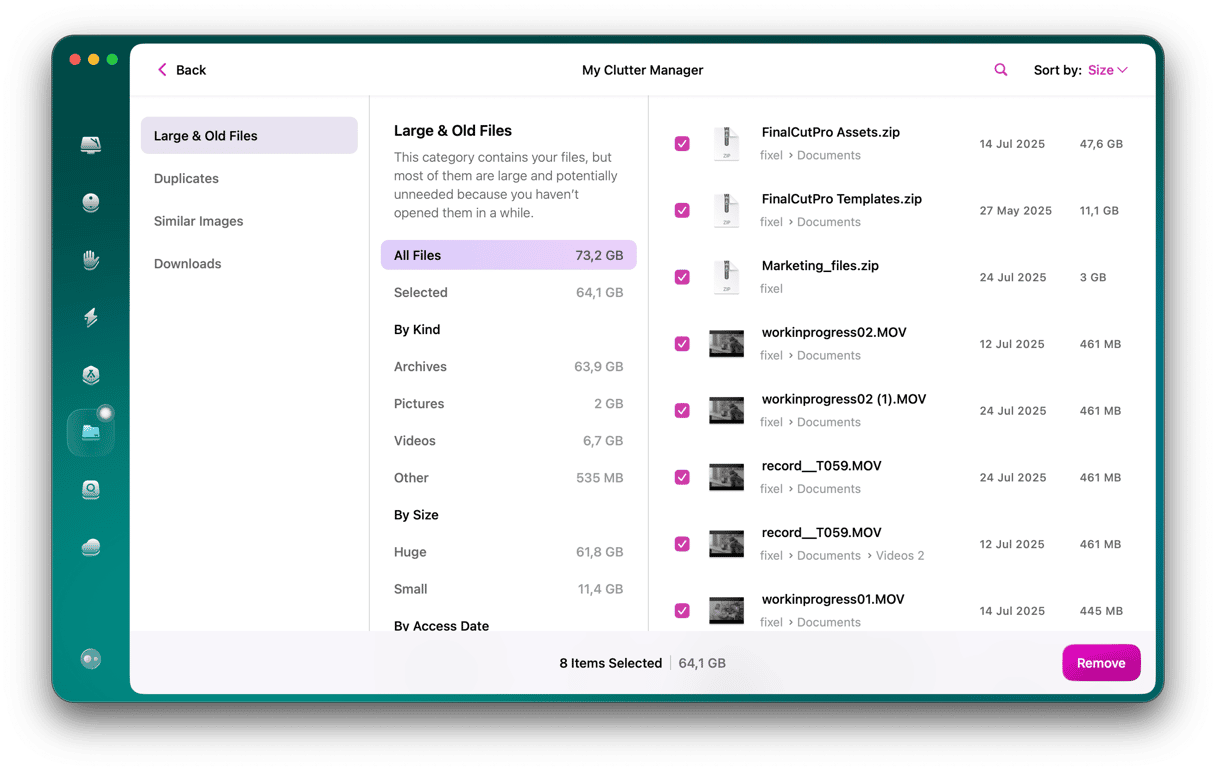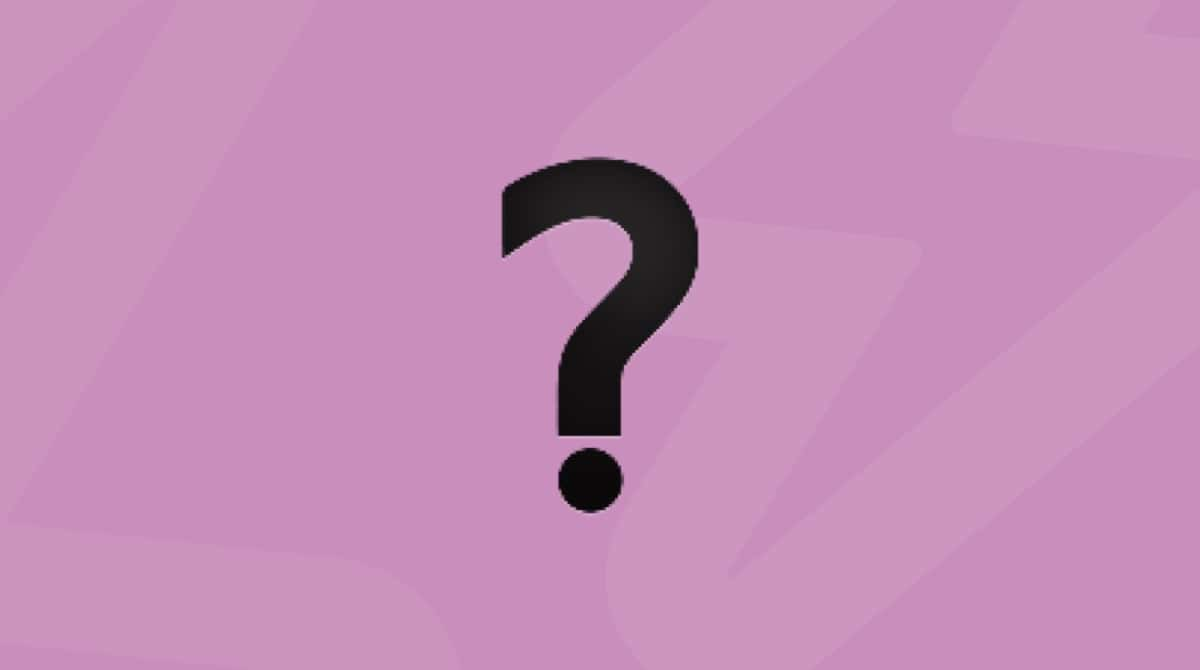The ability to select files with a mouse and then drag and drop them to wherever you want them to go has been a cornerstone of the Mac experience since the very start in 1984. It was the feature that differentiated using a Mac from using a PC, even in the early days of Windows.
There are many different ways to select multiple files and perform actions on them, and not all are obvious. So, in this article, we’ll take a look at them all and explain them in detail.
We all know that to select a file in the Finder, you just hover over it with the mouse pointer and click, right? But what if you need to select multiple files? There are several options, depending on whether they are contiguous (appear next to each other in the Finder) or discontiguous.
How to select multiple contiguous files
Shift-click
Select the first file in the List view, then hold down the Shift key and select the last file. All files in between will be selected. You can deselect multiple files by Command-clicking each item.
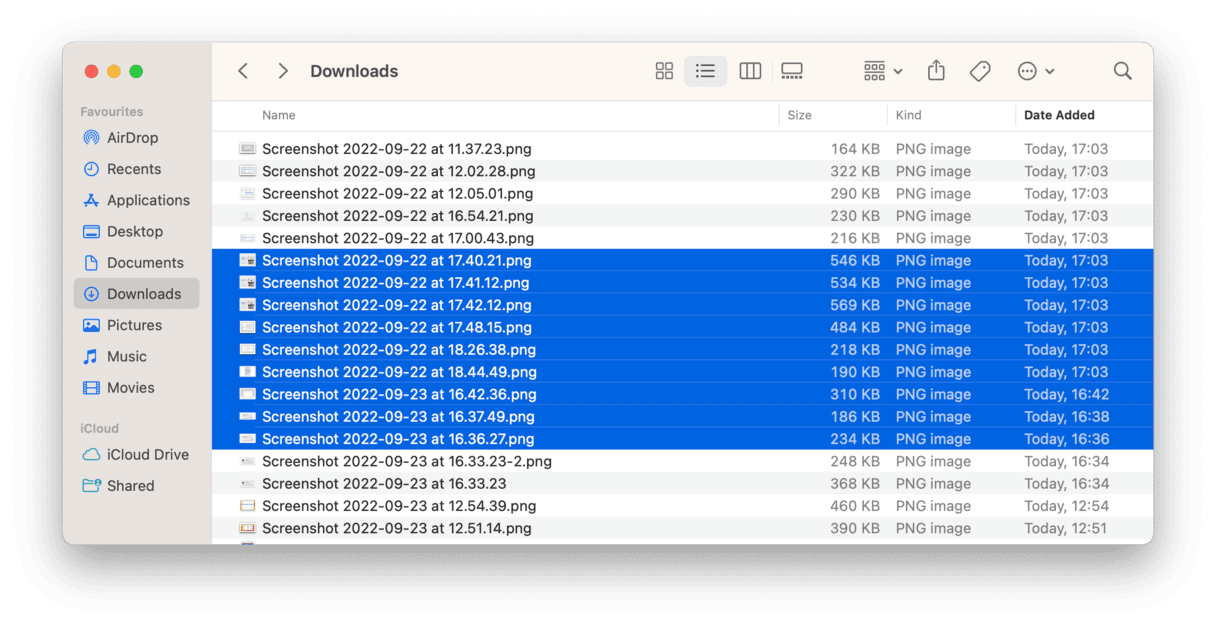
Press, hold, and drag
Click to the left or right of a file name, press and hold the trackpad or the mouse button, and drag over the files you want to select. It’s important you don’t click the file name or icon as that will drag the file itself. For that reason, it’s easier to use it in the Icon view.
How to select multiple discontiguous files
Click the first file you want to select, then press and hold the Command key and select the other files. You can drag over contiguous files while holding the Command key to select them, then let go of the mouse button and carry on selecting discontiguous files.

To deselect files, press and hold the Command key and simply click them. In some instances, it might be quicker to select a whole group of files. Then, use the Command-select method to deselect those you don’t want.
Here’s what you can do with multiple files once you’ve selected them
- Move them to a new location by dragging them.
- Press the Option key while you drag them to copy them instead of moving them to the new location.
- Press the Spacebar to invoke Quick Look, then use the arrow keys to cycle through previews of the selected files.
- Right-click or Control-click the files to display a dropdown menu and choose from options such as Rename, open with a specific application, or Move to Trash.
How to select multiple files outside the Finder
The methods described above work throughout macOS. So, any applications that follow the macOS guidelines will allow you to select multiple files using Shift for contiguous files or Command for discontiguous files. For example, in Photos, you can click and drag over photos to select them. That’s how to select multiple photos on a Mac.
There are many different ways to select multiple files simultaneously, both in the Finder and in applications that adhere to Apple’s user interface guidelines. Once you’ve selected files, you can Control-click them to display a menu with a list of options or press the Spacebar to use QuickLook.