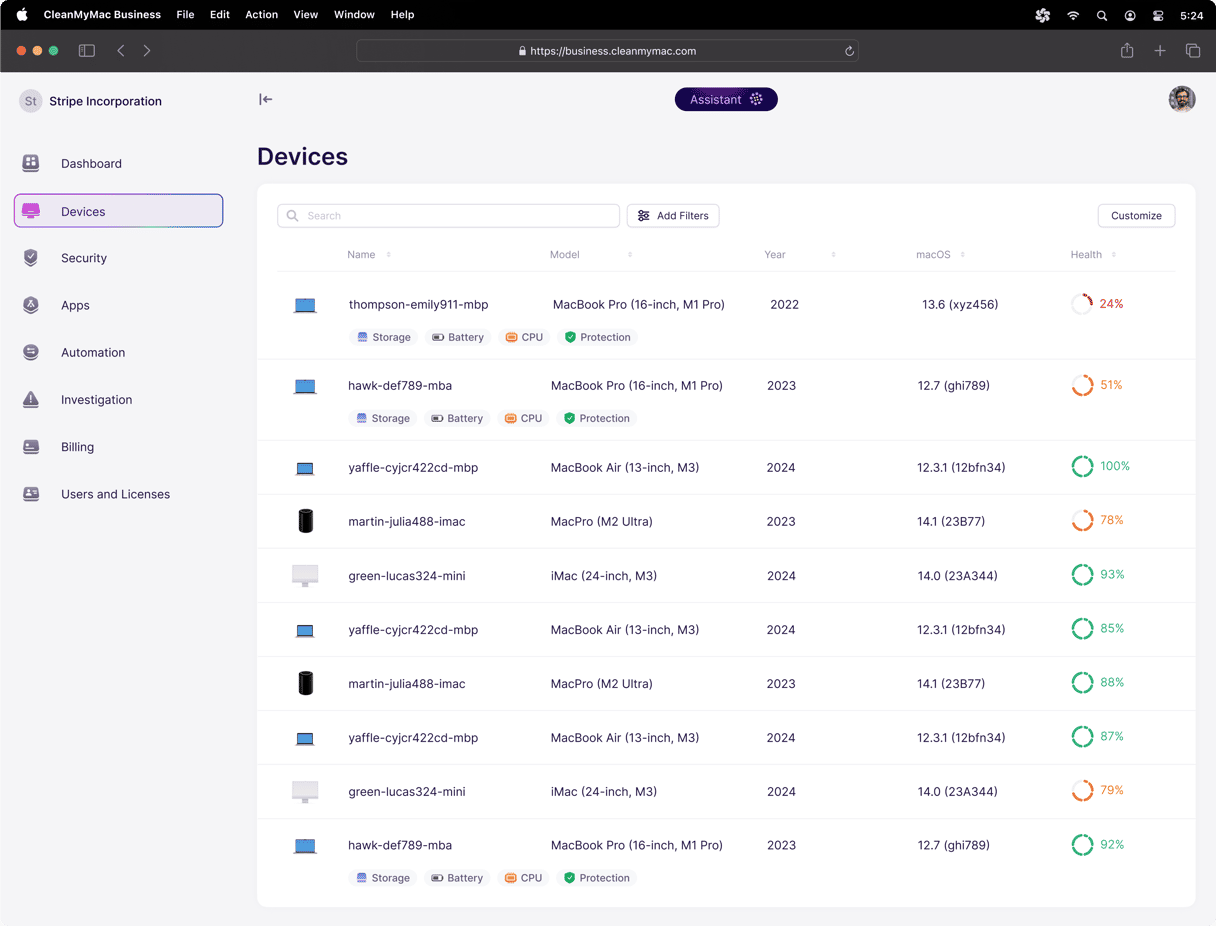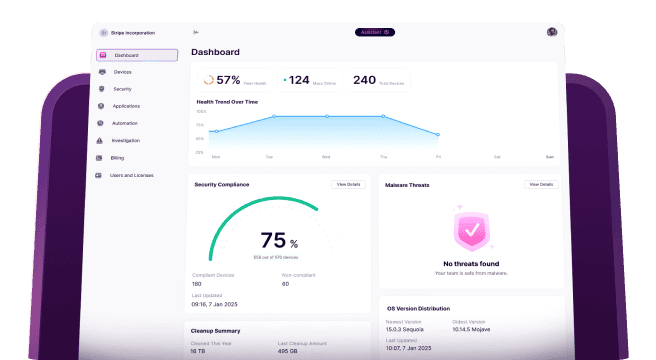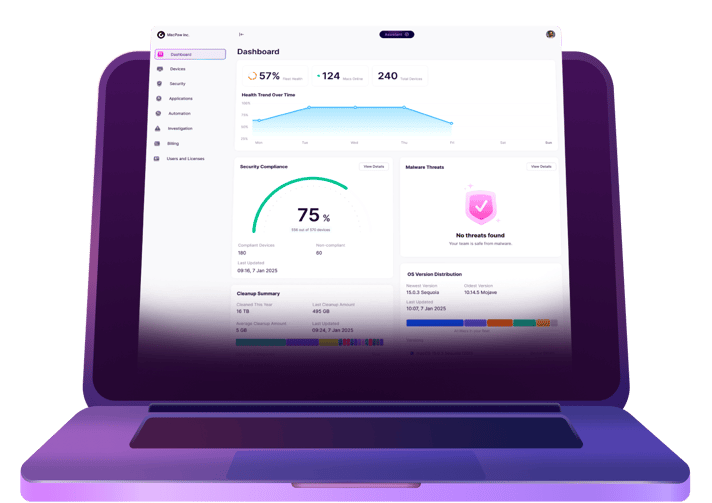If you’re planning on adding iPads to your inventory of business devices, there are a number of things you’ll have to think about. And if the iPads are shared among multiple users, there will be additional considerations. In this article, we’ll explain how to set up shared iPads for business and explain what you need to think about before you begin, how to plan the integration and deployment, and how to add users, verify identity, add apps, and roll out updates.
Before setting up iPad for business use
There are a number of things you will need to think about before you begin. If you already have a mobile device management system in place or use an enterprise management system for Macs and PCs that supports mobile devices, you can use that and link it to Apple Business Manager. If not, you need to decide whether to start using one or whether to use Apple Business Essentials and use the device management features that are built into that.
Other things you’ll need to think about before deployment are:
Environment
Is your network optimized? Will you use Mac computers to cache content for the iPads so you can minimize bandwidth use when updates or content are installed on the iPads?
Identity services
How will you verify users’ identity and ensure security? How will you manage access to resources?
Set-up and configuration
What will the setup process look like for iPad multiple users? How will the devices be managed, and what restrictions will be placed on their use?
Content distribution
How will apps, books, and other content be distributed to devices? If you use a Mac to cache OS updates and iCloud to store content, you can minimize the storage needed on each device. When a user logs into an iPad, they can access the data associated with their account and stored in iCloud. The data is synced with iCloud while they are logged in and removed from the device when they log out, freeing up space for the next user.
Number of users
The number of users who are set up and can log in to any given shared iPad is an important consideration. It usually depends on two things: the available storage space and the type of work they will be doing. This decision is best made after all essential apps and content have been installed on the device. Once the available storage capacity is known, you’ll have a better idea of how many user accounts can be configured. For example, on an iPad being used for video, the required storage will be a lot greater per user than on one that is mainly used for accessing the web. Once you’ve installed apps and content, you can specify the maximum storage per user.
The maximum number of iPad profiles for the device will then be set automatically. Or you can specify the maximum number of users, and the maximum storage per user will be set automatically.
How to set up a shared iPad for multiple users
Shared iPad is Apple’s name for the system that allows for iPads to be shared among multiple users in a school or business environment. It also enables user experiences on each device to be personalized for the currently logged-in user.
To use Shared iPad, you’ll need a mobile device management solution (MDM) like Jamf, Microsoft Intune, or Kandji and managed Apple IDs that are issued and owned by your organization. You can learn more about mobile device management and remote management solutions for iPad in this article.
All the iPads you manage using Shared iPad need to have at least 32GB RAM of storage and fall into one of the groups below:
- All iPad Pro models
- iPad (5th generation or later)
- iPad Air 2 or later
- iPad mini (4th generation or later)
Once you’ve set up a shared iPad using your MDM, you can create a configuration for the device or a group of devices and users or groups of users. By default, access is authenticated on the device using a passcode. However, you can change that so that authentication is done remotely either every time or after a set number of days. You can add default domains so that when a user types in their username, they can choose from a list of domains for their account.
Choosing apps
In order for apps to work properly with Shared iPad, they must save data in iCloud and not locally on the device. You can see a list of these apps tagged as ‘Optimized for Shared iPad’ in Apple Business Manager.’ All apps tagged as ‘Optimized for Shared iPad’ save data to iCloud, but it’s not an exhaustive list. So, if there are apps you want to install, test them to see how they manage user data.
Once you’ve decided on the apps you want to install, it’s a good idea to install them all on all devices before you deploy the devices to users to minimize network traffic later on. You can use your MDM to hide apps on some devices and customize what users see.
Passwords and profiles
By default, users of a Shared iPad can’t autofill passwords in Safari. If you want to change that, you can install a profile to do it.
You will also need to create and install a profile using your MDM to enable connection to Wi-Fi networks. Once you’ve installed the profile, the iPad will connect to the Wi-Fi network whether a user is signed in or not.
Using a shared iPad in a business can be very useful, and thanks to a combination of Apple’s Shared iPad, Apple Business Manager, and third-party mobile device management solutions, it’s straightforward to set up. Follow the steps above to plan a deployment and set up multiple users on the iPad.