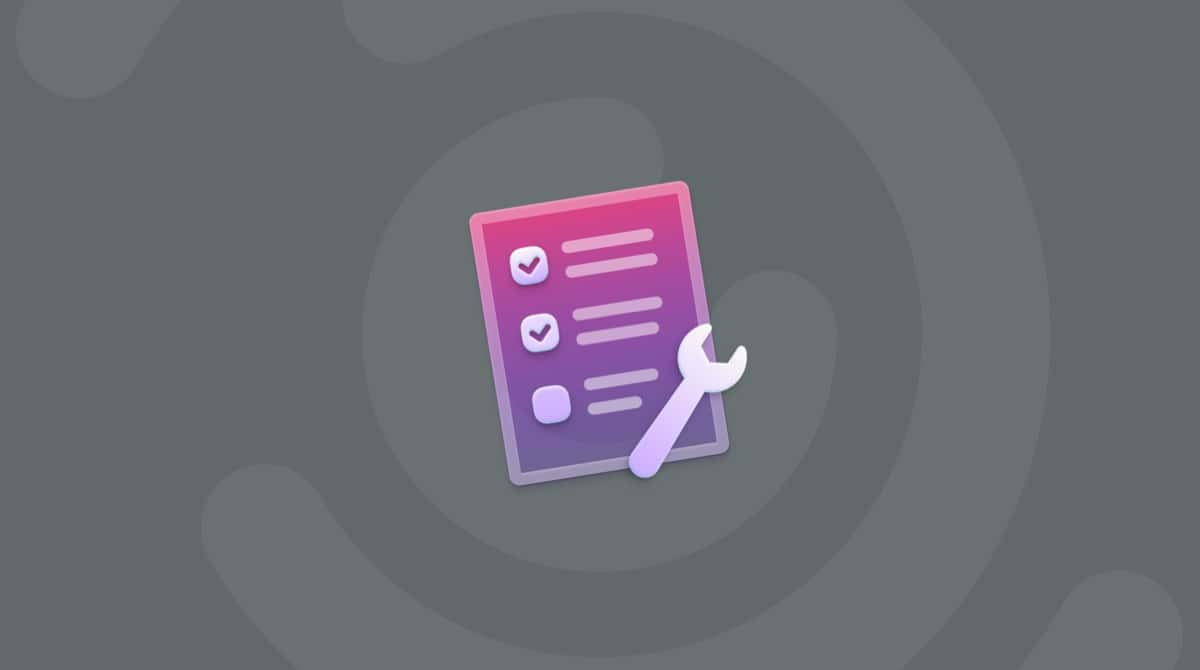Since we all have so many things to keep in mind in our work and personal lives these days, it’s sometimes hard to cope without relying on new automated technologies — voice assistants, for example.
If you use iOS or macOS, your default voice assistant is Apple’s Siri, which fares quite well against competition and is able to help you with a variety of tasks, ranging from calls and texts to setting reminders and looking up recipes. Hitting Siri for repetitive tasks during your day can quickly add up to hours of time saved. So when you find your usual Hey Siri not working on Mac, you might feel helpless. Don’t worry, the guide below will get your ailing Siri fixed up in no time.
Why is Siri on Mac not working
In general, Siri on Mac is much more stable than its iOS counterpart, as fewer things can go wrong. But that’s not to say that it works perfectly every time.
When you call on Siri, and it responds with a phrase along the lines of “Siri not available,” in older macOS versions (like macOS Ventura), it’s likely that it has something to do with your internet connection. Since Siri is currently not working in offline mode, you need to either be connected via Wi-Fi or Ethernet to ask it a question. So, try to restart your Wi-Fi (on Mac or router) or physically unplug your Ethernet and plug it back in again.
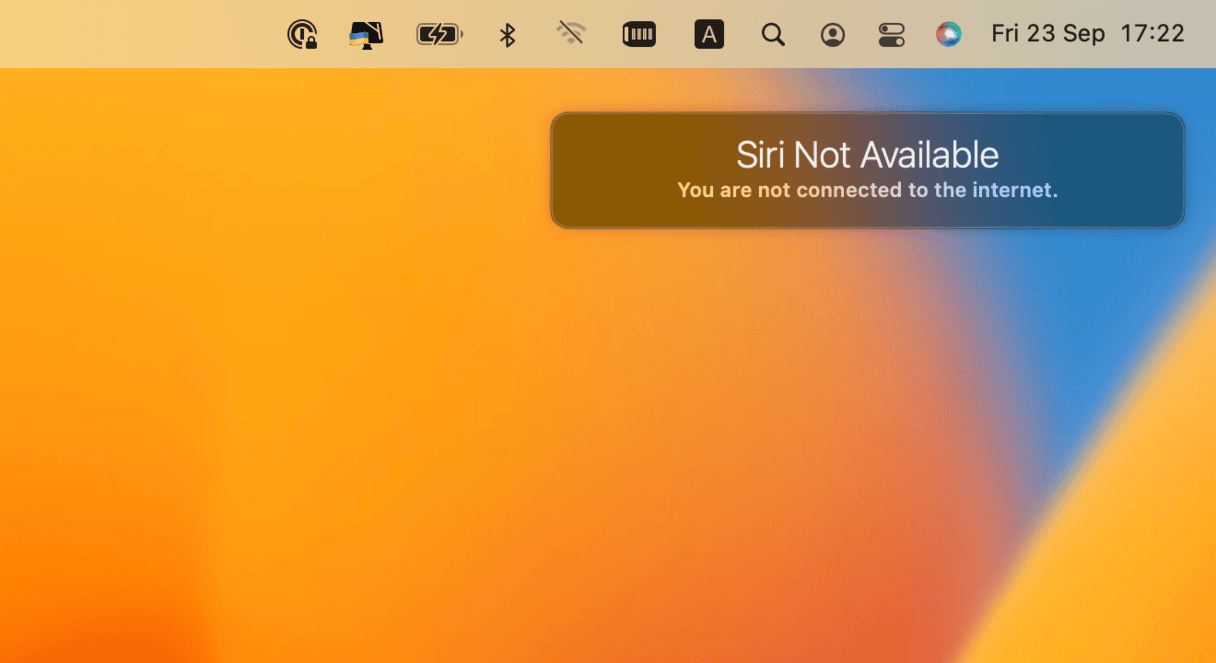
In newer macOS versions, you can use Siri even without the internet connection, but it won’t complete any requests that require searching for the information online and will be limited to finding anything on your Mac. So, it is still worth restarting your Wi-Fi.
In rare circumstances, it might be that the Siri server itself is down temporarily, which means there’s virtually nothing you can do but wait. Check the Apple System Status page to verify whether Siri is active on the server side.
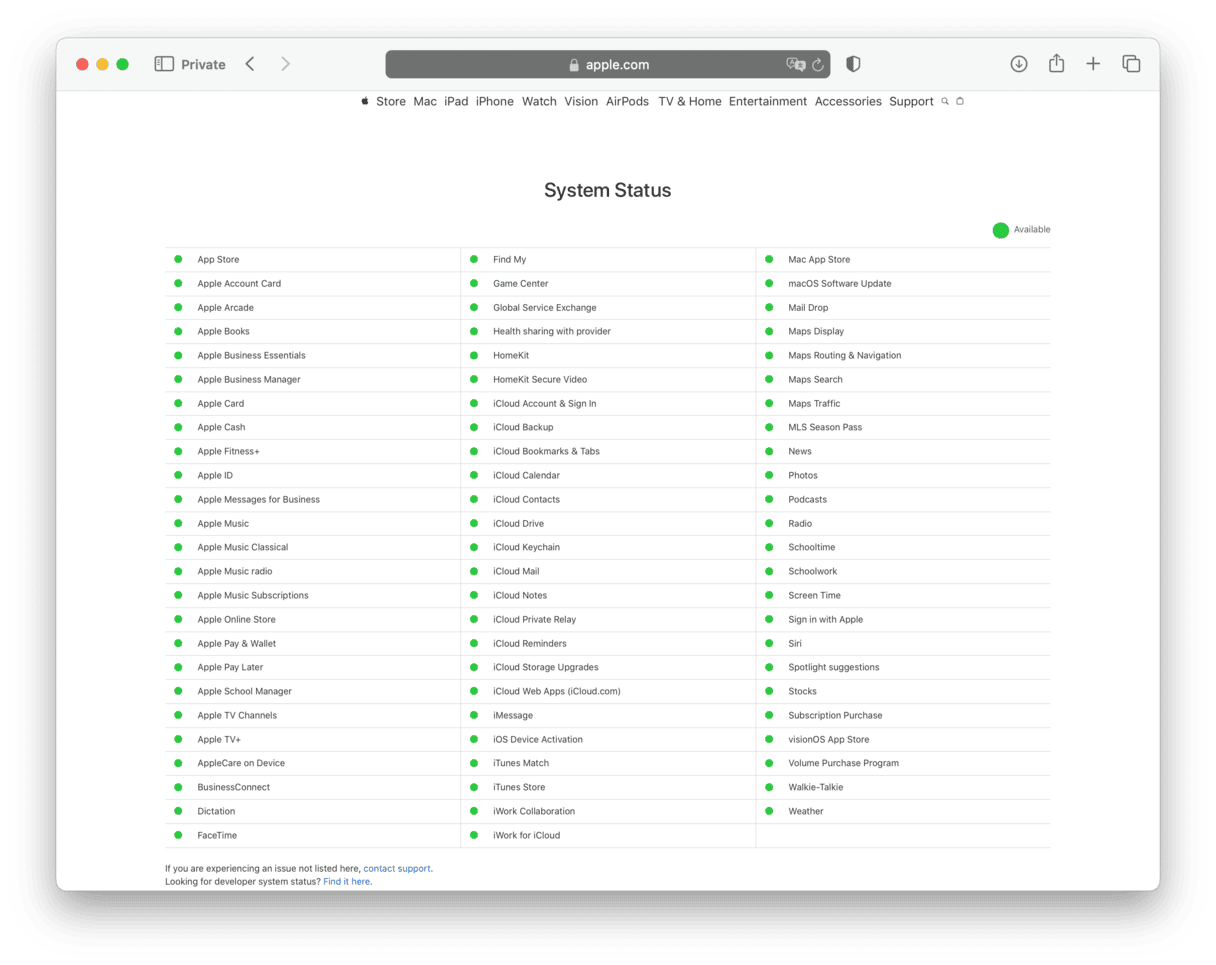
Once you know that it’s not the internet to blame for the Siri audio problem Macs sometimes experience, queue the following checklist to quickly resolve the issue.
1. Verify Siri is turned on
Even if you’ve been using Siri for a while, it’s possible that some change in the system or an update has accidentally disabled it. Luckily, this is an easy fix:
- Go to System Settings > Apple Intelligence & Siri.
- Enable Siri.
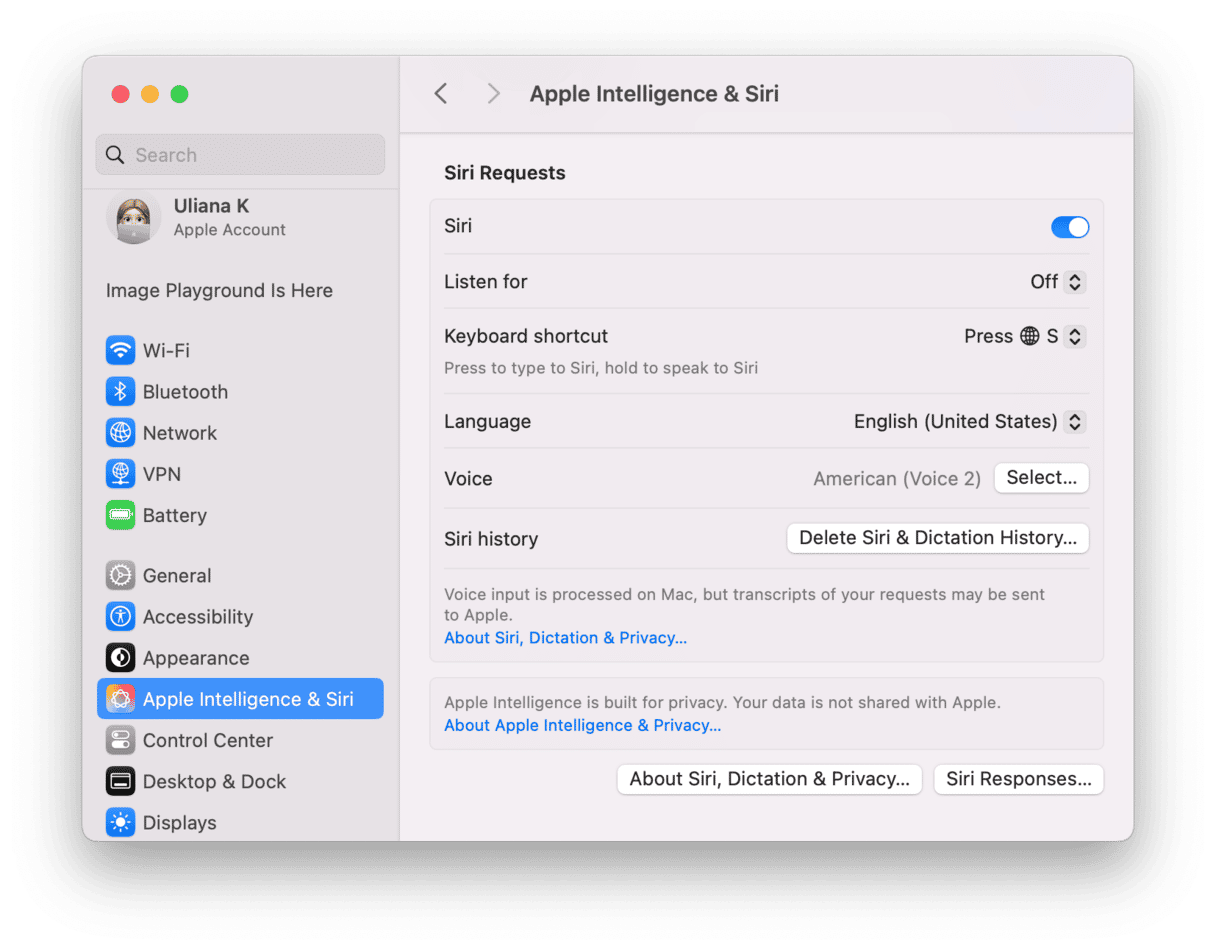
While you have this menu open, you can try to reset a few other settings as well, which could’ve contributed to the Siri glitch on your Mac:
- Turn Listen for off and then back on again.
- Change Siri Voice to something other than your default option and see if it makes a difference. You can always change it back later.
2. Resync Siri in iCloud
Because Siri is available on most Apple devices — Macs, iPads, iPhones, and even Watches — it uses iCloud to synchronize among all of them. Sometimes, that synchronization might get buggy, leading to the Hey Siri not working on Mac issue.
To resynchronize Siri with iCloud:
- Open System Settings > Apple Account > iCloud and click See All.
- Find Siri in the list, disable it, and then enable it back right away.
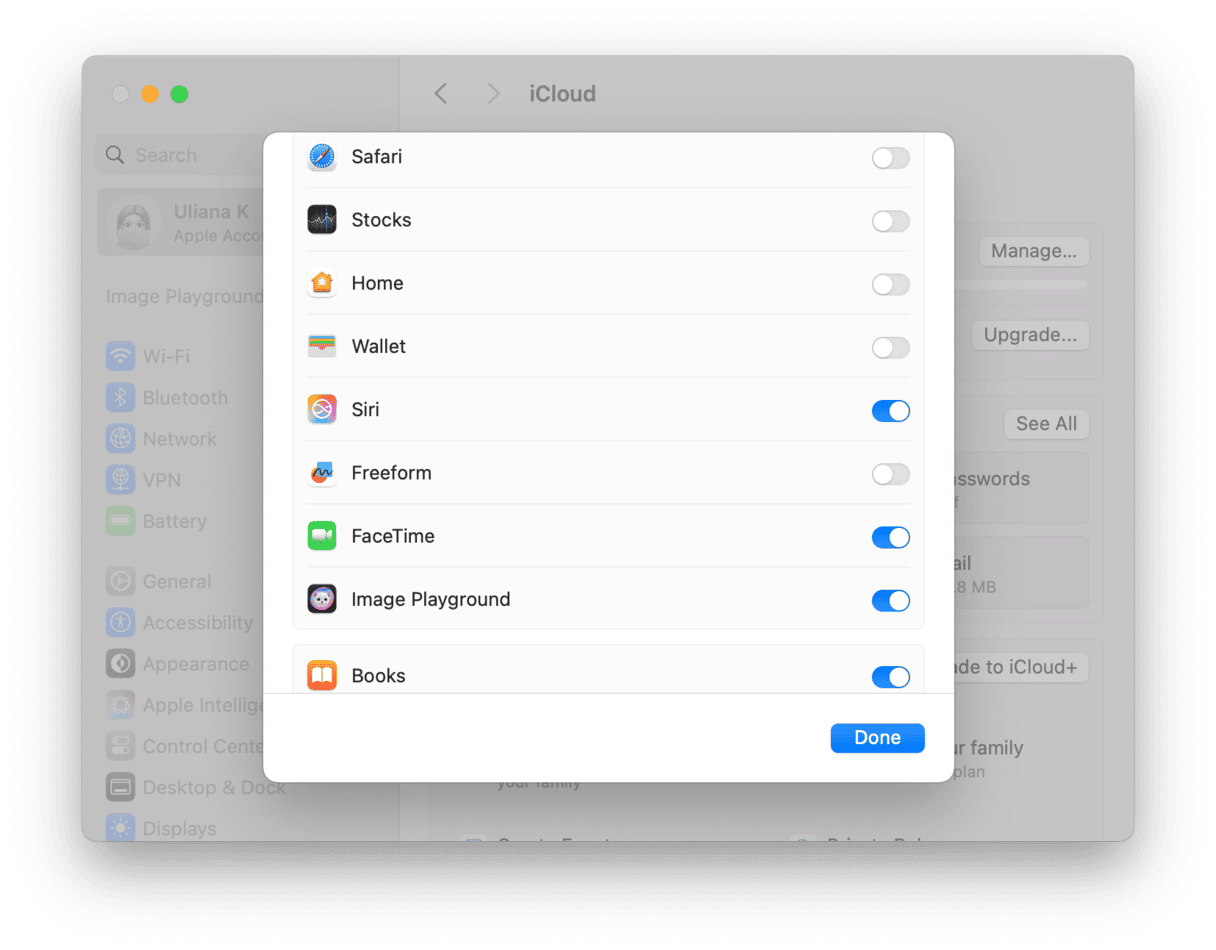
Now, your Siri connection to other devices will restart, hopefully fixing the problem.
3. Check your mic quality
If your Siri audio problem Mac is experiencing seems more on the functional side, it might have something to do with your microphone.
To check that your mic is working correctly:
- Navigate to System Settings > Sound.
- Switch to the Input tab.
- See what the Input volume is set to and whether the Input level is changing when you speak.

In case your mic seems to malfunction, you can try to connect an external mic (e.g., AirPods) to your Mac and repeat the sequence or restart the audio process in your Mac altogether. To do so:
- Open Activity Monitor from your Utilities folder inside Applications.
- Select the process called coreaudiod.
- Click the Stop process icon (X) in the toolbar and confirm the action.
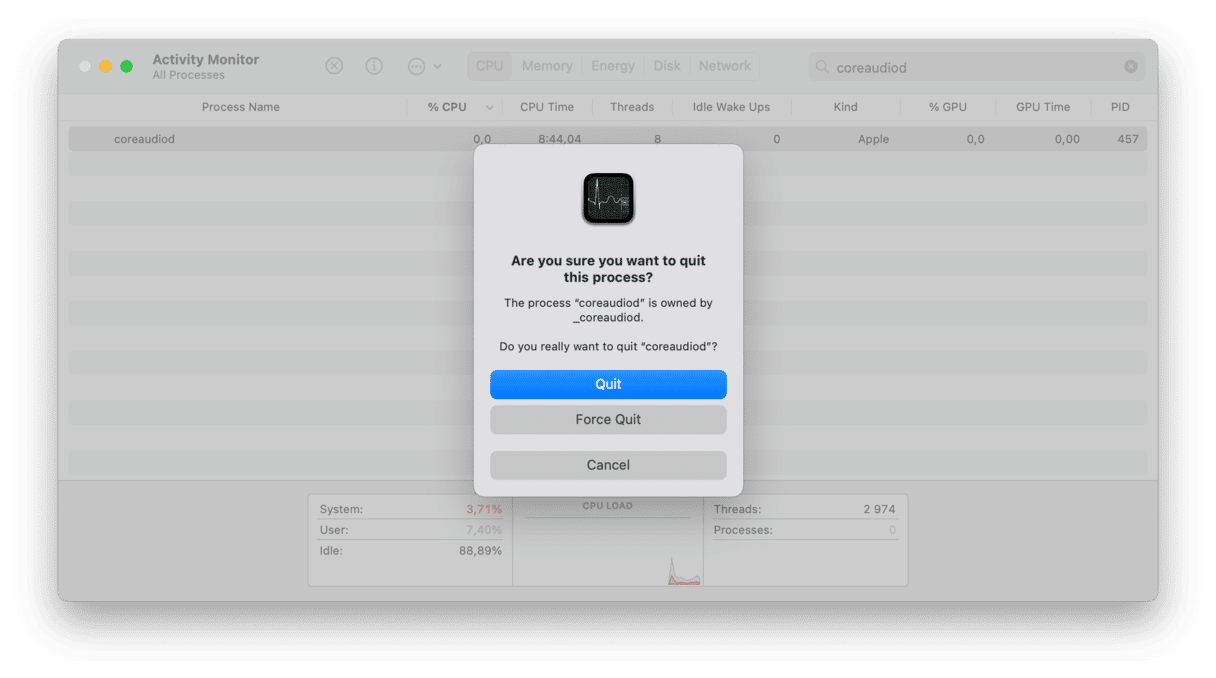
It will restart sound controller. Now, your sound settings are reset and should work properly.
4. Make sure Siri is restriction-free
With the latest macOS updates, lots of people have been testing out the possibilities of the new Screen Time feature, which lets you monitor the usage of and restrict certain apps to limit the amount of time generally wasted every day.
It could be that you also have turned on some restrictions for Siri, and that’s what’s behind all your problems now. To check Screen Time for restricted apps:
- Go to System Settings > Screen Time.
- Navigate to Content & Privacy and click Apple Intelligence & Siri.
- Enable everything that mentions Siri.
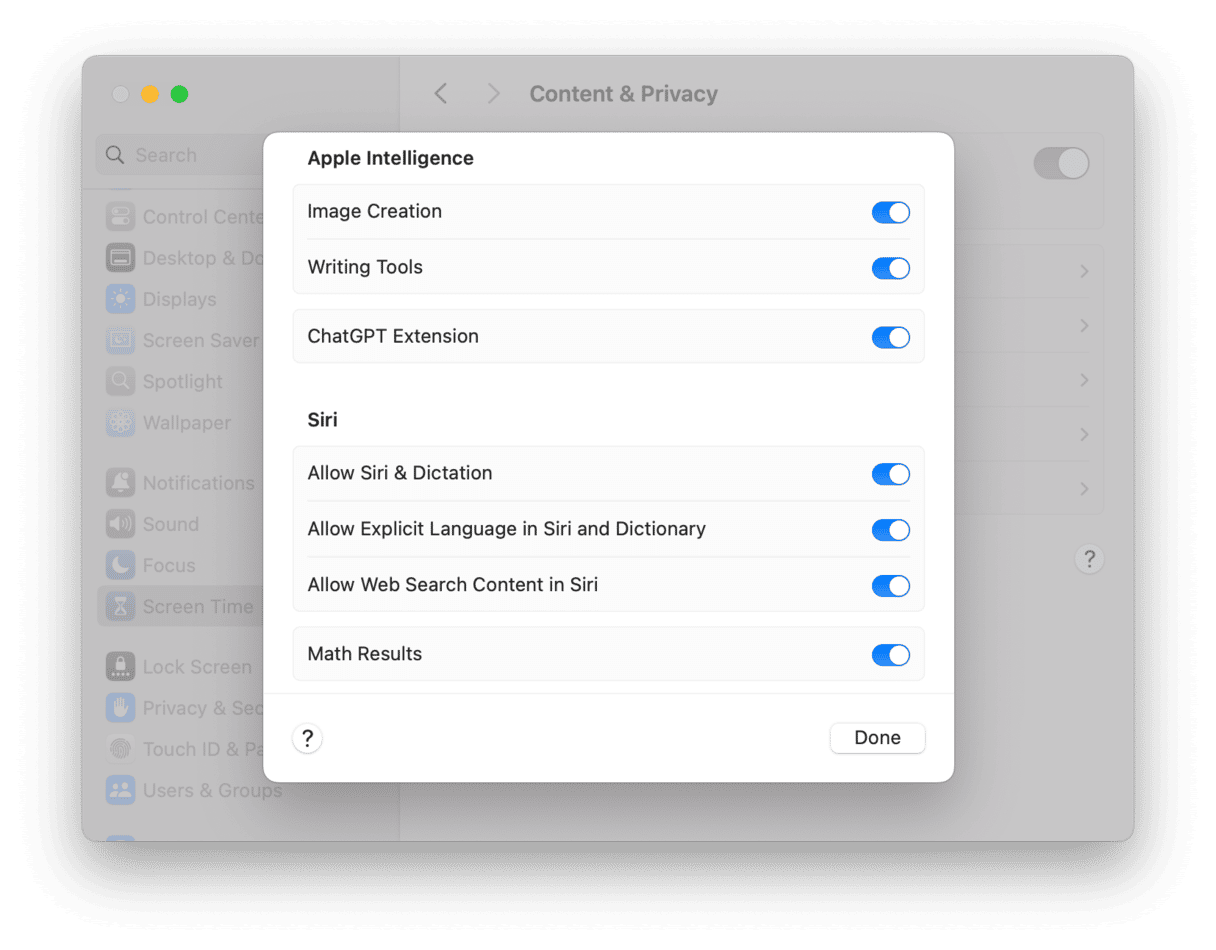
5. Turn off your VPN
As Siri needs to connect to its Apple server to process any information, this connection might be sidetracked if you have a VPN turned on, since it initiates internet connections from different spots worldwide.
In case you have to use a VPN, try to switch to a server in your own country. Otherwise, just temporarily turn off or quit your VPN client to see if it has any effect on Siri’s performance.
Revamp your Mac in one click
You can see how many things can go wrong and inadvertently impact the way Siri works on Mac. In fact, going through all the options might take hours of your time. What if there was an easy way to fix all that is wrong in one click? Luckily, there is!
CleanMyMac is an all-in-one utility when it comes to optimizing your Mac, from improving performance to freeing up space and fending off any potential malware attacks. With CleanMyMac, you just need to use one scan to fix your Siri not working on Mac issue:
- Get your free CleanMyMac trial.
- Open the app and switch to the Cleanup tab.
- Click Scan and then Review All Junk.
- When satisfied with the choice of files, hit Clean.

You can click Clean right away — there is not need to worry about the files that will be removed since CleanMyMac selects only what can be safely deleted.
Since CleanMyMac just erased all unneeded user cache files, system logs, language options, and broken login preferences, in addition to gigabytes of other data, not only should your Siri work flawlessly, but also your Mac itself should fly like new.
6. Remove extra startup items
In rare cases, some background apps you have installed (and maybe even not used at all) could block Siri from launching properly. Fixing this is very easy with CleanMyMac:
- Start your free CleanMyMac trial.
- Click Performance > Scan > View All Tasks.
- In the Background Items, select all the processes you don’t need.
- Click Remove. Repeat for Login Items.
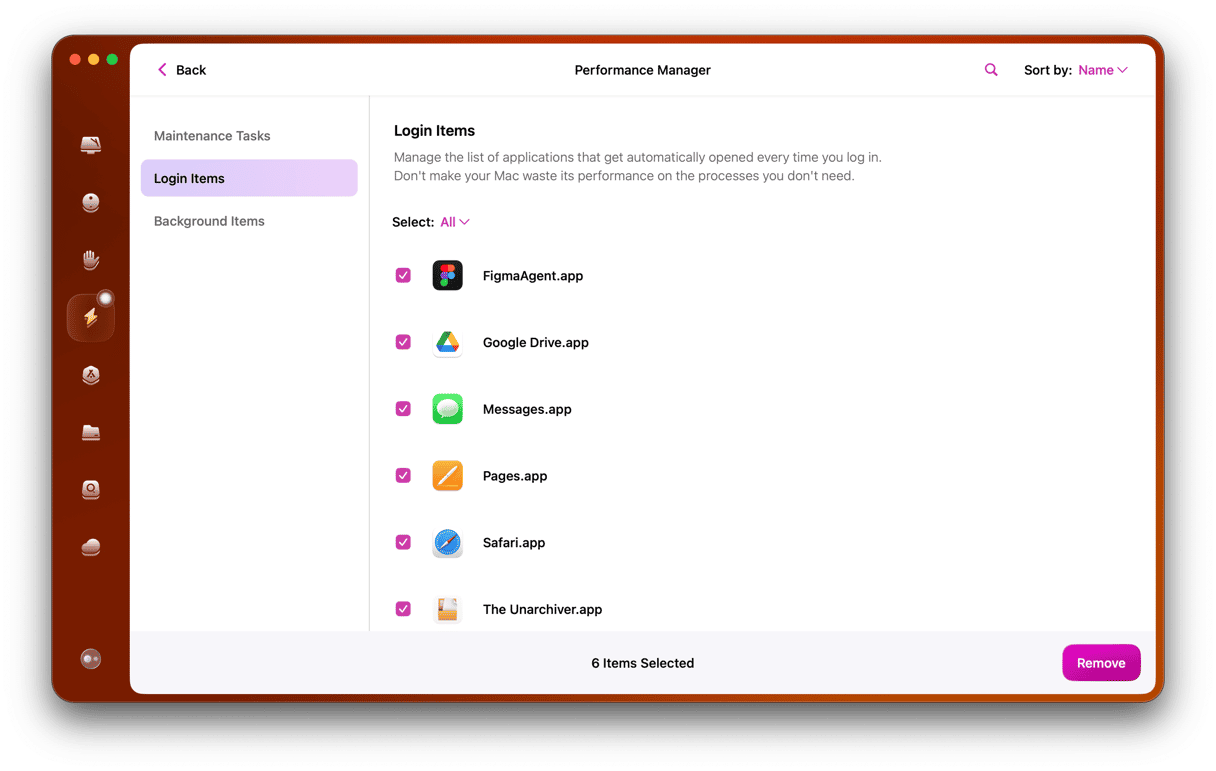
7. Reset Siri to factory settings
If you find Siri on Mac not working even after going through all the options above, you still have one last master trick up your sleeve — resetting the voice assistant back to its original factory settings. Don’t worry, it won’t affect Siri’s performance in any negative way, and it could also be easily done with CleanMyMac:
- Open CleanMyMac.
- Go to CleanMyMac’s Settings > Ignore List > Uninstaller.
- Deselect the checkbox next to “Ignore system applications.”
- In the app, navigate to Applications and click Scan > Manage My Applications.
- In the Uninstaller tab, find Siri, click an arrow (>) next to its name, and select all the associated files.
- Click Remove.
This way, you can reset any built-in or third-party app to the state it was in when it was first installed whenever they misbehave.

Just like that, you can have Siri back at your service. Sure, it might make sense to go through this checklist step by step. But a real trick is using CleanMyMac on Siri or any other app, which lets you solve the problem in seconds and get back to being productive again.