macOS 14 Sonoma is the latest version of macOS, with the public version released in September 2023. Sonoma has lots of new features and improvements, but like any new version of macOS, it has its fair share of issues and problems, too. We’ll tackle the most common macOS Sonoma issues and show you how to fix them.
How to fix macOS Sonoma problems
With macOS Sonoma release, there are also reports about quite a few issues. We’ll cover them all below, along with the most effective fixes.
1. Sonoma installation failed
There are a number of reasons why Sonoma might not install on your Mac. The first thing to check is that your Mac is supported for installing it. Apple dropped a few Macs that worked with Ventura. Here’s the full list of Macs that support Sonoma:
- iMac 2019 and later
- Mac Pro 2019 and later
- iMac Pro 2017
- Mac Studio 2022 and later
- MacBook Air 2018 and later
- Mac mini 2018 and later
- MacBook Pro 2018 and later
If your Mac is on that list, you’re good to go. If not, you probably won’t be able to install Sonoma, and even if you can, it’s likely not to run properly.
2. Sonoma won’t download
If Sonoma won’t download, there are a few things you should do:
- Check Apple’s status page. Apple regularly updates and publishes the status of its various online services, so you can check whether problems downloading Sonoma are caused by Apple’s servers by visiting this page on its website. If everything is green, there are no problems with the servers.

- Check your internet connection. Sometimes, the most obvious solutions are the right ones. If you can’t access Apple’s status page, check that both your Wi-Fi and broadband connections are working properly.
- Check your Downloads folder for a partially downloaded installer. If there is one, drag it to the Trash and try to download the Sonoma installer again. If that doesn’t work, wait for a few hours and try again.
3. Sonoma is slow after an update
Of all the macOS Sonoma issues, this may be the most likely to affect you. There are a number of reasons why your Mac may seem slower after updating to Sonoma. The first is that Sonoma places greater demands on your Mac’s resources than Ventura did. That’s why there are Macs that are compatible with Ventura but won’t run Sonoma. All those new features and improvements need CPU and GPU cycles as well as RAM. It could also be the case that some of the apps you use need to be updated to versions that are optimized for Sonoma. Fortunately, you can fix those issues.
You can speed up your Mac by clearing out junk files, reviewing login items and launch agents, and reindexing Spotlight. And you can update your applications to make them work better with Sonoma. Doing all that manually is time-consuming and, well, tedious. Thankfully, there is an easier way. You can tackle all of those tasks quickly and easily using CleanMyMac.
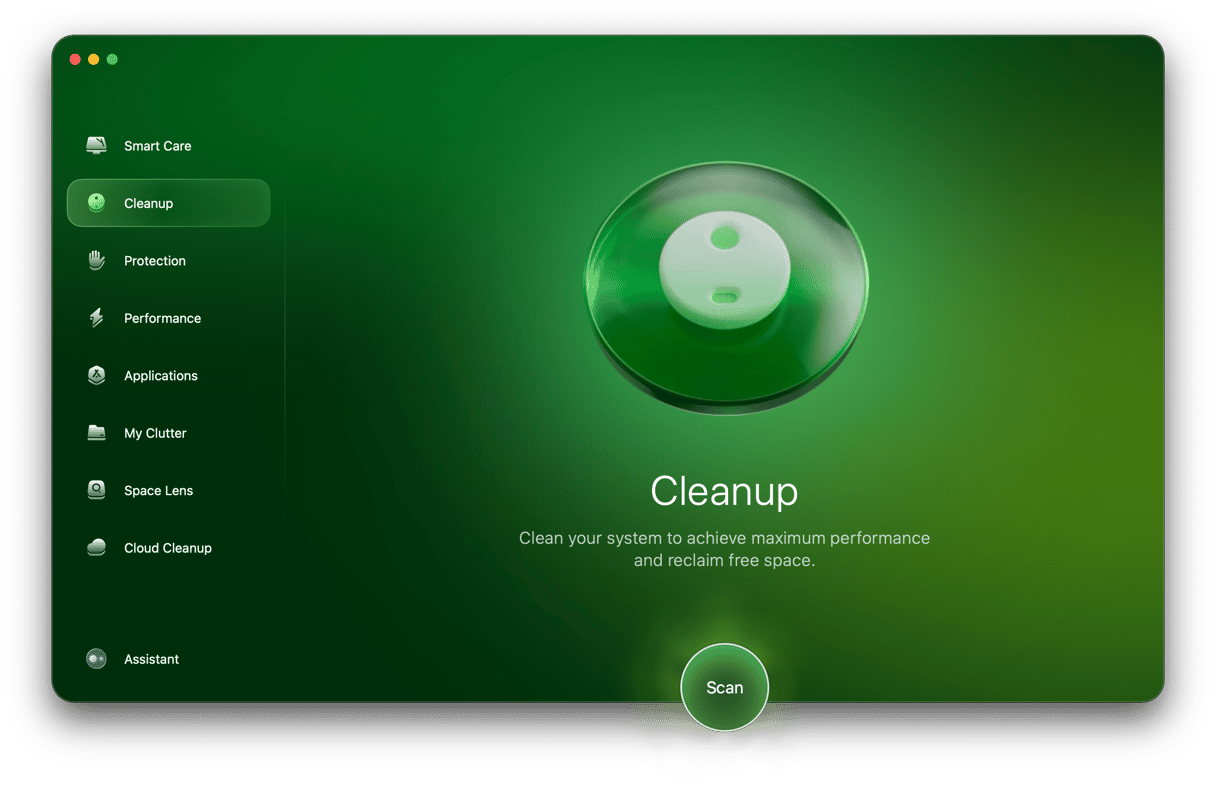
CleanMyMac’s Cleanup tool can identify junk files on your Mac and clear them out quickly. Here’s how to use it:
- Get your free CleanMyMac trial.
- Open CleanMyMac and navigate to Cleanup from the sidebar.
- Click Scan, and wait for it to complete.
- Now, click either Review to see what the app will delete or Clean right away.

CleanMyMac has more tools to help you speed up Sonoma. Performance feature will take care of login items and launch agents. It will also reindex Spotlight, repair disk permissions, and speed up Mail, among other things. The Menu App will help you monitor Memory pressure and CPU load. Finally, its Updater tool that is found within the Applications feature makes it very easy to check for updates for all the apps on your Mac and install those updates where they’re available.
4. Sonoma won’t install
If the installer downloads OK, but then the installation doesn’t work, you can try rebooting your Mac into safe mode and running the installation again. When you boot into safe mode, macOS loads only the most important extensions and runs checks on your startup disk, fixing any problems it finds. The process for booting into safe mode is different for Apple silicon and Intel-based Macs.
Mac with Apple silicon
- Shut down your Mac and wait for it to shut down completely. The screen should be black, and all lights should be off.
- Press and hold the power button until you see a ‘Loading Startup Options’ message.
- Choose your startup volume.
- Press and hold the Shift key and choose Continue in Safe Mode.
- Your Mac will restart automatically. When it does, you will see Safe Boot in the menu bar.
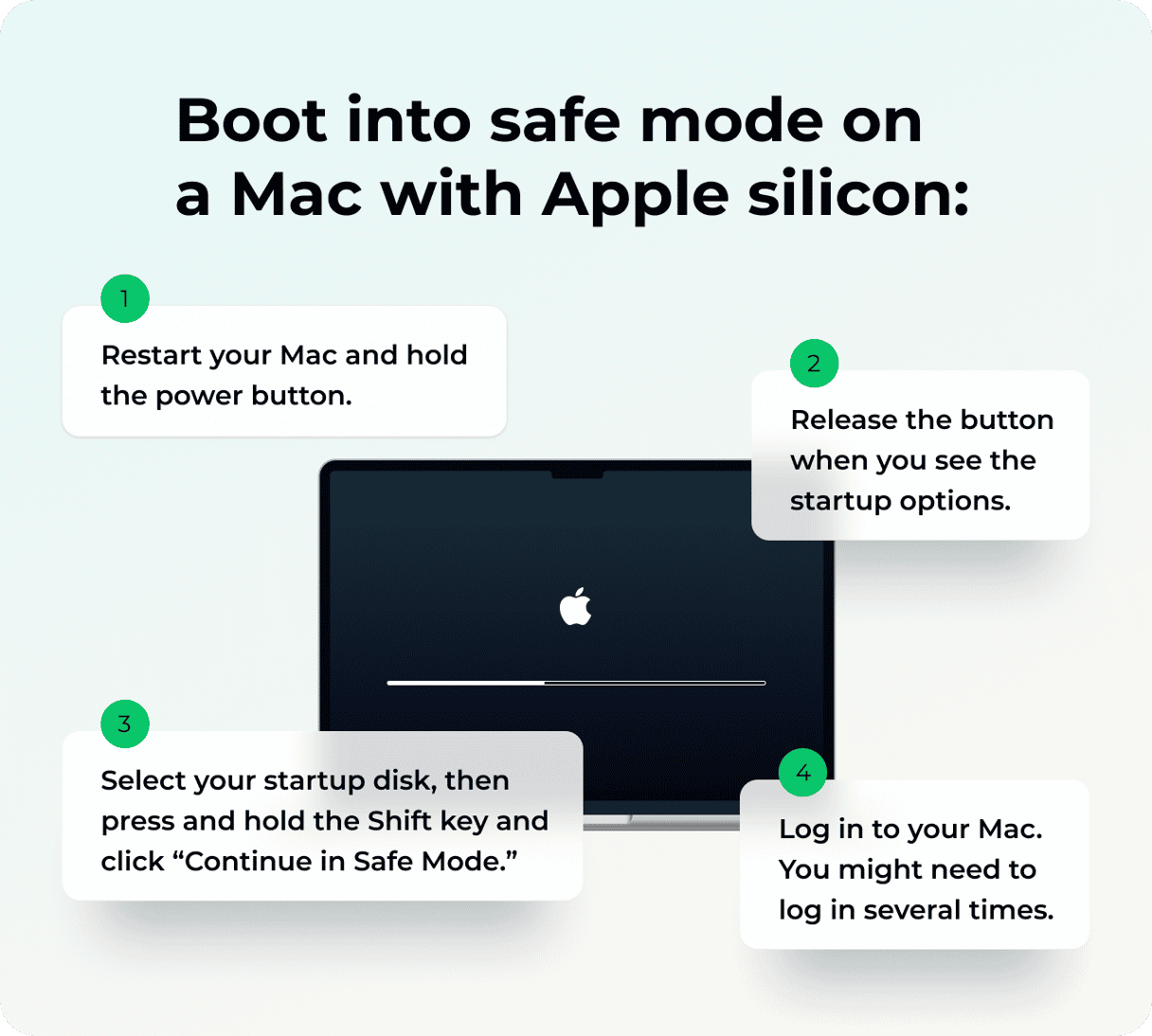
Intel-based Mac
- Restart your Mac and hold down the Shift key.
- When you see the login window, release the Shift key and log in.
- Log in again if you’re asked.
- You should see Safe Boot in the menu bar.
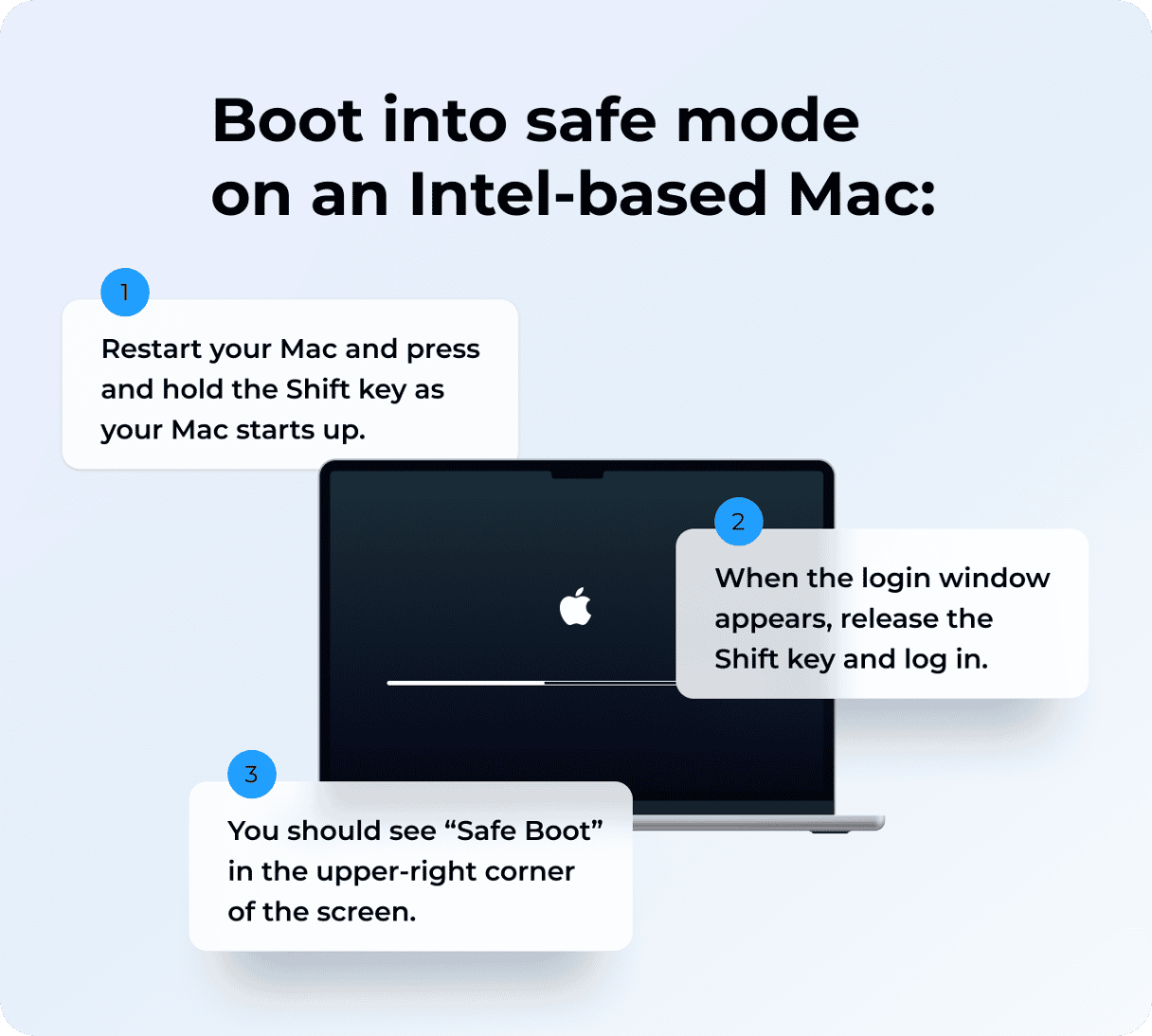
5. Mac won’t boot
Whenever your Mac doesn’t boot, the first things to check are the most obvious causes:
- Is the power cord connected?
- Is it really not booting? If your Mac doesn’t chime when it boots, and you use an external display, then there’s no way to know whether the problem is that the Mac isn’t booting or the display isn’t working properly. If it’s a MacBook, disconnect it from the display and try again. If it’s a Mac mini, Mac Studio, or Mac Pro, try a different display.
- Reboot into safe mode. Sometimes, rebooting into safe mode can fix issues without having to do anything else. Follow the instructions above to boot your Mac into safe mode.
6. Wi-Fi not working or disconnecting
This can happen to any version of macOS, and the first step is always the same — switch it off and then switch it back on again. Most of the time, that fixes the issue.
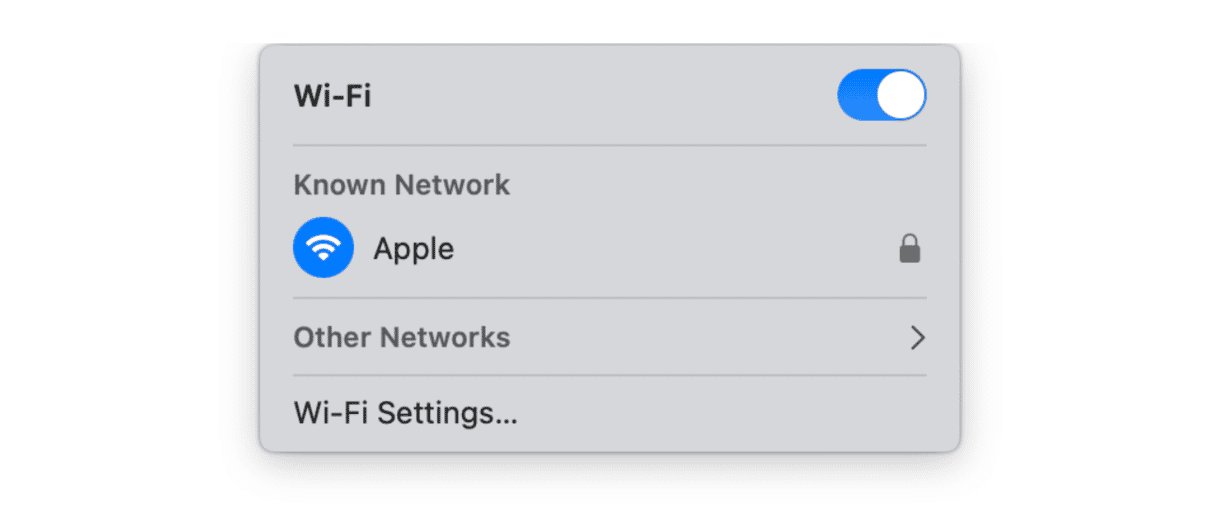
If not, restart your Mac. If that doesn’t work, you need to identify the cause of the problem. Is it your Mac’s Wi-Fi? Or is it your router or Wi-Fi network? Check your other devices. If they can connect to your Wi-Fi network without a problem, then the issue is likely to be the Wi-Fi on your Mac.
In that case, click the Wi-Fi icon in the menu bar or Control Center. If you see ‘Wireless Recommendations,’ that means your Mac has detected a problem. Click it and follow the recommendations. If you don’t see that, Option-click on the Wi-Fi icon and select Wireless Diagnostics. Read the guidance in that window and follow the steps to resolve the problem.
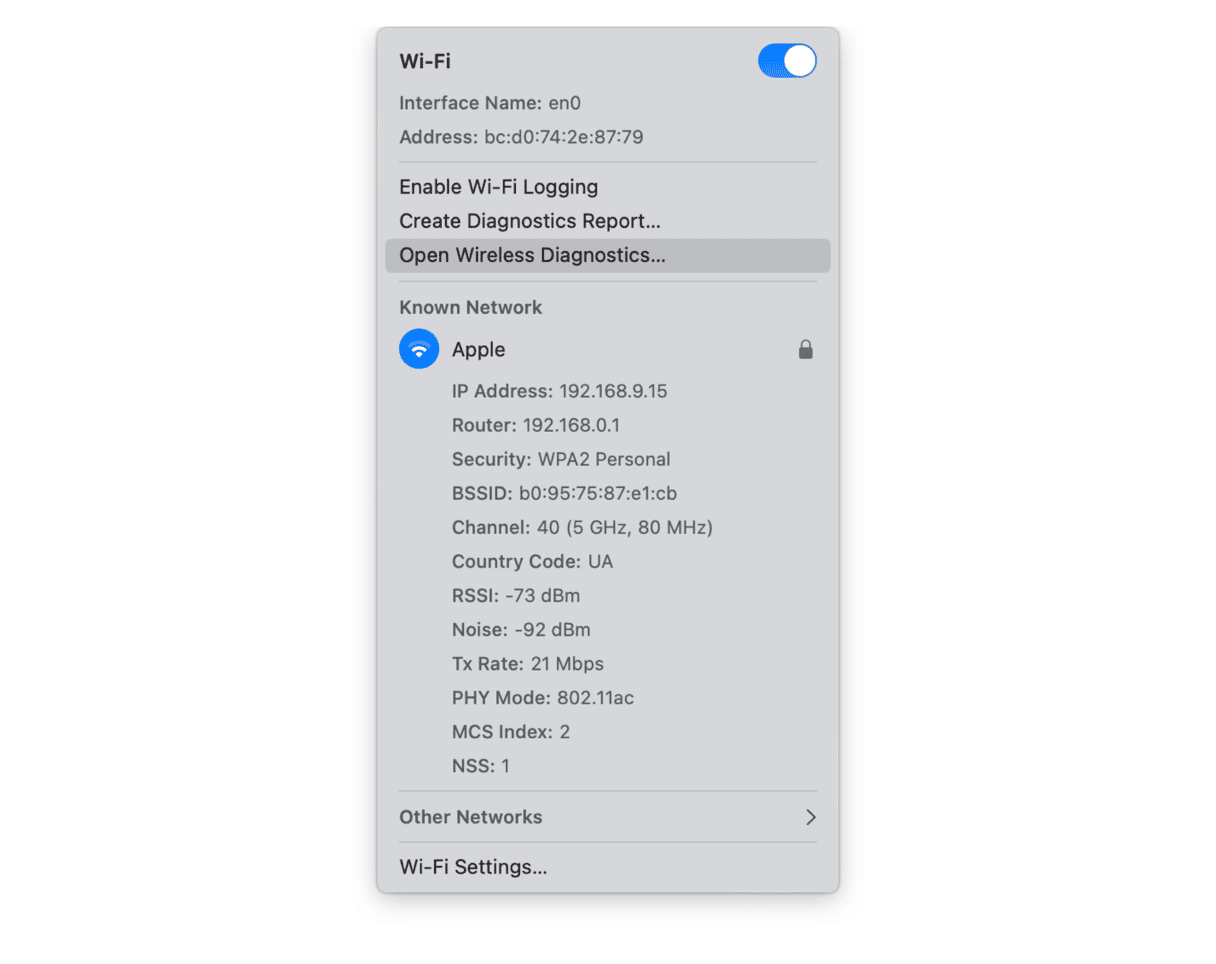
If you use a VPN or security software, try disabling that to see if it fixes the Wi-Fi problem.
Nothing helped? Check out this handy article with some extra fixes.
7. Bluetooth not working
As with Wi-Fi, the first step is to turn Bluetooth off and then on again from the Control Center. If that doesn’t work, restart your Mac.
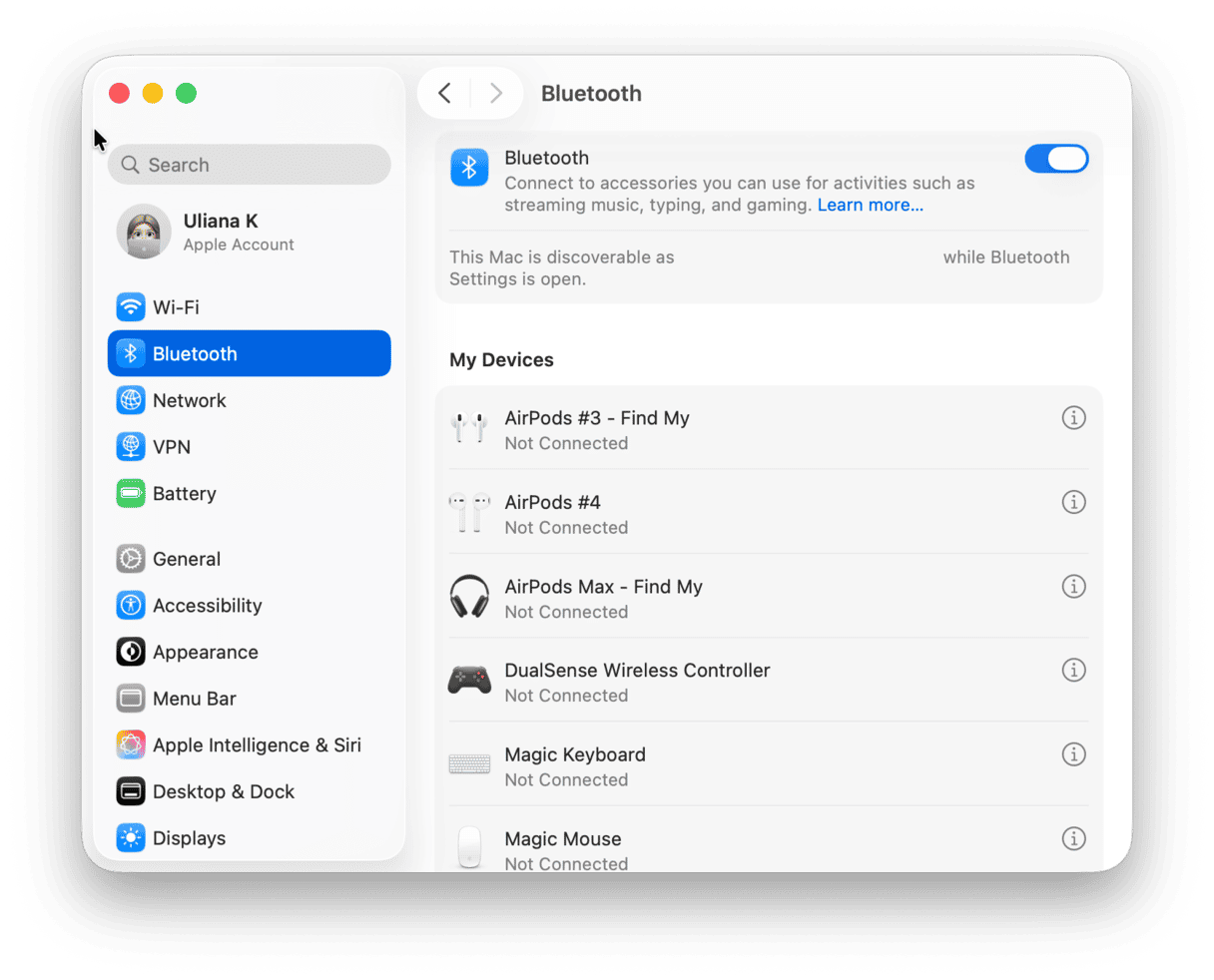
If Bluetooth is still not working properly, go to System Settings > Bluetooth and disconnect the devices that are not working by hovering over them and clicking ‘i’ and then Forget this Device. Then re-pair the device. Find more solutions to this issue in this guide.
8. Apps crashing in macOS Sonoma
If apps crash regularly after you update to macOS Sonoma and you’ve updated them to the latest version, the next step is to reset them to the state they were in when they were first installed. That gets rid of settings and preferences files that may be causing conflicts. The easiest way to reset an app is to use the Applications tool in CleanMyMac:
- Open CleanMyMac and select Applications.
- Run a quick scan and click Manage My Applications > Uninstaller.
- Locate the app you want to reset by searching for it or scrolling through the list of apps (you can filter the list by developer in the middle pane).
- Click the arrow next to its name.
- Select everything except binaries and click Remove.

9. Battery draining faster
You may notice that after upgrading to Sonoma, your Mac’s battery started to drain faster. It is because the new macOS version places more demands on your computer. Luckily, we have you covered, so here are a few things you can do to fix the problem:
- Quit unnecessary apps and close unneeded browser tabs (you can always bookmark them or add these tabs to the reading list).
- Consider turning on Low Power Mode in System Settings > Battery.
- Disable unneeded login items and launch agents in System Settings > General > Login Items. Check Open at Login and Allow in the Background.


Find even more tips on fixing macOS Sonoma battery drain here.
10. Mac fan is often loud
Users also report increased fan activity and Mac temperatures after upgrading to Sonoma. It is not only annoying but can also lead to hardware issues. Nonetheless, there are some quick fixes for you, too:
- Make sure that fans are not blocked or clogged with debris and dust. If they are, unblock them and clean the vents carefully. Remember to always ensure good air circulation and avoid using your Mac in extreme temperatures. Also, do not use it on soft surfaces like blankets, however tempting it might be.
- Quit resource-hungry processes and apps via Activity Monitor (open it from Applications > Utilities). Make your way through the CPU, Memory, and Energy tabs and click X to quit anything you don’t need. Before quitting any processes, conduct a brief online search if you’re not sure what they are responsible for.
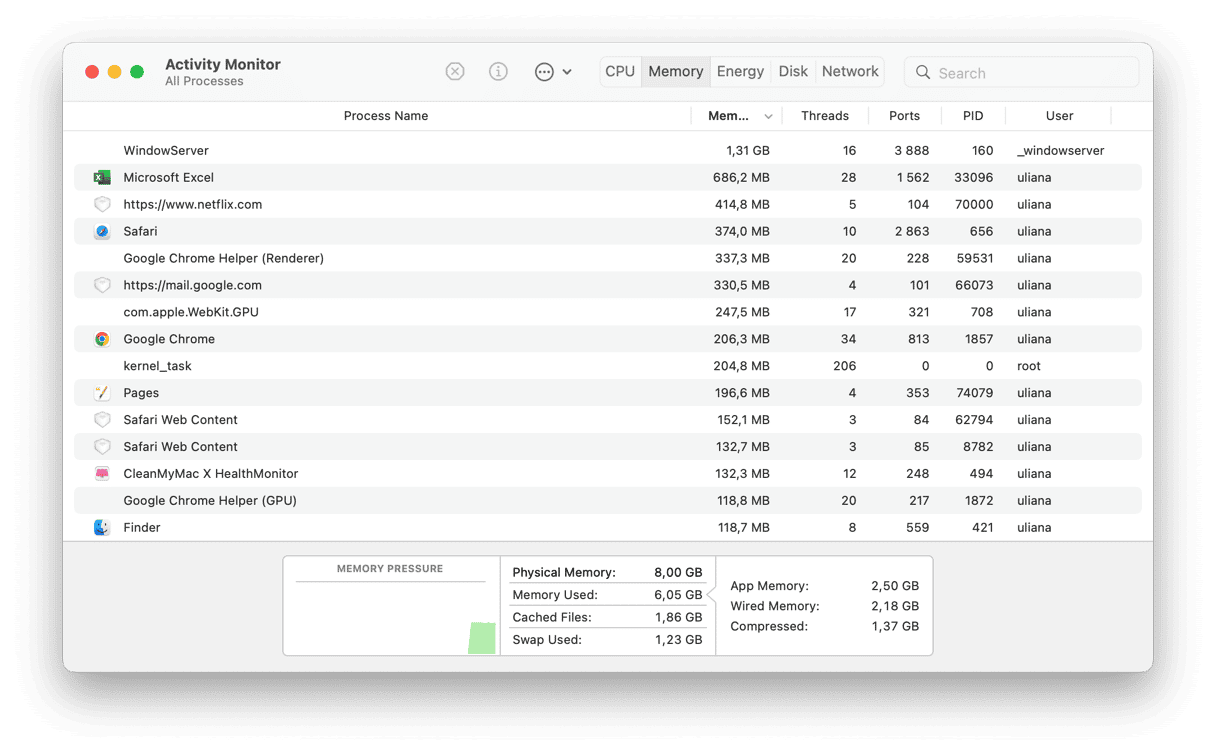
- Reset the SMC (System Management Controller). Check this guide containing steps for different Macs.
Upgrading your Mac to the latest macOS version only to face numerous issues can be frustrating. Fortunately, none of them are too crucial, and they can be addressed easily with the tips and tricks we outlined above. Thank you for reading, and stay tuned for more Mac updates.

Frequently asked questions
Should I install macOS Sonoma?
If your Mac is compatible, yes. The only reason not to is if some apps you rely on won’t run on Sonoma.
How do I install Sonoma?
If it’s available for your Mac, it will appear in Software Update in System Settings > General > Software Update once the public version is released. You can install it from there.
Is macOS Sonoma safe?
Yes, it has been thoroughly tested by Apple and developers, and although there may be problems with it on your Mac, it is completely safe.






