Walk into any modern office today, and you’ll inevitably realize how deeply Slack has infiltrated our working lives. What used to be a swarm of internal emails has now turned into hundreds or even thousands of instant messages every day. By now, we almost involuntarily keep the Slack app open on our screens at all times.
No wonder then that for most of us, Slack not only never reaches its full performance potential but can actually slow down our computers. Running the app continuously, in some cases, results in it devouring nearly 4GB of RAM. Luckily, there’s a lot you can do to speed up Slack on Mac.
How to speed up Slack on Mac?
Slack’s principal weakness lies in its strength. Impressively, the app is able to run on iPhone, Android, Windows Phone, Linux, Windows, and Mac, as well as all major browsers for the web version. To optimally support this large codebase, Slack has opted to build what’s called progressive apps over native ones. What progressive means is that the app on your device is essentially a shell for the web app, which requires continuous internet connection to function.
The culprit for Slack slowness is the combination of the app demanding to be online and transferring lots of data in the form of messages and updates. Now that you know why Slack is slow, let’s proceed with the fixes.
1. Switch to faster Wi-Fi
That simple. If the app you want to run requires continuous internet connection, then upgrading your Wi-Fi will ensure that there are fewer offline moments. Higher download speeds from your ISP diminish the chance of lags. As a general rule of thumb, always get the fastest internet available in your area, whether it’s your home or office. Once you have that, getting a professional-level wireless router will solidify the result.
2. Delete your cached files
If you are using the web version of Slack and have noticed it slowing down lately, you should try clearing your cache. Every time you visit any website, your browser saves certain bits of information to load the page faster next time. But eventually, your browser cache will, in fact, slow down your web performance. So, it’s good to remember to delete cached files once in a while (e.g., once a month).
To clear cache in Safari:
- Go to Safari > Settings > Advanced.
- Enable “Show Develop menu in the menu bar” / “Show features for web developers”.
- Now, navigate to Develop > Empty Caches.
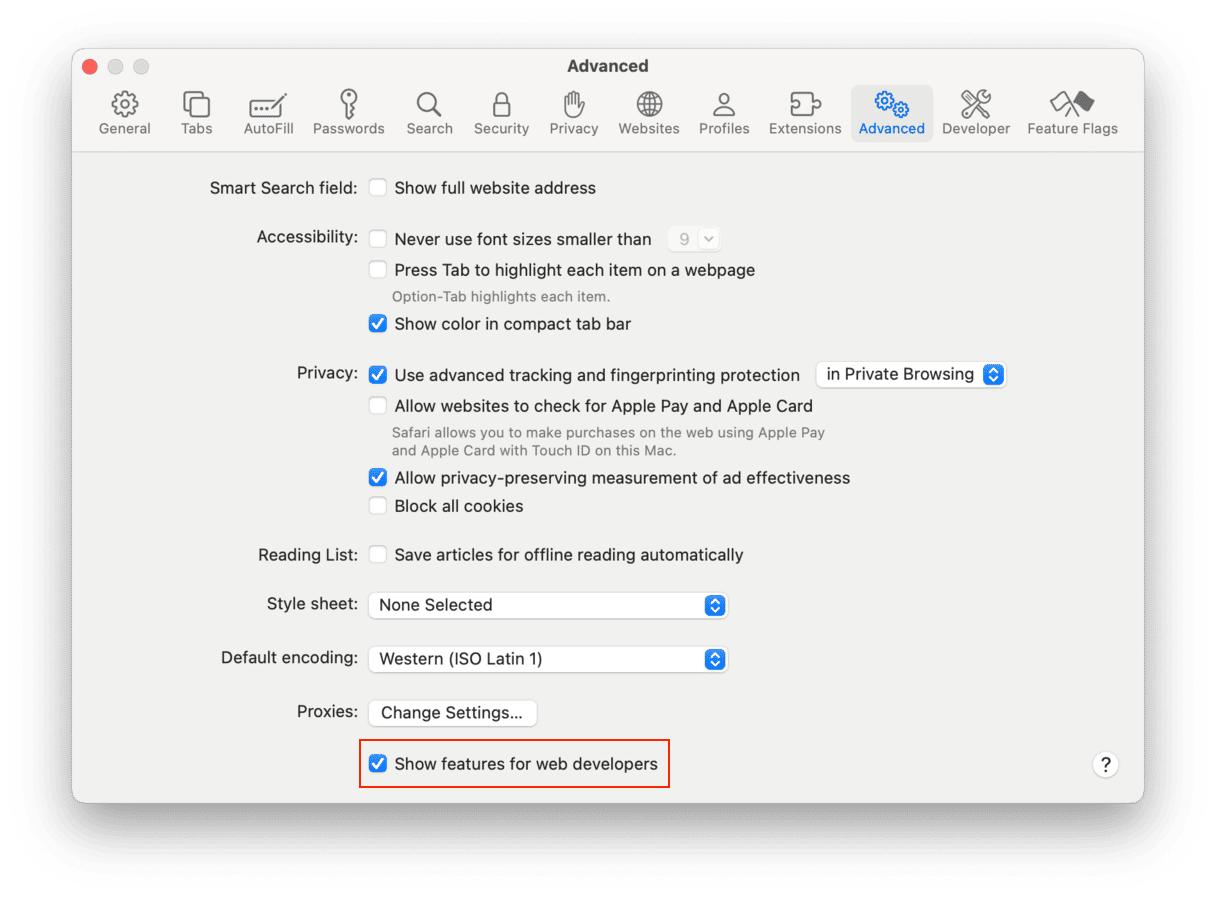
To clear cache in Google Chrome (other browsers work similarly):
- Go to the triple-dot Menu button > Settings > Privacy and security > Delete browsing data.
- Select the time range you want to delete the data from.
- Select the box next to “Cached images and files.”
- Click Delete data.
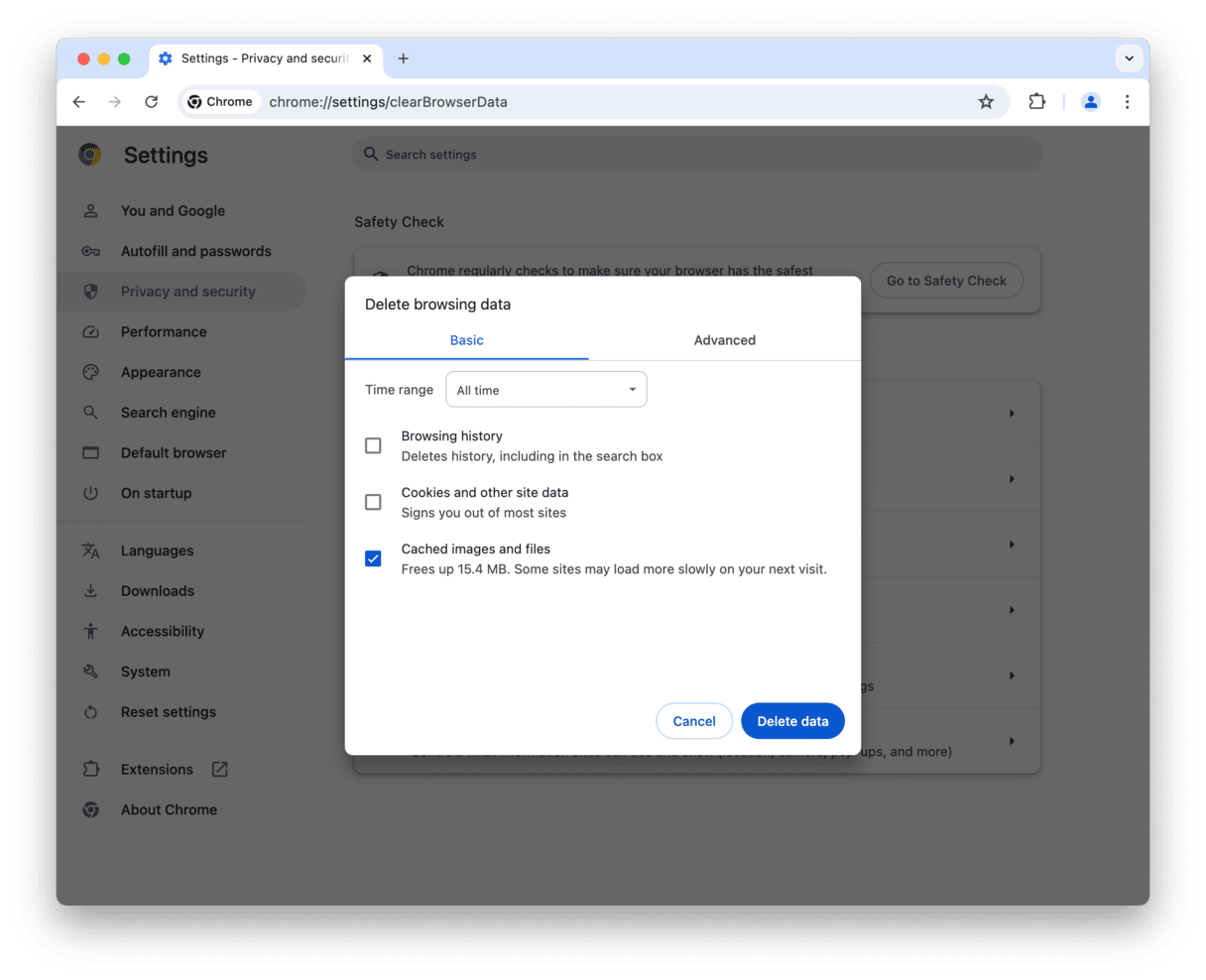
3. Minimize RAM usage
Most of the time, sluggish app performance has little to do with how powerful your processor is and everything with how much RAM is at the app’s disposal. As Slack is being used constantly throughout the day, it tends to consume a lot of memory, even when it’s the web version (then your browser consumes the memory instead).
To free up much-needed memory, take a look at how much exactly is being spent on any of the apps at the moment:
- Open Activity Monitor from Applications.
- Switch tabs to Memory and make a note of the apps at the top of the list.
- Quit all the apps you don’t need right away.
If closing the apps and focusing on as few tasks at a time as possible doesn’t bring any significant results, try restarting your Mac, which will reset RAM usage back to zero.
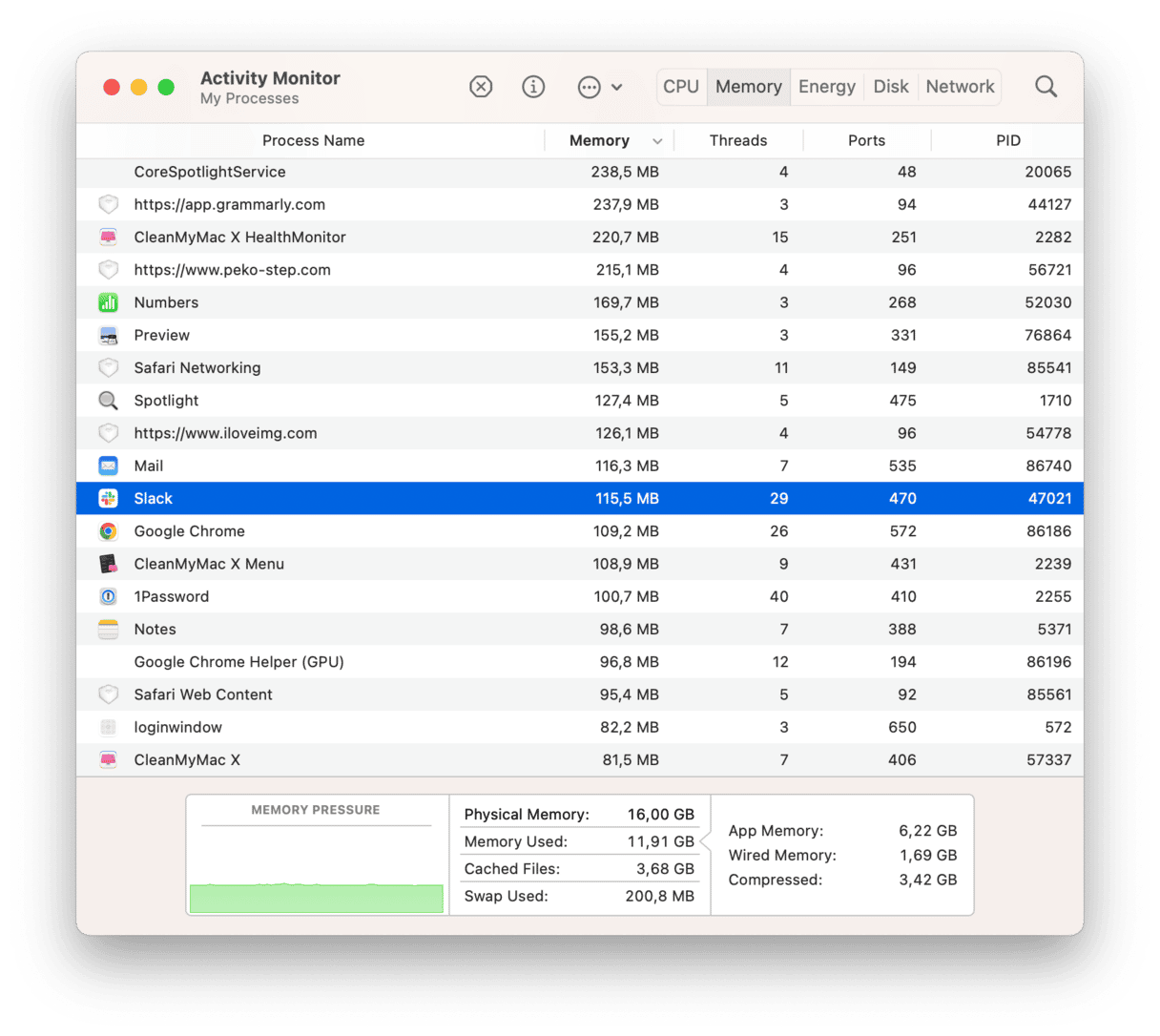
4. Automate your Mac’s optimization with CleanMyMac
While going through your Mac optimization checklist once might seem not so bad, doing it repeatedly every month will soon turn into a chore. Luckily, there is a solution that takes care of all these things automatically — CleanMyMac.
CleanMyMac is able to clear the cache and optimize your whole computer in a single click. To do that:
- Download CleanMyMac (free trial available).
- Choose Smart Scan in the left-side panel and click Scan.
- Proceed to Review Details… and click Run.

The app will instantly get your computer in top shape. For a more thorough cleanup, go through the same process in the Optimization and Privacy tabs, the latter of which also allows you to clear all cached data from your browser.
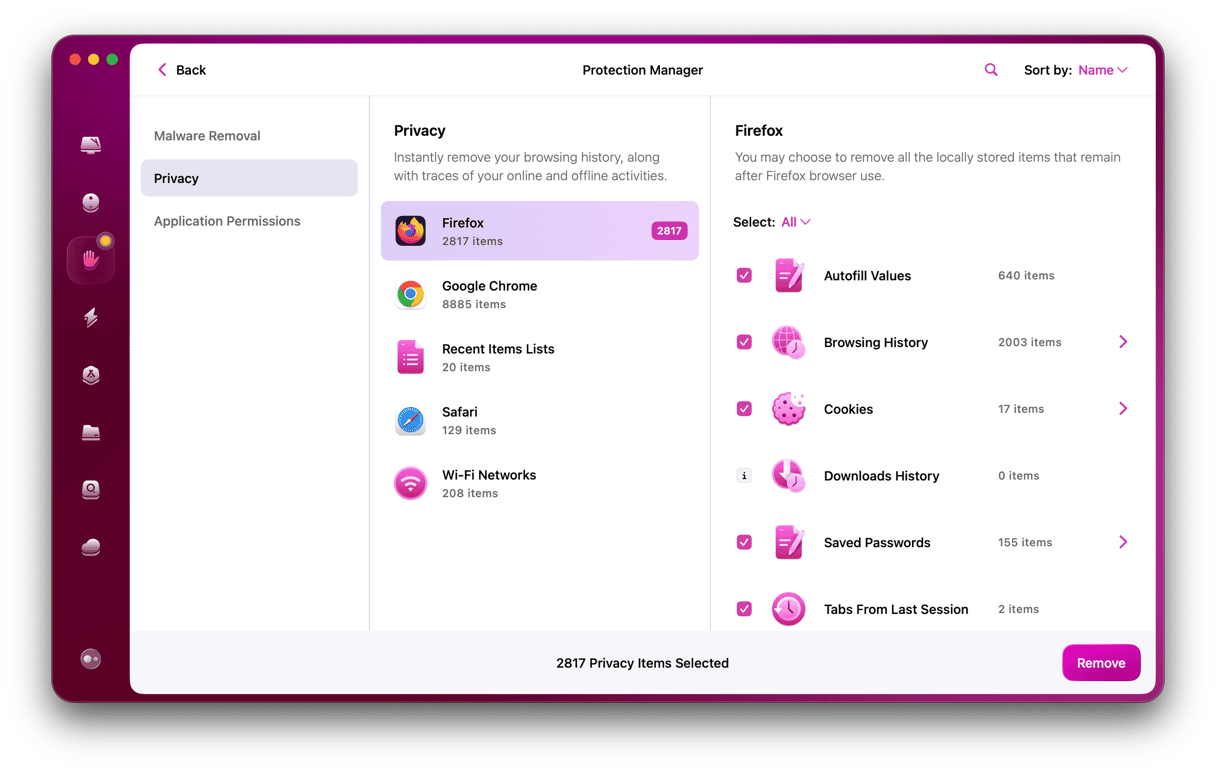
Now, your Mac is ready to take on Slack! Just remember to repeat the optimization process from time to time, whether you are doing it manually or using a more convenient and thorough one-click solution from CleanMyMac.






