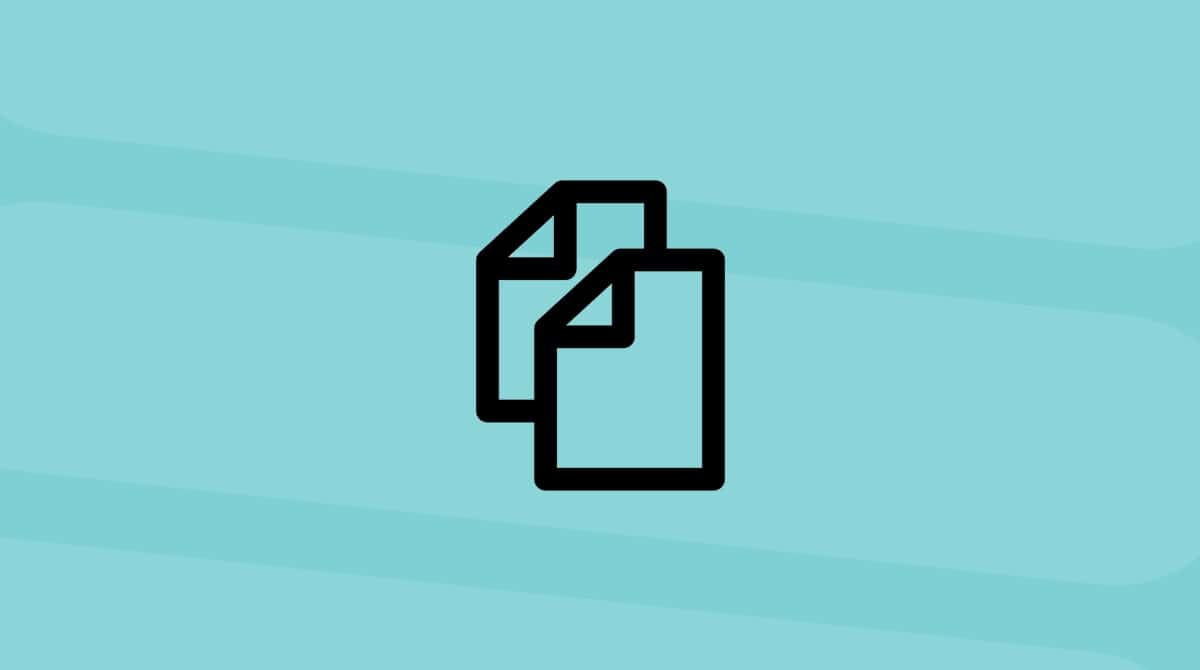iCloud is a fantastic service, allowing you to store and share documents, sync data, and offload photos and videos from your Mac and iOS devices into the Cloud. But iCloud does more than that. It keeps your Safari bookmarks in sync, and it can look after your passwords and private data, allow you to use Find My, and enable Home devices to communicate.
However, occasionally, it doesn’t work as it should, and things go wrong. Usually, it’s nothing serious and can be easily fixed. But on those occasions, seeing iCloud pop up with messages on your Mac is very frustrating. Here’s how to fix it.
How to stop iCloud pop-up on Mac
One of the most common pop-ups is when your Mac keeps asking for your iCloud password. Your iCloud password is not working on your Mac, but that’s not the case. You may get a message saying that you need to update Apple ID or that you need to provide more information. And you’ll see a badge on the Apple ID section of System Settings.
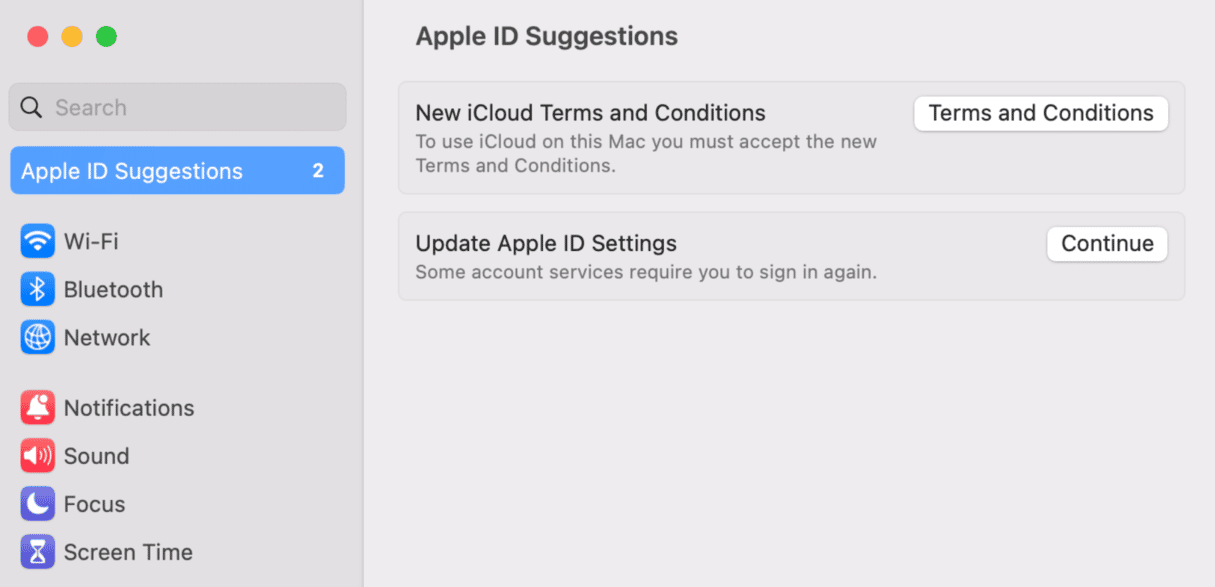
1. Check if your Mac is running the latest version of macOS
- Go to the Apple menu and choose System Settings
- Click General > Software Update.
- If there is an update available, click Update Now or Restart Now. If not, close the window.
- Wait for your Mac to update and restart.

2. Re-enter passwords
If iCloud keeps popping up, follow these steps:
- Go to the Apple menu and choose System Settings > Apple ID.
- At this stage, iCloud may ask you for your iCloud password or your Mac’s login and password. Pay attention to which one has been requested and type it in.
- You may now be asked for the other password (iCloud or Mac); type that in. You may be asked again for those passwords. This may seem like an endless loop, but usually, it stops asking after you’ve typed them in a couple of times.
3. Enable Keychain Access
If that doesn’t solve the problem, it’s time to dig deeper. Some users reported that the problem went away when they enabled iCloud Keychain Access. Here’s how to check if you have that enabled and how to enable it if not.
- Go to System Settings > Apple ID.
- Scroll through the list of services in the main window and look for Password & Keychain.
- If it’s not enabled, do it.
- Quit System Settings and restart your Mac.
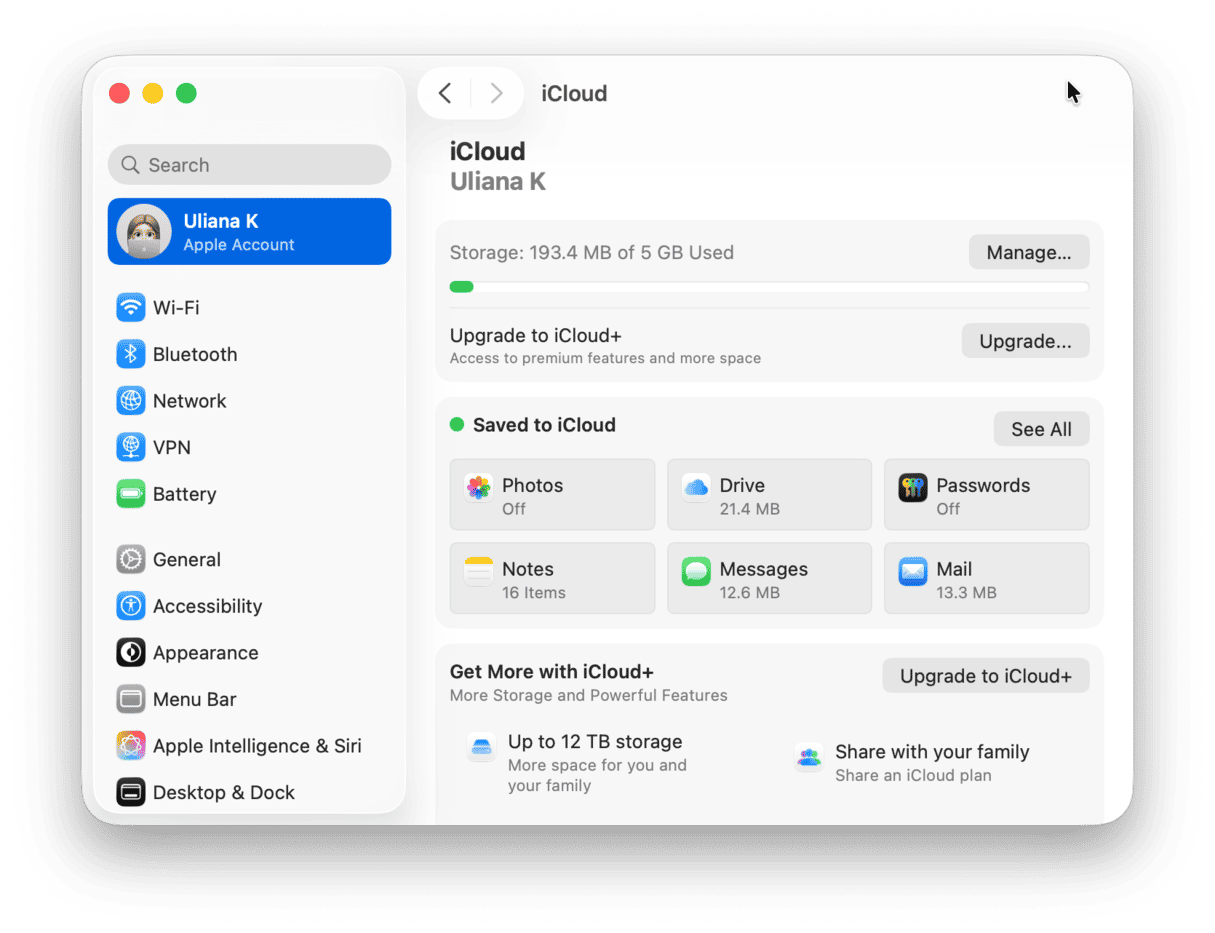
If your Mac keeps asking for your iCloud password, don’t worry, there are more steps you can take.
4. iCloud authorization
Log out of iCloud and back in again:
- Go to System Settings > Apple ID.
- Click Sign Out, and wait until you are completely signed out of iCloud. You will be asked if you want to keep a copy of your iCloud data on your Mac. You can choose to do that if you wish; however, as you will be signing back in again immediately, it’s unnecessary.
- Repeat step 1, but this time, choose Sign In. Type in your iCloud username and password.
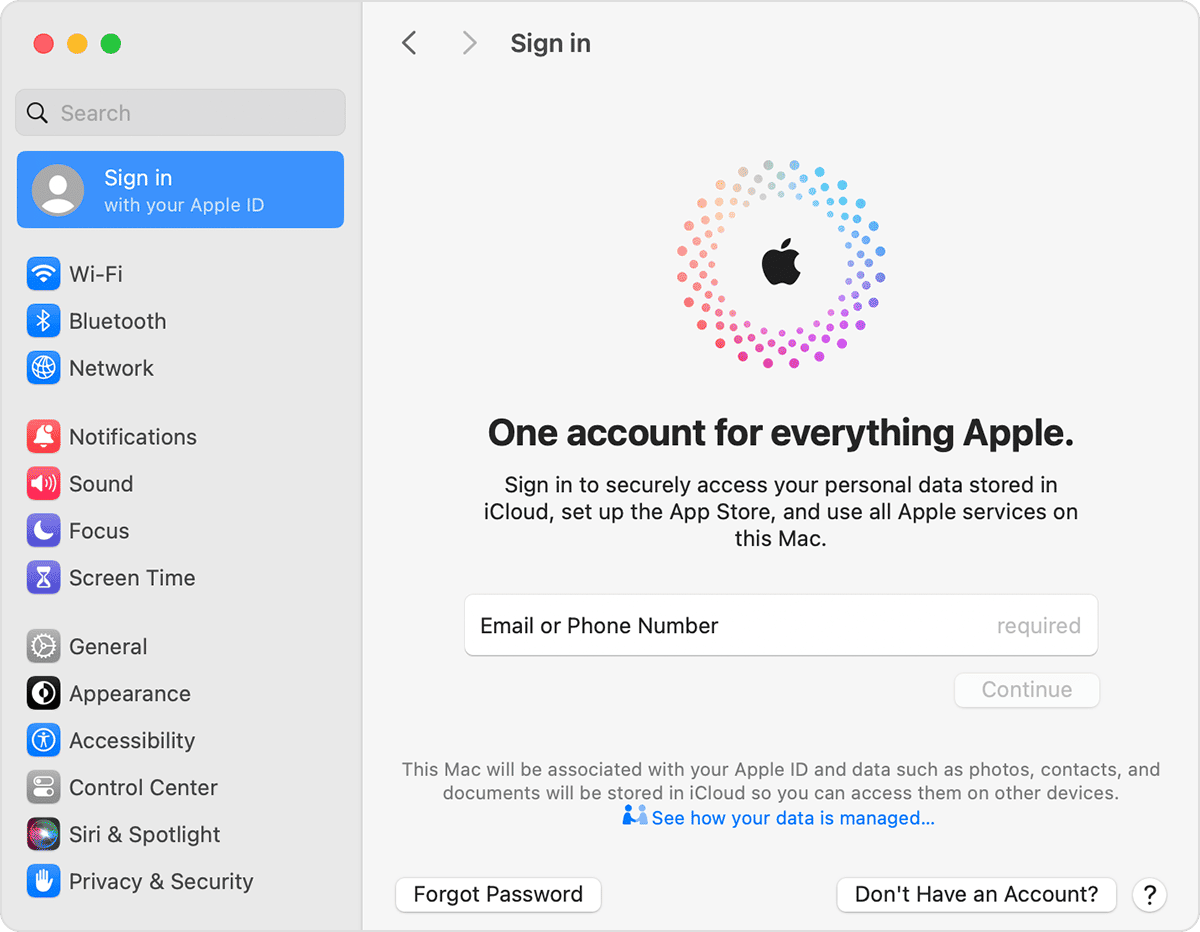
5. Delete system junk
Half of the computer issues are caused by cached data or system junk. When you click a button and nothing happens, it is because your Mac is mistakenly reacting to the old, cached data stored on your drive. That’s why deleting cache (browser cache or app cache) helps a lot.
The easy way to clean it up is with a dedicated app. No one knows which app could be conflicting with iCloud, so it’s better to automatically clean out all your old cache.
You can try CleanMyMac — a Mac cleaner app that is notarized by Apple.
- Download CleanMyMac free version.
- Open the app and Click System Junk.
- Click Clean. You can select what will be removed by clicking Review Details first.

In the same app, you could try to run the so-called Maintenance Scripts.
This will optimize certain databases on your Mac to smoothen your Mac’s performance.
- While in CleanMyMac, choose Maintenance from the sidebar.
- Click View all Tasks.
- Choose Run Maintenance Scripts. These scripts clear out temporary files, archive logs, and rebuild the system database.
- Click Run.

More ideas to try:
- Change your iCloud password
- Reboot your Mac or iDevice
- Change your email on iTunes / App Store account
iCloud pop-ups, such as when your Mac keeps asking for your iCloud password, can be very annoying. Unfortunately, there is no single cause, so they can be difficult to eliminate, especially if you’re still running macOS Catalina. However, by following the steps above, you should be able to stop it from happening. Additionally, it’s a good idea to run maintenance scripts regularly to keep your Mac running smoothly, and you can do that using CleanMyMac.