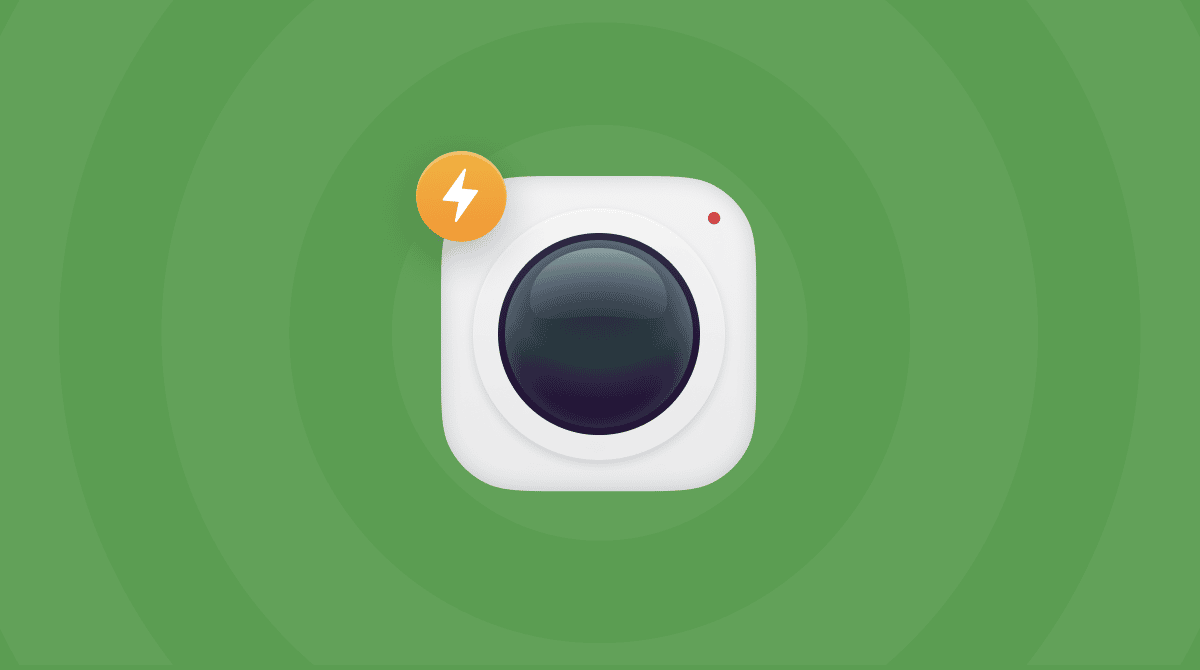Copying and pasting is an easy and fast way to move text, images, and other objects from one document or app to another. Anyone who’s ever typed huge chunks of text will agree that the copy and paste functions are the best things ever invented. It’s also quite handy when typing complex combinations like PIN codes, serial numbers, passwords, etc. Copy and paste is a such frequently used function that if suddenly it stops working, you may feel really frustrated.
But no need to worry. There are a few simple ways to fix the problem and put your Mac back in working order. Let’s see what to do if copy & paste is not working on your Mac.
Copy paste not working? Three ways to fix the issue
Before solving the issue with the ways described below, you should first try restarting your Mac. A restart refreshes the contents of your system and often fixes many problems. If it doesn’t work out, check these solutions.
1. Use Activity Monitor
First of all, you need to close the app where the copy & paste function is not working properly. Then make sure to follow these steps:
- Open Activity Monitor from your Applications > Utilities folder or open it via Spotlight.
- In the search box, type pboard — you may need to wait for a few seconds until you see search results.
- Click the pboard process and click X in the Activity Monitor toolbar.
- Click the Force Quit button.
- Quit Activity Monitor.
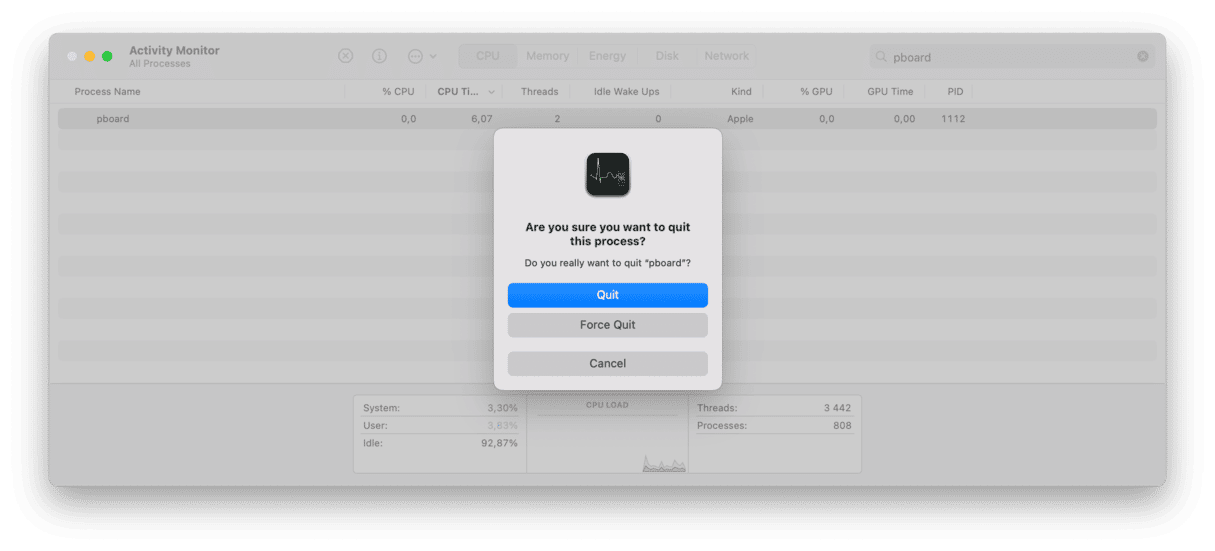
Open the Mac app you’ve used and try to copy and paste the text or image again — it should work as expected.
2. Use Terminal
If you prefer to use Terminal, do the following:
- Open the Terminal from your Applications > Utilities folder or via Spotlight.
- Type the following command:
killall pboard - Press Return.
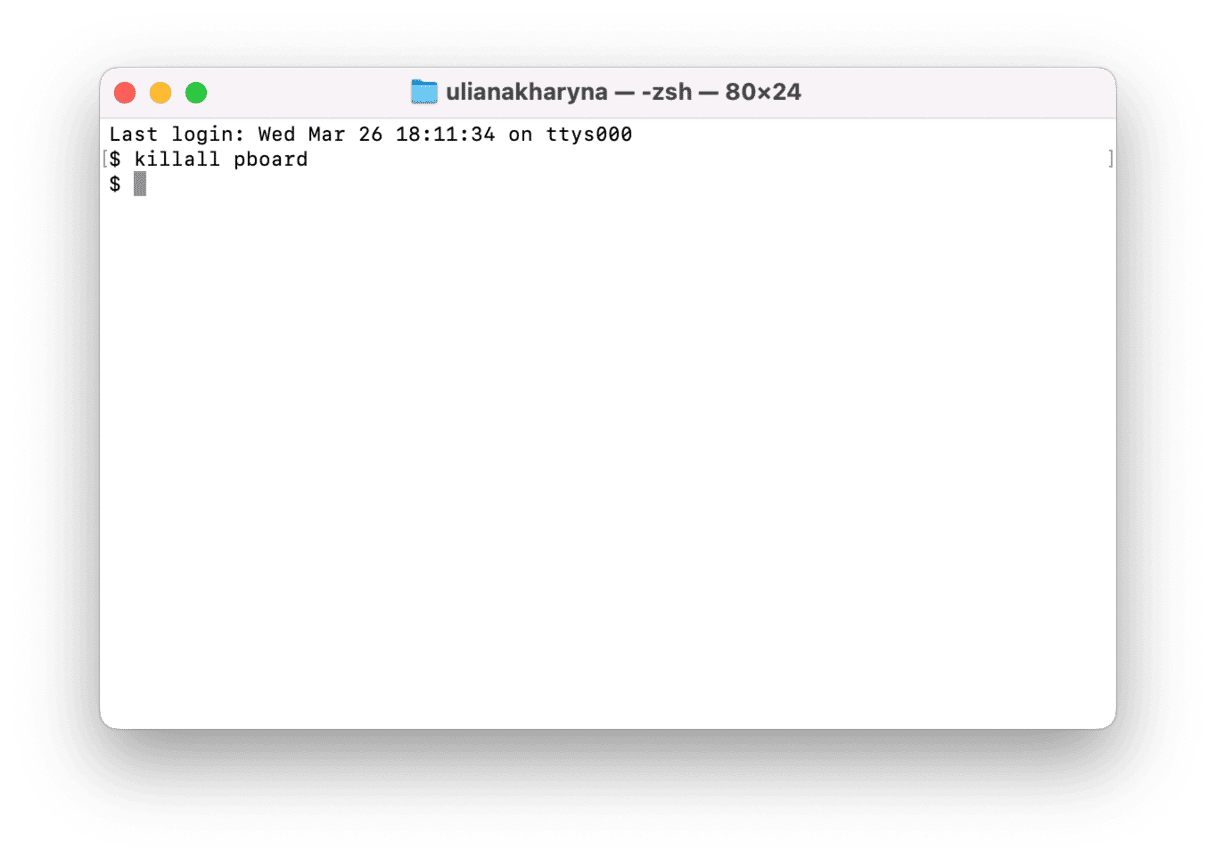
This command will relaunch the pboard process that is the clipboard daemon for macOS. It should fix the issue. Now, try the copy and paste command in any text editor — it should work properly.
3. Use CleanMyMac
If you’re looking for an easier and more efficient way to solve the problem, try downloading a free version CleanMyMac. This application comes with many features to quickly optimize your system’s performance. You can download the free demo and check it out.
First of all, run Smart Care to scan your Mac for junk files and malware threats, install critical app updates, and define suitable speedup tasks. During the Smart Care scan, the app will clean up the system cache — corrupt caches are sometimes the cause of the copy and paste issue.

Once you’ve finished a Smart Care scan, we recommend using the Applications feature. In a few clicks, you can install non-vital app app updates as well as remove unneeded applications, leftover files, and installation files.

Get your free CleanMyMac trial. You can use it at zero cost for 7 days and cancel any time.
Universal clipboard stopped working
Universal Clipboard is a protocol for copying files between Mac and iPhone. If it stopped working and you can’t copy and paste items, try one of these tips:
- Sign off and on from your Apple Account in System Settings.
- Reset the Bluetooth module:
Paste this command followed by Return:
sudo pkill bluetoothd Enter your password and press Return.
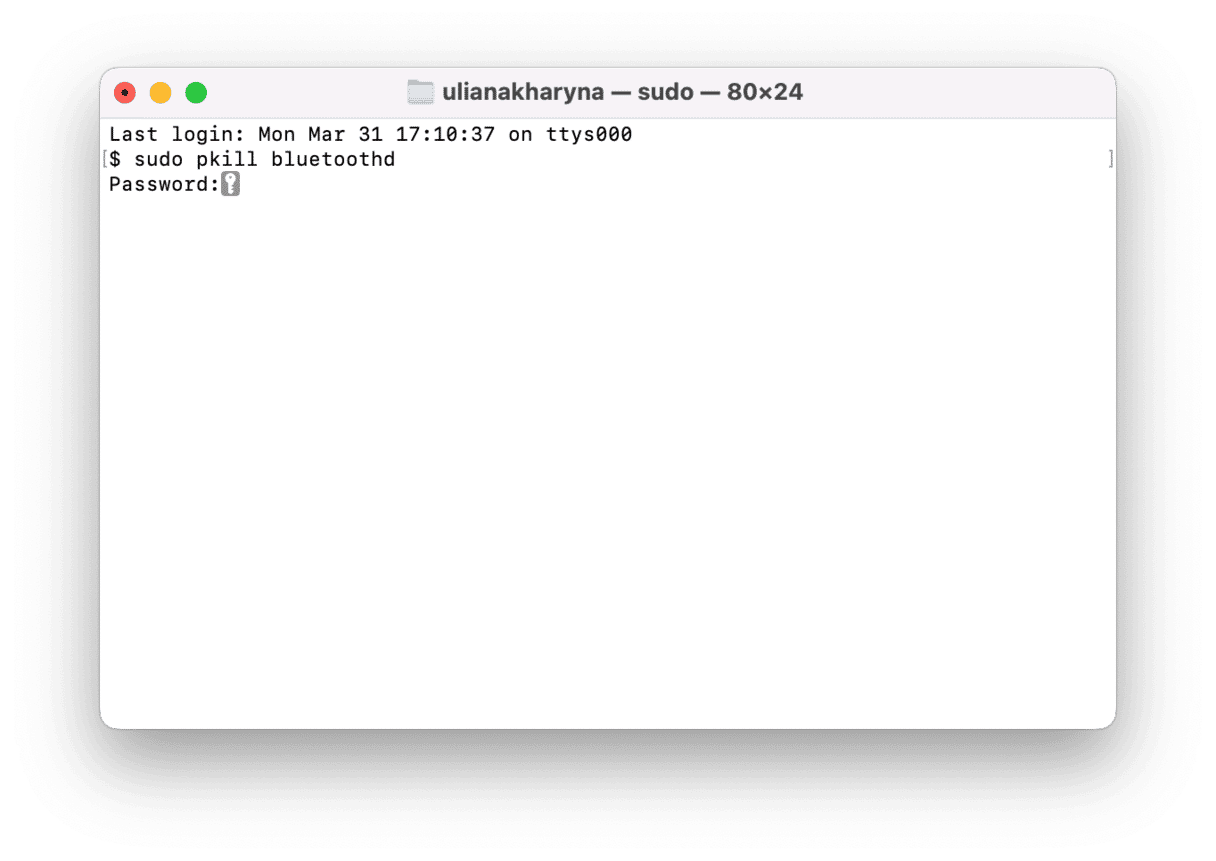
How to fix other typical errors on Mac
Mac computers are known to be reliable and can run well for years after you take them out of the box. However, your Mac is not immune to bugs, malware, slowdowns, and other issues, and it’s up to you to keep your machine healthy.
To help you out, we’ve gathered all useful troubleshooting tips and tricks on our blog. Here, you can find a lot of up-to-date articles and how-tos that contain answers to all your questions about macOS and your Mac. You can also subscribe to our newsletter (you’ll see the option at the bottom of the article), and once in a while, we’ll send you fresh articles and recent news.
Well, this is how to solve the problem with the broken copy & paste function. But remember, to avoid various Mac errors, you should optimize your Mac on a regular basis. Take advantage of the app mentioned above — CleanMyMac — and keep your computer clean and fresh, running at its best.
Thanks for reading! Stay tuned!