Pop-up adverts used to be a serious problem for users of all browsers on all platforms. Now, thanks to improved browser privacy, including the requirement for websites to request permission to send notifications, as well as built-in ad blocking and other features, most of us see far fewer unwanted pop-ups than we used to. However, these improved security measures have also caused scammers to become smarter in the way they try to outwit us, and so unwanted pop-ups still appear sometimes. One of the ways scammers try to get us to agree to see notifications and then click them is by creating a sense of panic by telling us that our Mac has been infected by malware. They often do that by using the name of a well-known security company, such as McAfee. In this article, we’ll show you how to get rid of McAfee pop-ups on your Mac.
What are McAfee pop-ups?
In almost all cases, McAfee pop-ups don’t come from McAfee itself. They are fake. Scammers know that by using the name of a trusted security vendor, they are more likely to get clicks. The pop-ups usually tell you that your Mac is at risk or has already been infected by malware and that you need to take immediate action by clicking on a link in the pop-up. Once you do that, you’ll be taken to a website run by scammers, where they will try to steal data and even extort money from you.
If you see a McAfee pop-up and you have McAfee software installed on your Mac, but you are not sure whether the pop-up is legitimate, don’t click the pop-up. Open your McAfee application instead and look for a notification in there. If you don’t have McAfee software installed, you can safely assume that the pop-up is fake.
How to get rid of McAfee pop-ups
The first thing to do is to disable notifications for the website that sent you the pop-up. Here’s how to block McAfee pop-ups on Mac in three different browsers.
Safari:
- Note the website’s URL from the pop-up or the browser address bar when the pop-up appeared.
- If you think you may have agreed to receive notifications, click the Safari menu and choose Settings.
- Select Websites in the toolbar and then Notifications in the sidebar.
- Look for the URL of the website in the main window. If you see it, click the dropdown menu and choose Deny.
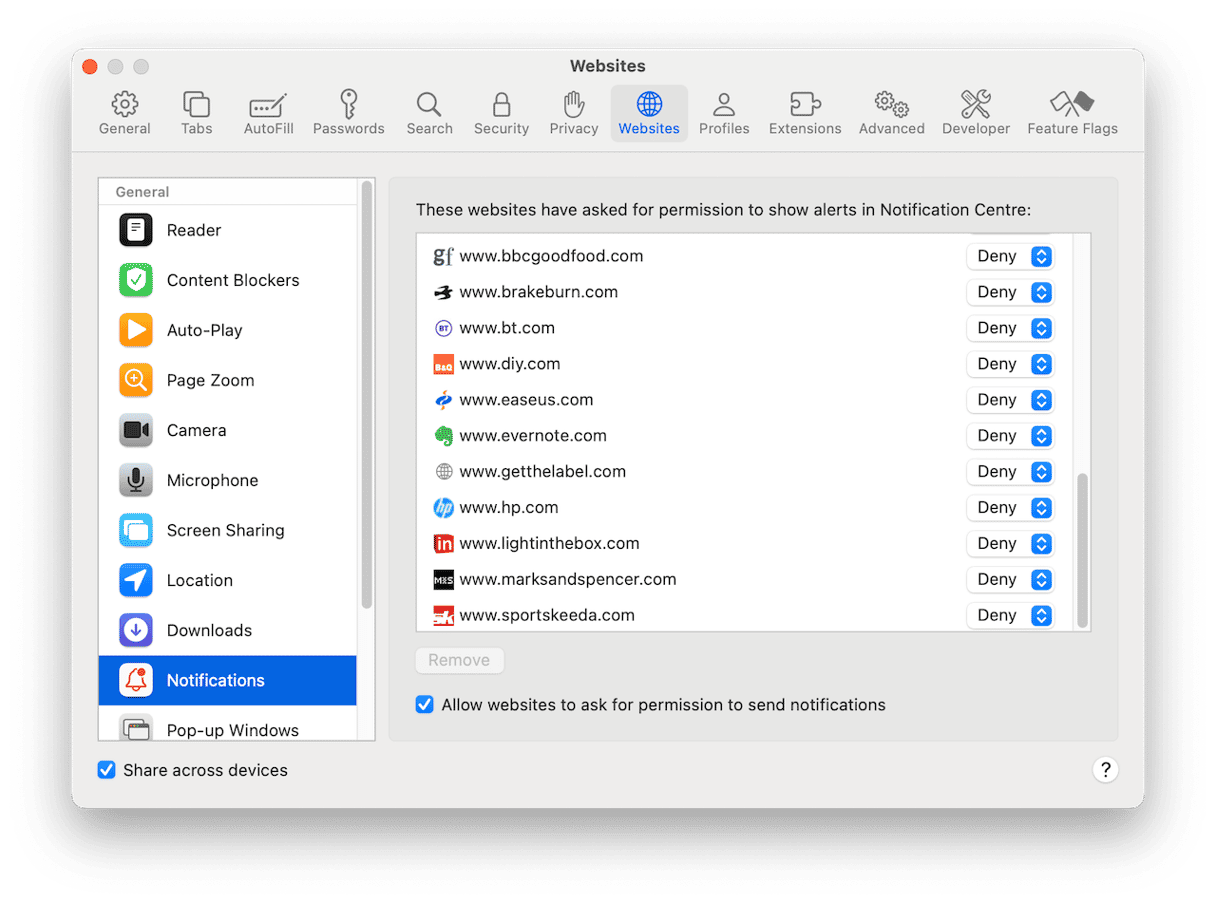
Chrome:
- You can find notification settings by pasting this address into the address bar:
chrome://settings/content/notifications - Look under ‘Allowed to send notifications’, locate the site that sent the pop-up, click the three dots next to it, and choose Remove.
- To be on the safe side, enable the option named ‘Don’t allow sites to send notifications’.
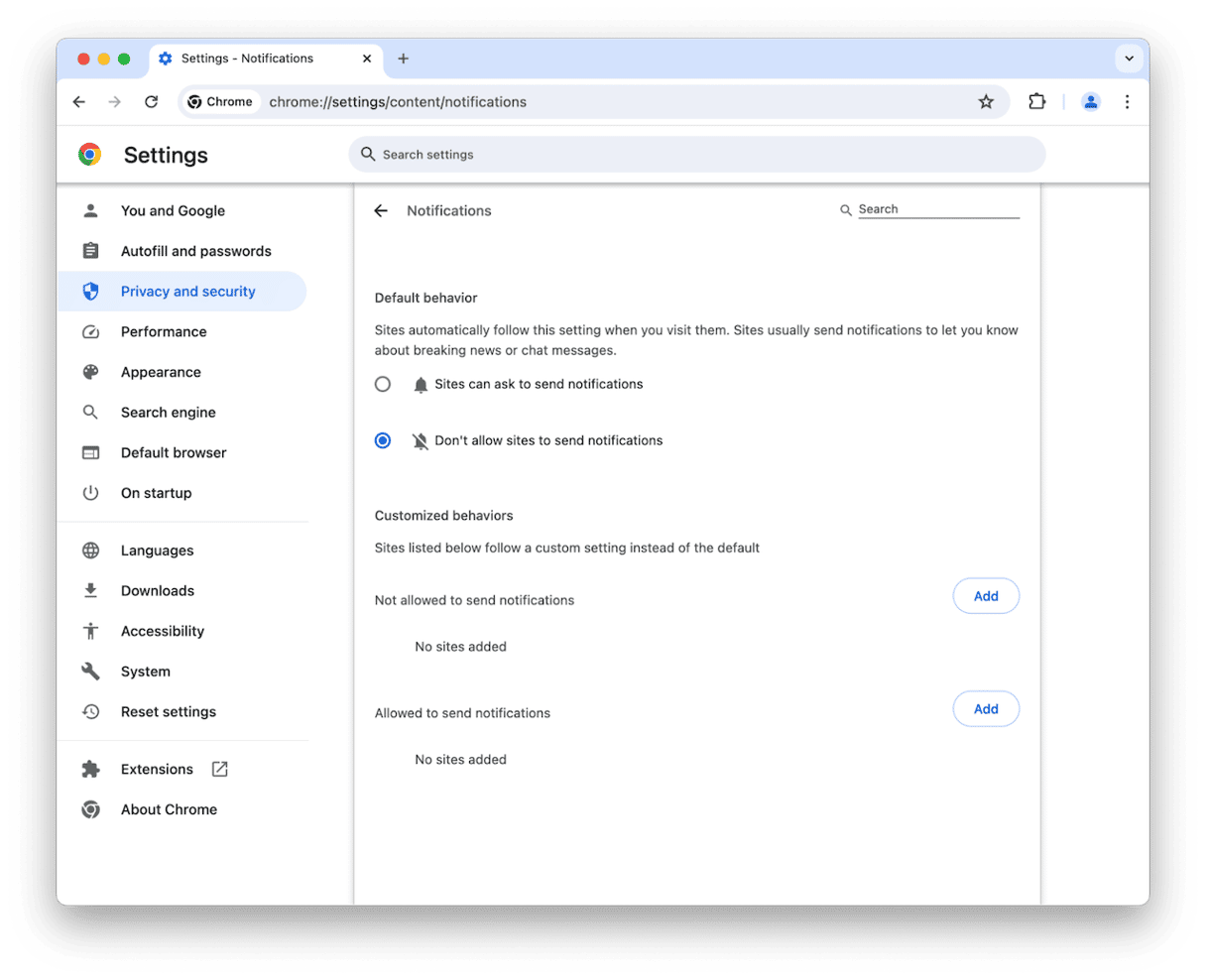
Firefox:
- Notification settings are here: Settings > Privacy & Security > Permissions > Notifications.
- Click Settings, locate the website, and choose Block.
- You can also select ‘Block new requests asking to allow notifications’ to prevent fake pop-ups.
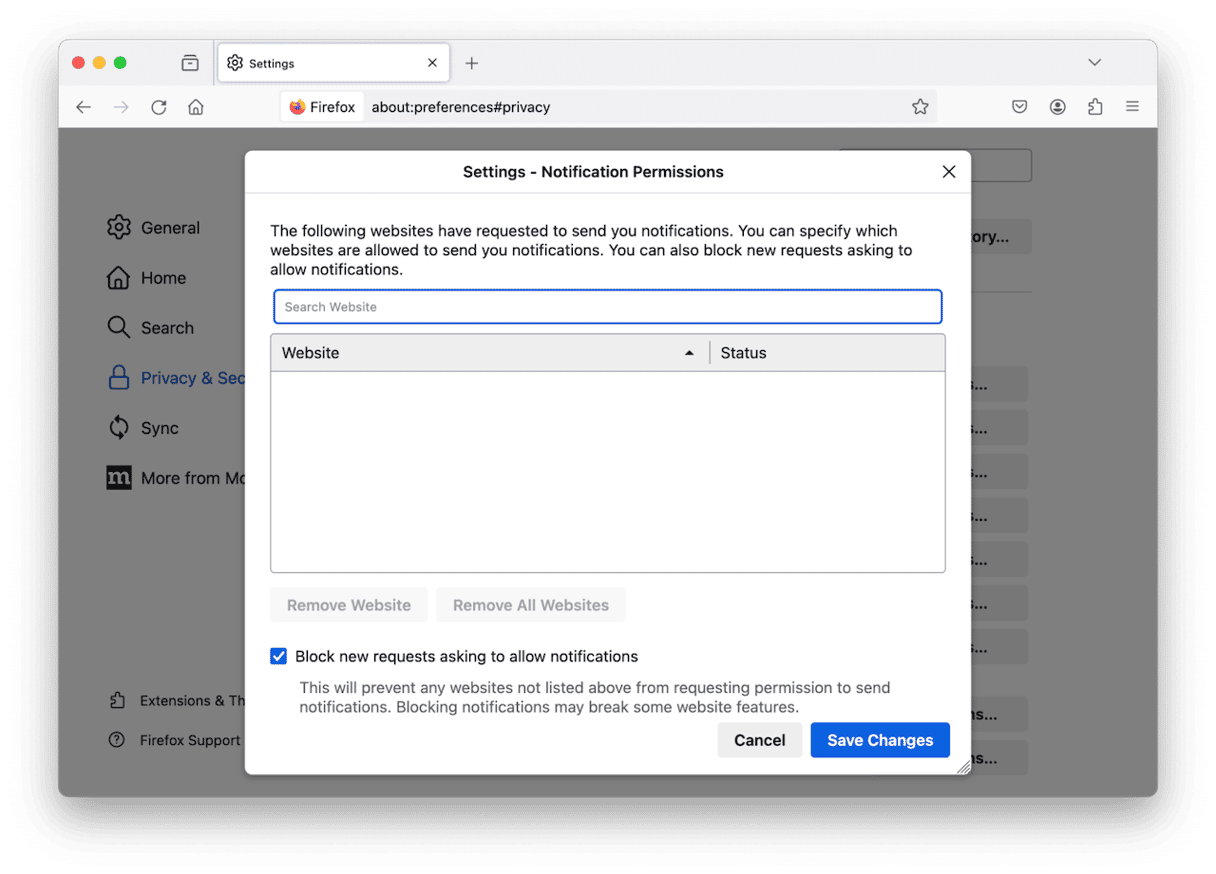
Once you’ve disabled notifications, you should check whichever browser you use for extensions that may have been installed by the malware that is displaying the McAfee pop-ups or which may have been installed after you clicked on a pop-up.
Safari:
- Click the Safari menu and choose Settings > Extensions.
- Look for any extensions you didn’t install or that look suspicious.
- If you see any, select it and click Uninstall. Repeat for all extensions.
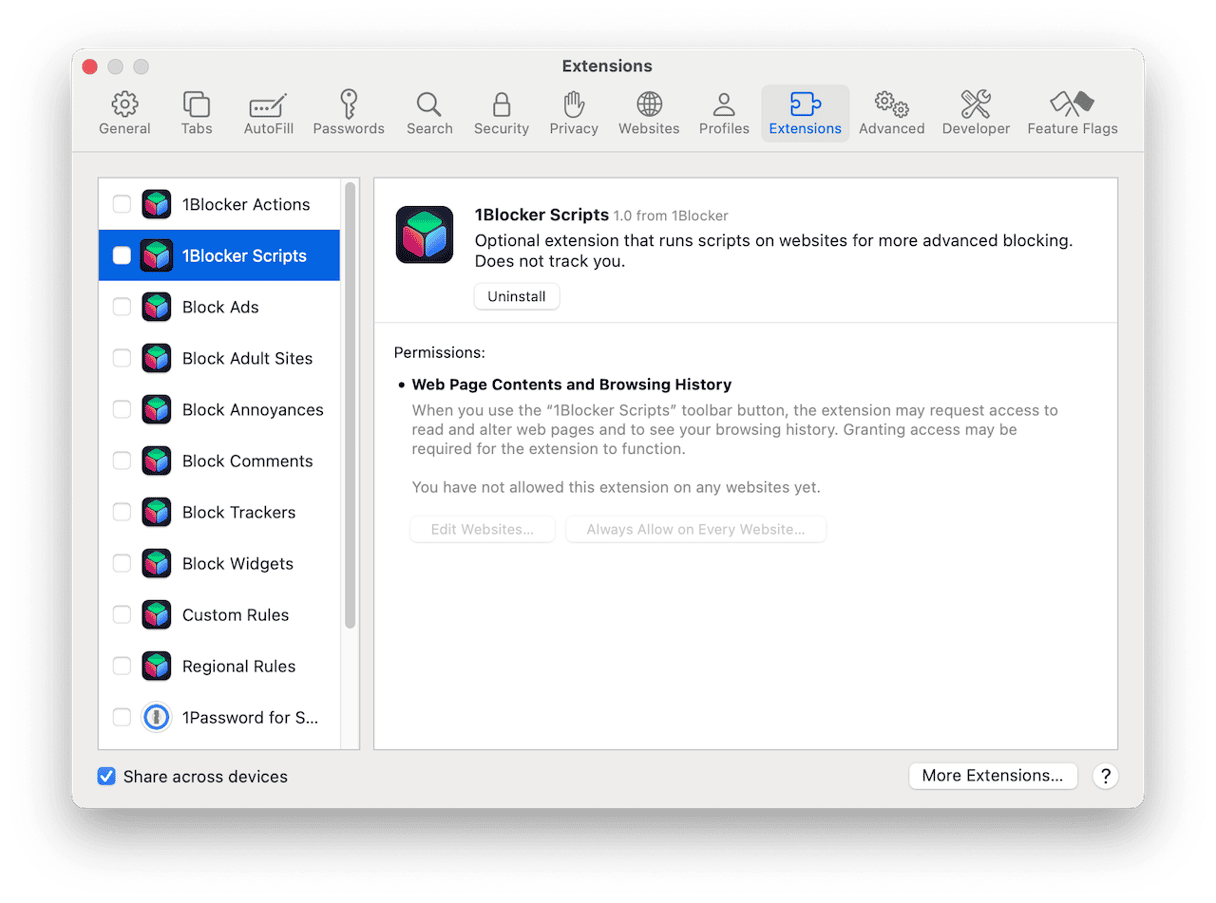
Chrome:
- Paste this address into the address bar:
chrome://extensions/ - Look for any extensions you didn’t install or that seem suspicious.
- If you find any, click Remove to uninstall it.
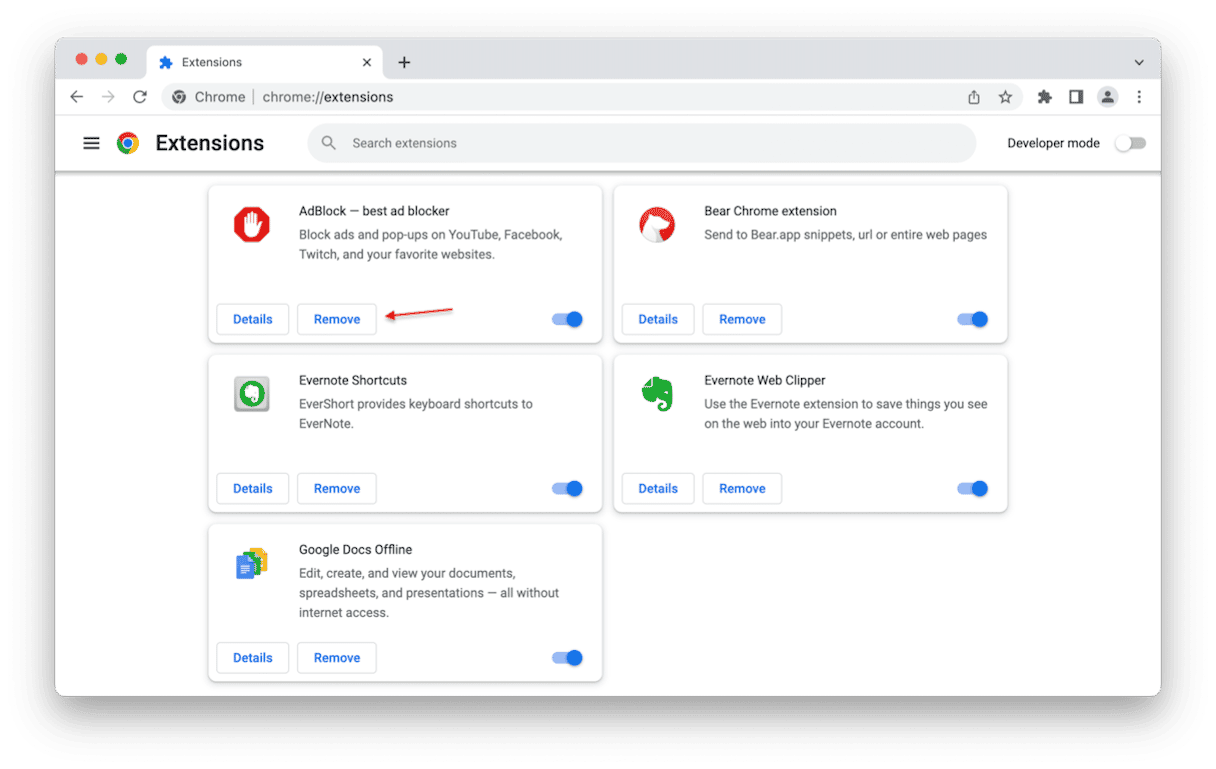
Firefox:
- Click the three horizontal lines at the right of the address bar.
- Choose Add-ons & themes.
- Select Extensions in the sidebar.
- Look for any extensions that you didn’t install or seem suspicious.
- If you find one, click the three dots next to it and choose Remove.
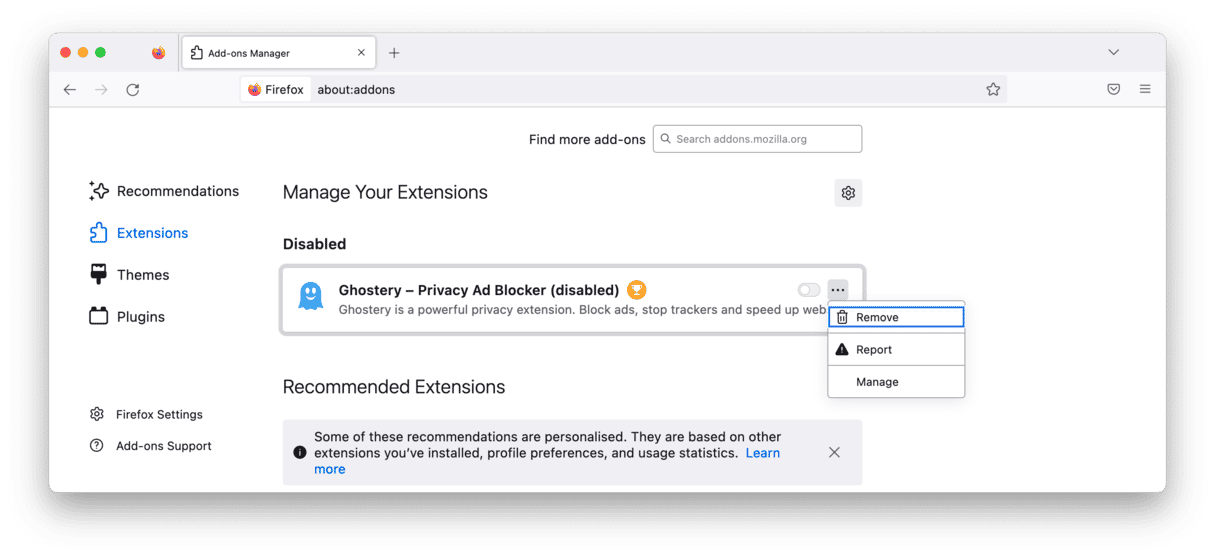
If you find any suspicious extensions, it’s a good idea to check that your browser’s homepage and default search engine haven’t been altered — it’s a favorite tactic of scammers. Go to the settings screen on the browsers you use and check that the homepage or start screen and the default search engine are set as they should be. If not, change them back.
The final step in how to get rid of fake McAfee pop-ups on Mac is to check your Mac for malware. To do that, you need specialist software. We recommend CleanMyMac’s Protection tool. Powered by Moonlock Engine, it scans your Mac folder by folder, looking for adware, ransomware, cryptocurrency miners, and other malware.

You can choose whether to run a quick scan, a much more in-depth deep scan, or a scan that’s a balance between the two. We suggest that you run a deep scan if you’ve seen evidence of malware on your Mac, such as a fake McAfee pop-up. You can invoke a malware scan manually or have it sit in the background and check your Mac automatically for malware. However you configure it, CleanMyMac compares what it finds when it scans your Mac against a database of known malware. If it finds anything suspicious, it will alert you and allow you to easily remove it. CleanMyMac is free to download here. Once you’ve downloaded it, follow the instructions below to scan for malware.
- Open CleanMyMac and choose the Protection tool from the sidebar.
- Click Scan.
- Wait for it to scan. If it finds anything, follow the instructions on the screen. You can click Remove straight ahead or Review Found Threats to examine the scan results more closely.

Pop-up windows claiming your Mac has been infected by or is at risk from malware are a favorite tool malware distributors use. And they often use reputable security companies' names to persuade you to click them. That’s the case with McAfee pop-ups. They are fakes, and so if you click them, you will put your Mac at risk of malware. However, you should remove the pop-ups as soon as possible. Follow the steps above to get rid of McAfee pop-ups on your Mac.





