There are several main sources of pop ups: extensions & plug-ins, in-app notifications, Google Display Network, and browser hijackers. In this article, we’ll explain how to block pop ups on Mac to make the browsing experience less dissatisfying.
How to stop pop ups on Mac
Follow the instructions below to get rid of annoying ads on your Mac.
Clean up your browsers
We’ll start with customizing browser settings and clearing out unnecessary extensions.
How to block pop ups on Safari
Safari users have huge control over pop ups in this browser. Safari lets you manage the list of websites allowed to show pop ups and then blocks pop up windows on those particular sites. To set up restrictions, use this guide:
- Go to Safari Settings and select the Websites tab > Pop up windows.
- Block pop ups on websites that are currently open.
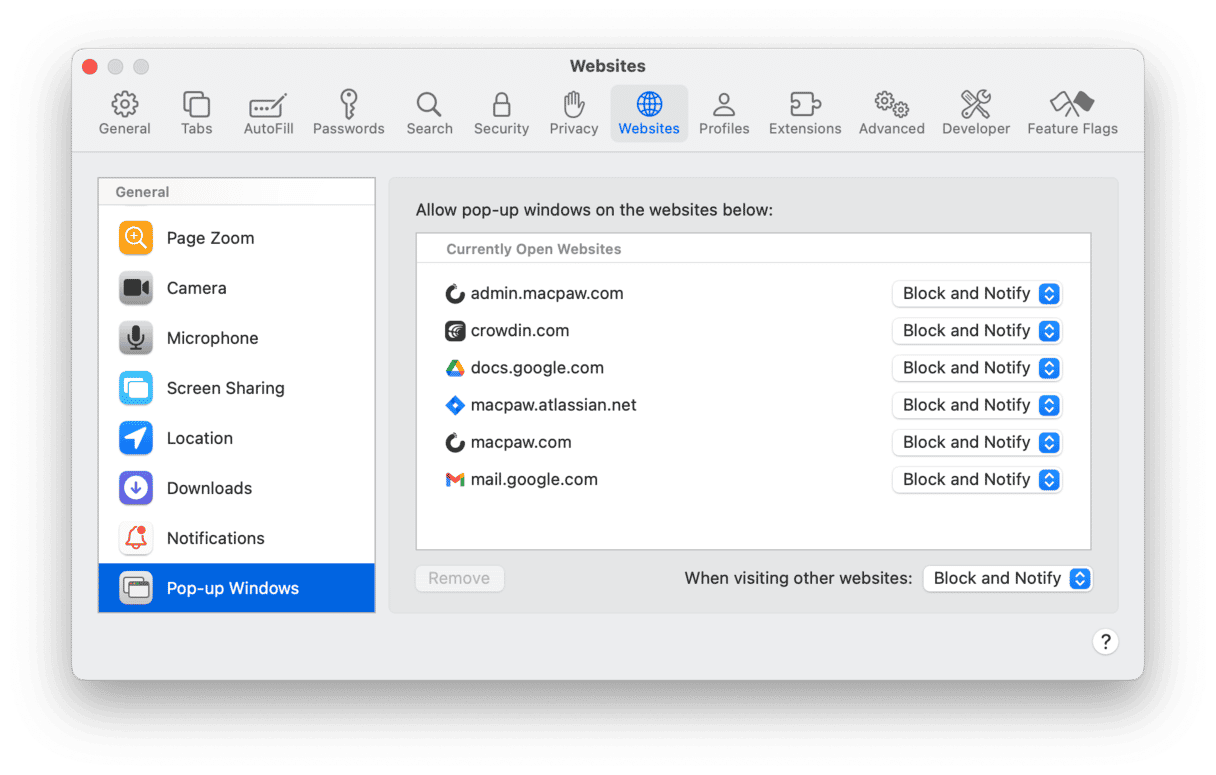
Safari does all it can to prevent pop ups and any fraudulent website warnings. These are ads using phishing techniques to make users believe that they download something from Apple or other legitimate software companies. Keep reading to find out how to remove these nasty pieces of software. But first, try this:
- Open Safari Settings once again.
- Navigate to the Security tab and select Warn when visiting a fraudulent website.
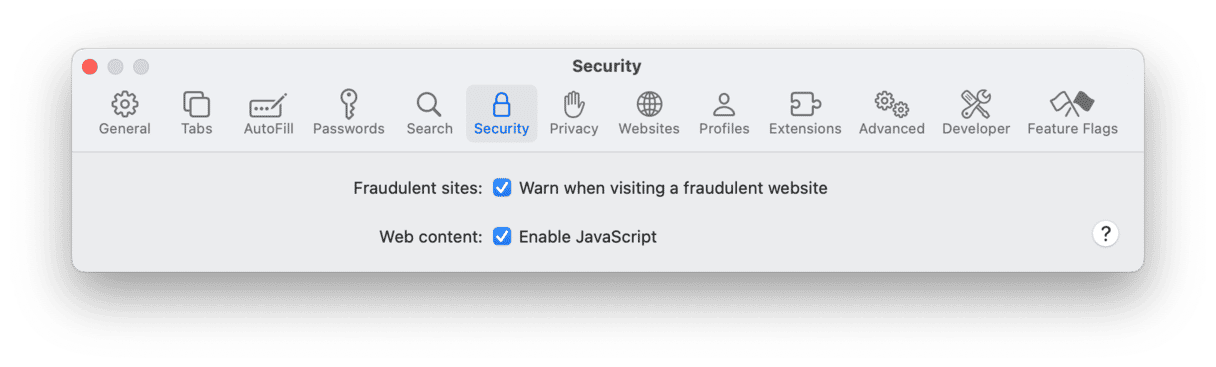
Another way to remove pop ups in Safari is to check Extensions. Go again to Safari Settings and click Extensions. Then, one by one, remove any browser extensions that you don’t want or need by clicking Uninstall.
How to stop pop ups on Mac on Chrome
Google Chrome is the most popular browser among users worldwide. It has a native pop up blocker feature you can use to manage ads and pop ups. Just follow the steps below:
- Open Google Chrome menu > Settings.
- Choose Privacy and security from the left sidebar menu > Site settings.
- Scroll down to Pop ups and redirects.
- Switch the pop ups off.
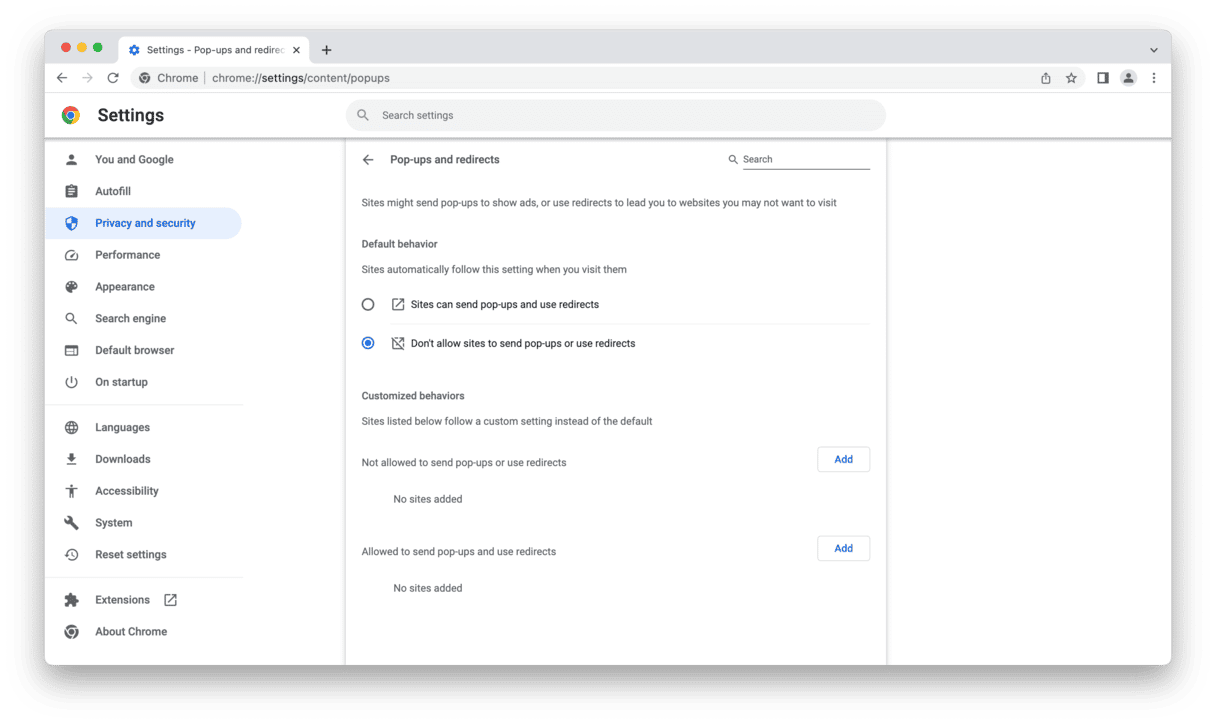
Tip: Always make sure you are using an up-to-date version of Google Chrome. Security update prevents viruses and cyber threats, making it worthwhile to say “yes” to an update.
Now, let’s check your extensions and make sure there are no adware-related ones:
- Open the Chrome browser.
- Enter this line into the address bar:
chrome://extensionsor go to Settings > Extensions.
If you find any extension you either don’t need or don’t recognize, click the Remove button.
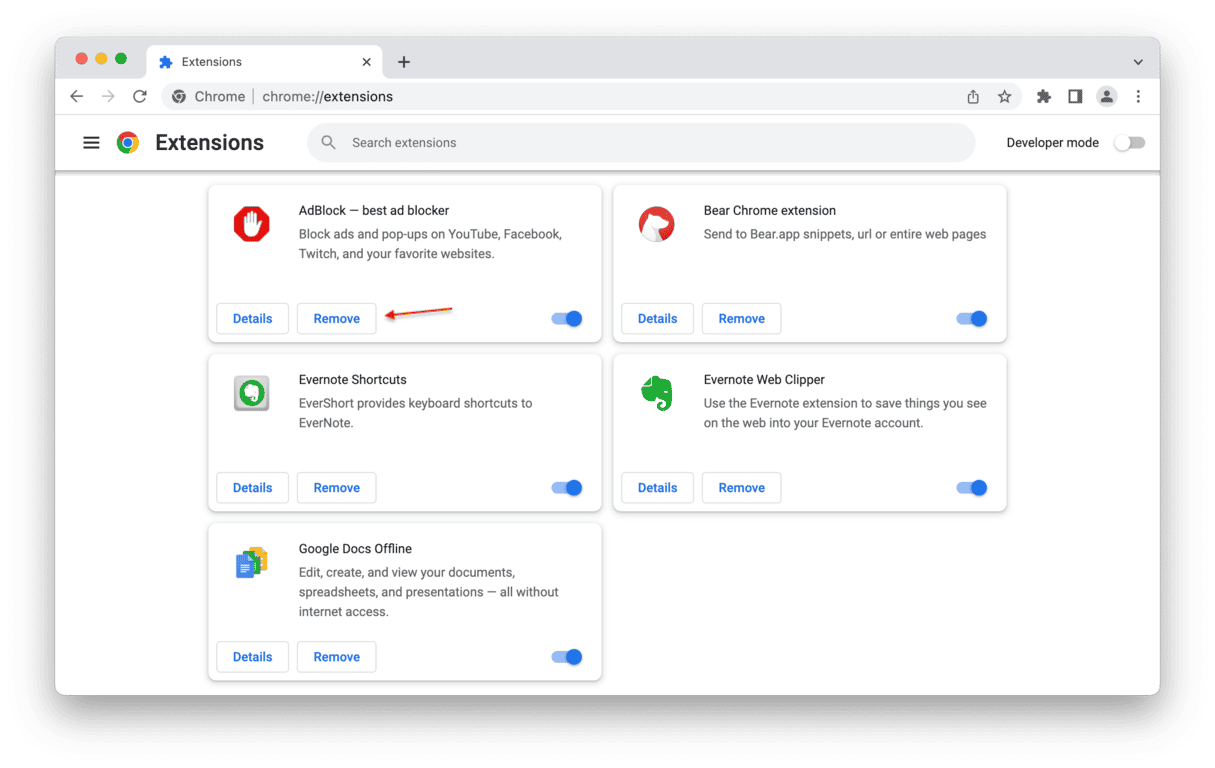
Now, we’ll reset settings to refresh your Chrome:
- Click Chrome > Settings from the top menu.
- Click on Reset settings > Restore settings to their original defaults.
- Confirm the reset.
Done! Everything that was causing unwanted pop ups and ads to appear, including but not limited to phishing software and browser extensions, should be successfully removed from your Mac.
How to stop pop ups in Firefox?
Make sure you are using the latest version of Firefox. Preventing cyber threats is the number one reason software companies insist on updates. Now, follow these steps:
- With Firefox open, enter
about:preferencesin the browser address bar or go to Settings > Privacy & Security. - Here, select the box next to Block pop up windows.
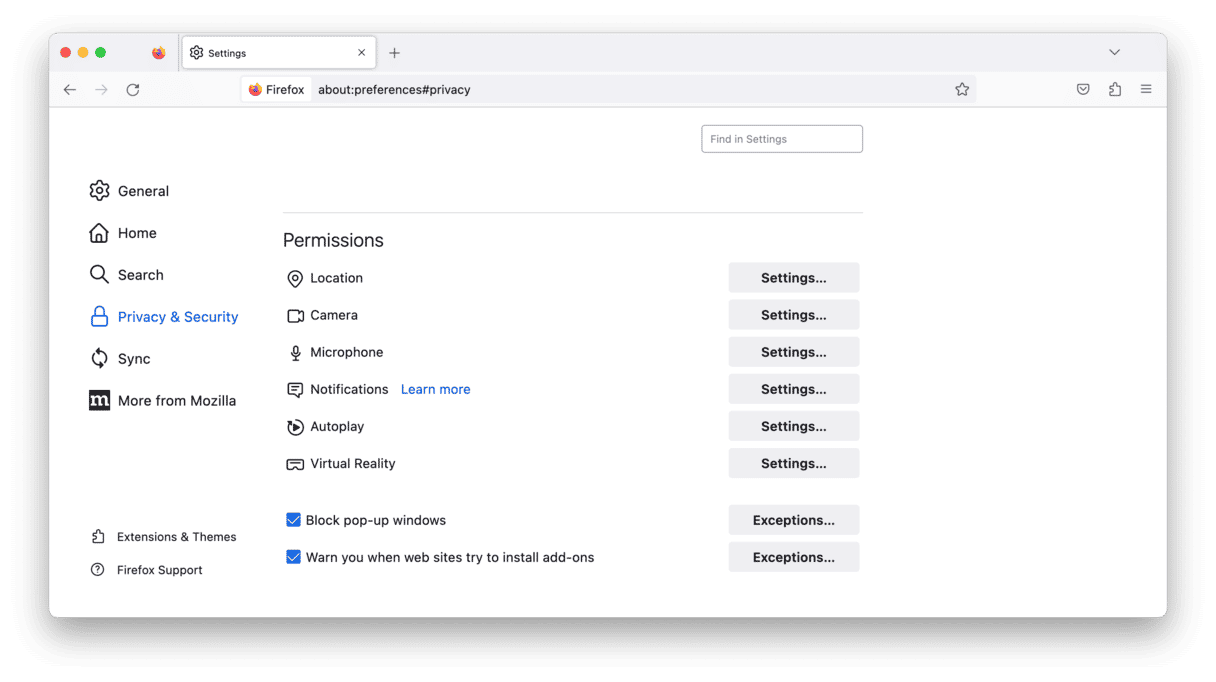
To check for malicious extensions in Firefox, use the instructions below:
- Open Firefox.
- Enter
about:addonsinto the address bar and press Return. - This will take you to the Add-ons and themes page. In the left-side panel, find Extensions.
- Find the extension that you want to remove and click the three-dot icon > Remove.
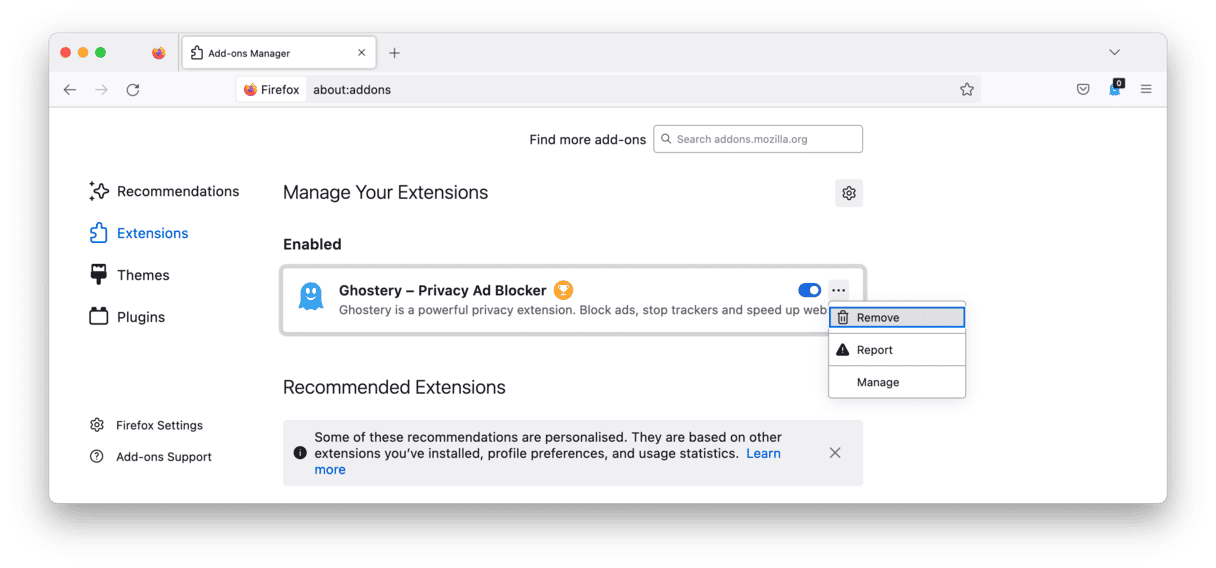
To reset Firefox, click three horizontal lines and go to Help > Troubleshoot Mode > Restart > Refresh Firefox > Refresh Firefox and click Done.
With that done, all add-ons and extensions will be automatically removed together with unwanted ads and pop ups.

Scan Mac for malware
So far, we’ve been talking about the browser’s built-in security tools. But to be honest, to eliminate ads and pop ups once and for all, you need a specialized ad cleaner.
Try CleanMyMac, a tool notarized by Apple and designed to uninstall apps that could contain ads, detect malware and viruses, and many more.
According to Objective by the Sea (a security conference), 20% of Macs contain PUPs or potentially unwanted applications. This type of malware is exactly what CleanMyMac detects. It also checks for hidden cryptocurrency miners, spyware, and worms also found on Macs. To remove adware that may cause pop up ads on your Mac, follow these steps:
- Download CleanMyMac for free.
- Install and open the app.
- Select Protection in the sidebar and click Scan.
- If CleanMyMac finds any threat, click Remove.
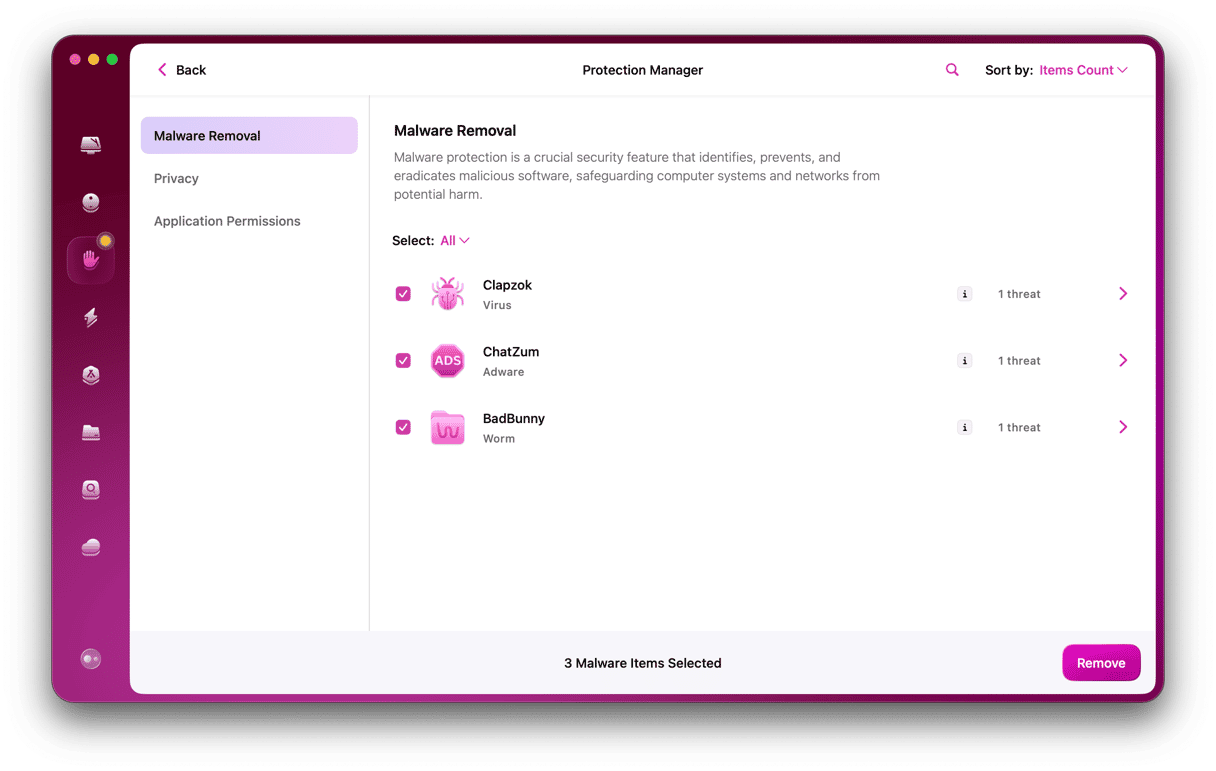
Uninstall unnecessary and odd software
The final step is to get rid of unnecessary and odd software. You can try and do it manually by browsing your Applications folder and sending unneeded apps to Trash. However, you will have to hunt down leftover files scattered all over the system. If you are in the mood for some detective work, check out this article on how to completely remove apps from Mac.
Alternatively, you can run an app that will do all the heavy lifting for you. While you are in CleanMyMac, select Applications in the sidebar. Once you run a quick scan, click Manage My Applications and go to Uninstaller. It can dig out all the software installed on your Mac, including hidden and unused apps. Just select the app you want to remove and click Uninstall.
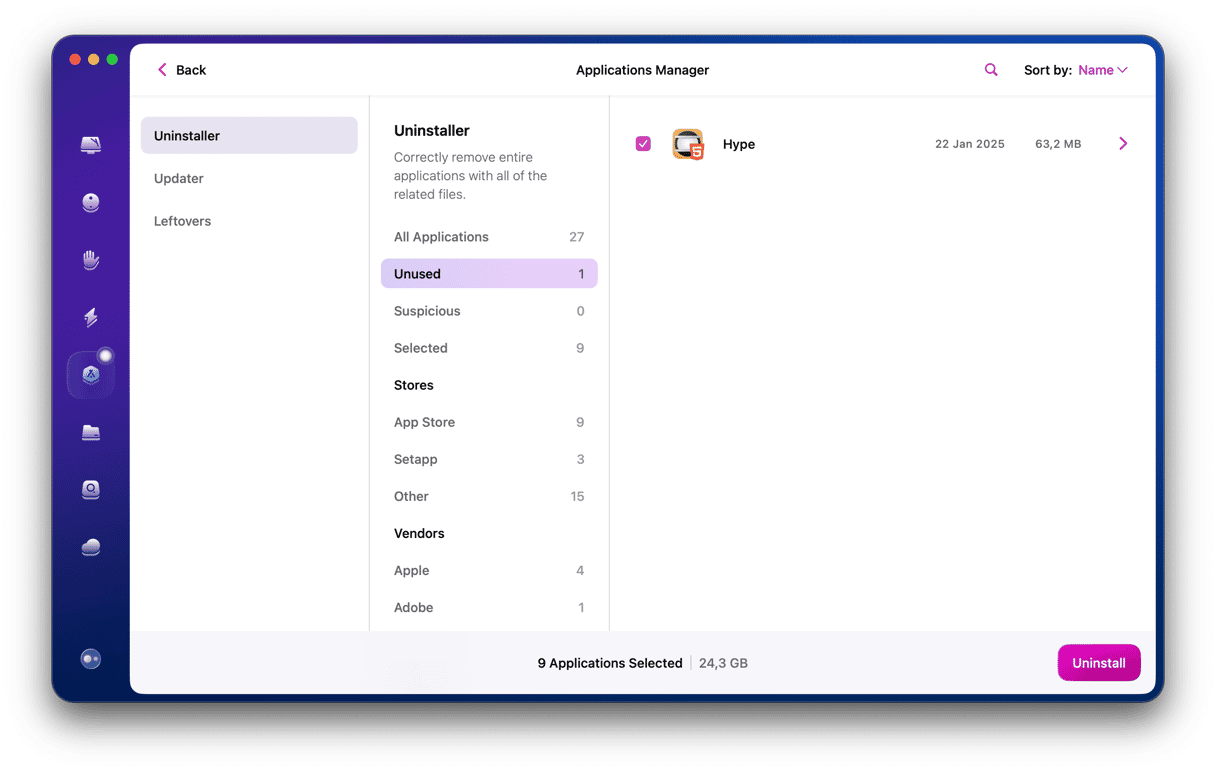
There are, of course, dozens of other ways how to stop ads and pop ups on Mac. Safe to say, your browser should be an ad-, pop up-, and malware-free if you take the steps outlined in this article.
Frequently asked questions
How to find out what app is causing pop ups?
It’s not often apparent what app is showing pop ups on your Mac. The best way to detect malicious apps is to scan your Mac with antivirus software. For example, you can run a malware scan with CleanMyMac. It identifies the malicious agents and offers immediate removal.
How to get rid of Google ads?
Google ads are usually displayed on various websites, and unfortunately, you can’t completely close or control them manually. However, you could install an ad blocker, and it will block all pop ups and banners that appear on most websites. Take your time to research the market and select a trusted one.
Why remove ads and other pop ups?
Blocking ads and pop ups doesn’t just improve your browsing experience. It shelters your Mac from malware and other viruses that often are bundled with those ads.





