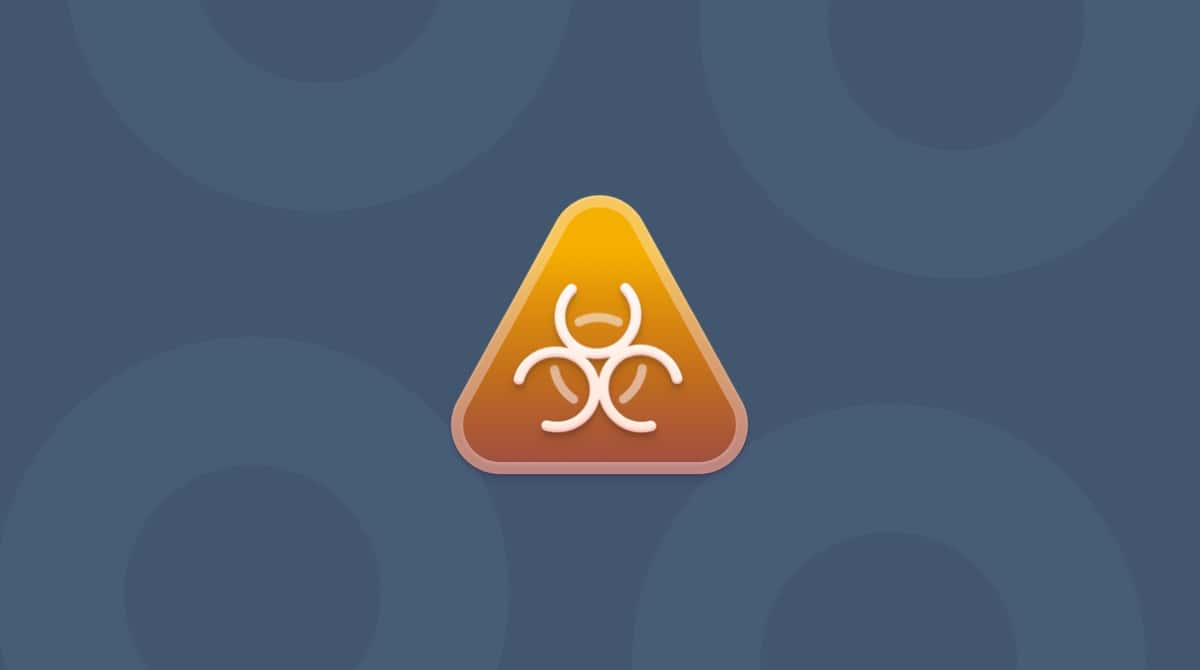| Malware name | MyPCBackup |
| Category | Potentially Unwanted Program (PUP), Adware |
| Claims to be | Backup software |
| Malicious activity | Intrusive pop-ups and fake warning messages |
| Distribution | Official website, bundling |
| Removal | Remove malware automatically with CleanMyMac. For manual MyPCBackup removal, use the tips listed below. |
Is MyPCBackup dangerous?
The MyPCBackup adware is a potentially unwanted program (PUP) promoted as useful backup software. The rogue app claims to safely back up your data and store it in a storage cloud. Although it may look trustworthy, MyPCBackup is nothing more than an impostor.
Once installed, it starts spamming with pop-ups persuading you to run a backup. It also tricks you into buying an upgraded version, which you don’t need at all. But if you lap up the lies, you may end up getting even more severe threats installed on your computer.
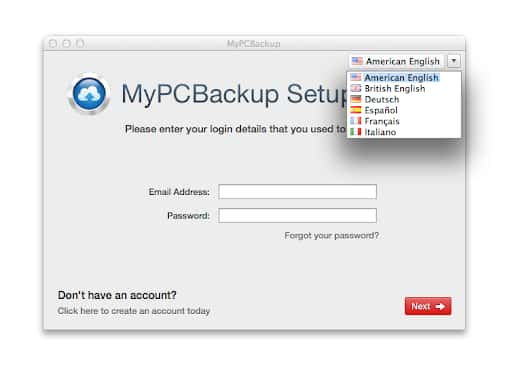
Classified as adware, MyPCBackup generates aggressive ads, turning your browsing into a nightmare. Although the program has an official download website, it primarily installs itself without permission. It sneaks into Macs bundled with other freeware. That’s why choosing a custom or advanced installation instead of skipping steps is so crucial for your system’s safety.
How to remove MyPCBackup software from Mac
So, how to relieve your Mac from the impostor?
Tip: Safe automatic removal
Reduce malware removal time from hours to minutes with CleanMyMac. It proves to be a powerful junk cleaner and system optimizer that can safely and effectively detect and remove malware. Notarized by Apple, CleanMyMac is easy to use and free to download. Try it out!
If you want to neutralize MyPCBackup, remove it with CleanMyMac. Here’s how:
- Download the app free of charge.
- Install and open it.
- Select the Malware Removal tab in the sidebar.
- Click Scan and wait for a while.
- If anything malicious is detected, click Remove. Done!

If you want to cope with the malware without outside help, follow the instructions below.
How to uninstall MyPCBackup manually*
Step 1. Clean your Applications and Login Items
- Hold Command-Space to open Spotlight Search. From here, find and open Activity Monitor. Alternatively, you can do that by going to Applications > Utilities.
- Once Activity Monitor is opened, search for any malware-related processes and force quit them by clicking X.
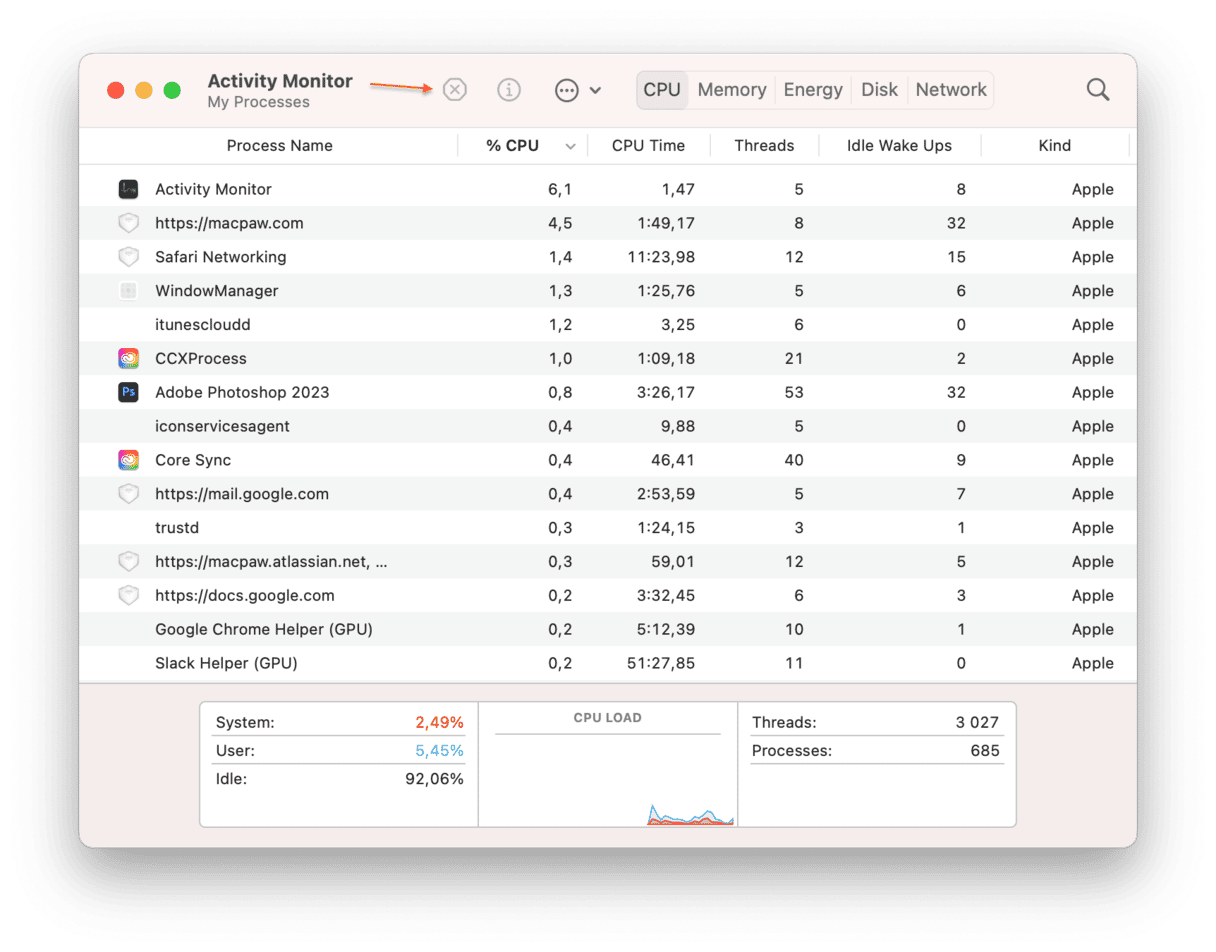
- Go to the Applications folder. Find the MyPCBackup application and drag it to the Trash. You might need to enter your macOS password before proceeding.
- From the Apple menu, head over to System Settings > General > Login Items and remove any suspicious entries by clicking the ‘–’ button.

Step 2. Delete malware traces from other locations
- Hold Command-Shift-G or choose Go > Go to Folder in the Finder.
- Copy and paste each of the following destinations into the box that appears. Press Return after every path:
/Library/LaunchDaemons/Library/LaunchAgents~/Library/LaunchAgents~/Library/Application Support - Search for files associated with MyPCBackup and trash them.
- Empty the Trash and restart your computer. As a result, the rogue application shouldn’t bother you anymore.
*Please note that the article is provided “as is” for informational purposes only. We do not make any warranties regarding the manual removal of the virus. You have to understand that as a user, you are fully responsible for changing your Mac’s configuration.
Has my data been compromised?
After infiltration into your device, MyPCBackup tracks your browsing activity. It collects:
- IP address and location
- Browsing history
- Cookies and search queries
Some recorded data might be transferred to third parties and used to drive traffic and generate revenue. The presence of this fake backup software can lead to serious privacy issues and massive data leaks.
You can only imagine the risks of backing up your files to their cloud and sharing your banking details. Our advice is to get rid of MyPCBackup right away.
How to check whether it is uninstalled from your Mac?
First, check your Applications folder and Login Items. The malicious program should no longer be showing there. Your desktop and browsers should be clear from pop-ups and fake alerts as well. Lastly, scan your Mac with CleanMyMac to ensure no harmful elements hide in the system folders.