Many Mac users have noticed that when they are typing in a document, the built-in Dictionary pops up from nowhere with the definition of the word they have just typed. The issue can affect any application and seems unprompted. It’s also very frustrating for people who experience it and don’t know why it happens. Also, it seems to only affect MacBook Pro and MacBook Air users. So, what’s going on and how do you stop it? We’ll explain everything and show you how to disable Dictionary on Mac.
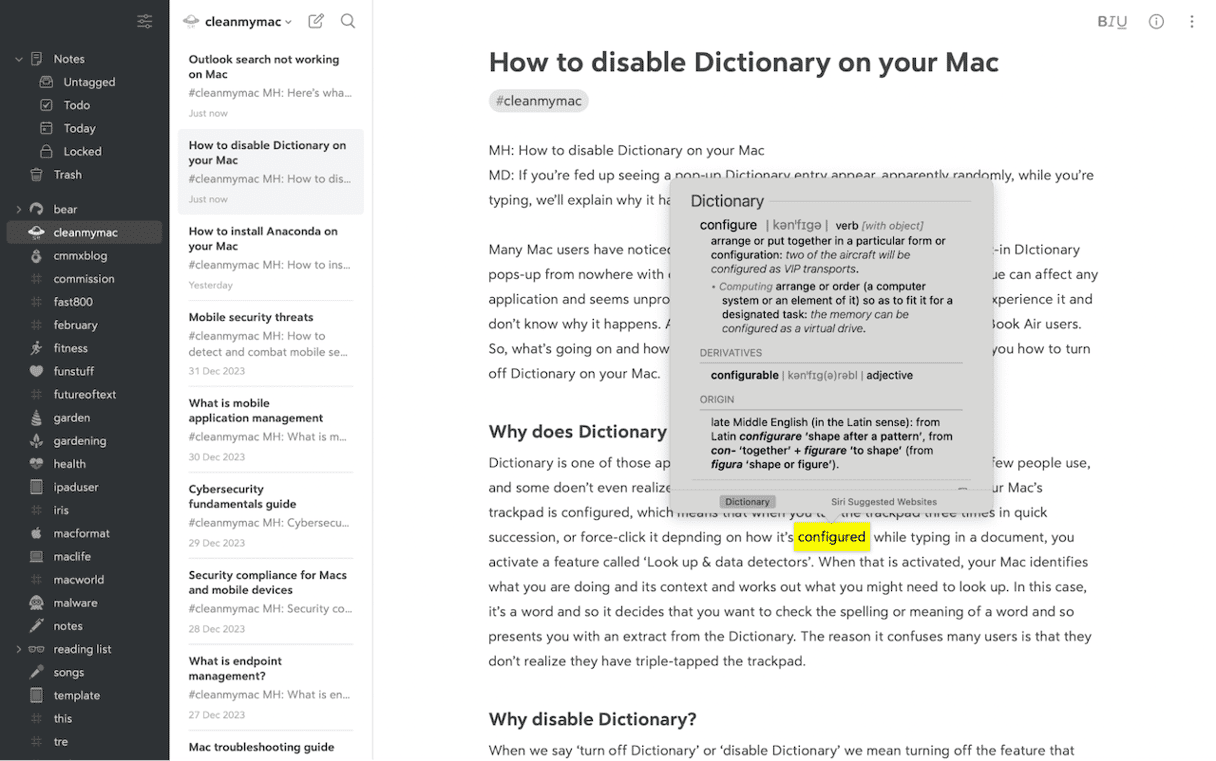
Why does Dictionary pop up on my Mac?
Dictionary is one of those applications that comes built-in with macOS but that few people use, and some don’t even realize exists. The reason it pops up is due to the way your Mac’s trackpad is configured, which means that when you tap the trackpad with three fingers — or force-click it depending on how it’s configured — while typing in a document, you activate a feature called ‘Look up & data detectors.’ When that is activated, your Mac identifies what you are doing and its context and works out what you might need to look up. In this case, it’s a word, and so your computer decides that you want to check the spelling or meaning of a word. Thus, it presents you with an extract from the Dictionary. The reason why it confuses many users is that they don’t realize they have tapped the trackpad with three fingers.
Why disable Dictionary?
When we say ‘turn off Dictionary’ or ‘disable Dictionary,’ we mean turning off the feature that causes the pop-up. The Dictionary app itself will remain on your Mac and can still be opened and used as normal. The reason for disabling the feature is to stop the annoying behavior.
How to turn off Dictionary on your Mac
As we said, the pop-up dictionary is a function of the trackpad settings. To turn it off, we need to change those.
- Click the Apple menu and choose System Settings.
- Choose Trackpad in the sidebar, then Point & Click.
- In the menu next to ‘Look up & data detectors,’ choose ‘Off.’
- Quit System Settings.
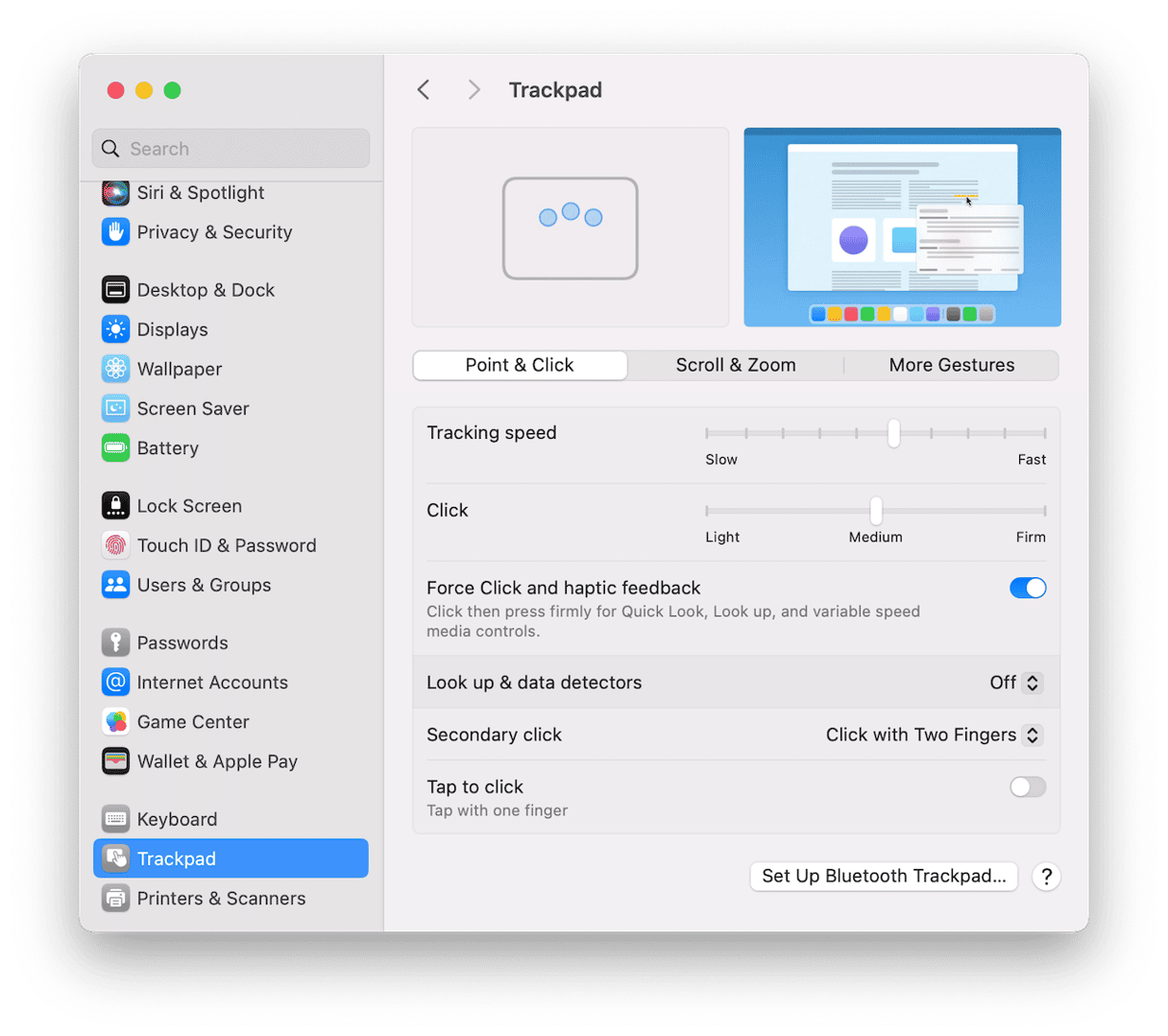
How to re-enable Dictionary on your Mac
If you decide that you want to see those Dictionary suggestions when you’re writing after all, follow these steps.
- Open System Settings.
- Choose Trackpad.
- In the menu next to ‘Look up & data detectors’, choose ‘Force Click with One Finger’ or ‘Tap with Three Fingers.’
- Quit System Settings.
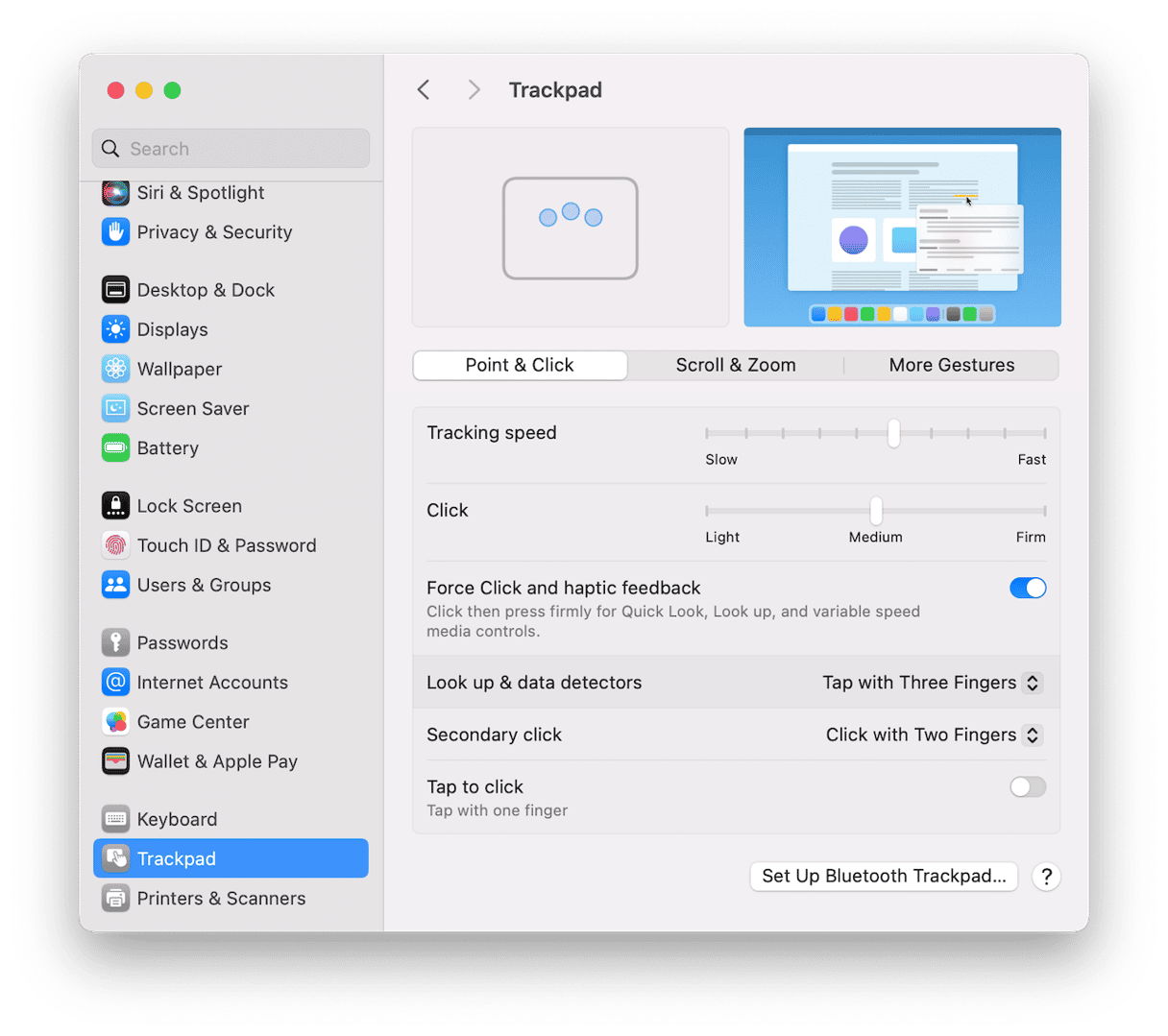
How to improve your Mac’s performance
If you find that the Dictionary pop-up — or anything else, for that matter — slows your Mac down, there are several things you can do to improve its performance. One of those is to perform regular maintenance tasks. What do we mean by maintenance? Well, just as your home or car benefits from maintenance, so your Mac can benefit from certain tasks. These tasks include running macOS maintenance scripts, freeing up RAM, reindexing Spotlight, and repairing disk permissions. It may also benefit from thinning out Time Machine snapshots, speeding up Mail, and clearing the DNS cache.
Doing all that manually is hard work, and you probably wouldn’t do it regularly. However, you don’t have to — CleanMyMac’s Maintenance module makes it very easy. You can complete all the tasks we listed above with just a few clicks, and your Mac will run more smoothly as a result. You can download CleanMyMac for free here and try it for yourself:
- Open CleanMyMac.
- Go to Maintenance from the sidebar.
- Select maintenance tasks you want to perform and click Run. Easy!

Can I still use Dictionary if I disable the pop-up?
Yes! Dictionary remains in Applications > Utilities even when you stop it from popping up while you’re typing. All we are doing is disabling that behavior. You can open Dictionary as a normal app and use it to search for words. When you do, you’ll notice several different tabs along the top. Those allow you to narrow your search. For example, if you select ‘All’ and type a word, it will search the Oxford Dictionary, Apple Dictionary, Oxford Thesaurus, and Wikipedia. If you only want to search one of those, you can choose the relevant heading (Dictionary, Thesaurus, Apple, or Wikipedia) and then type the word.
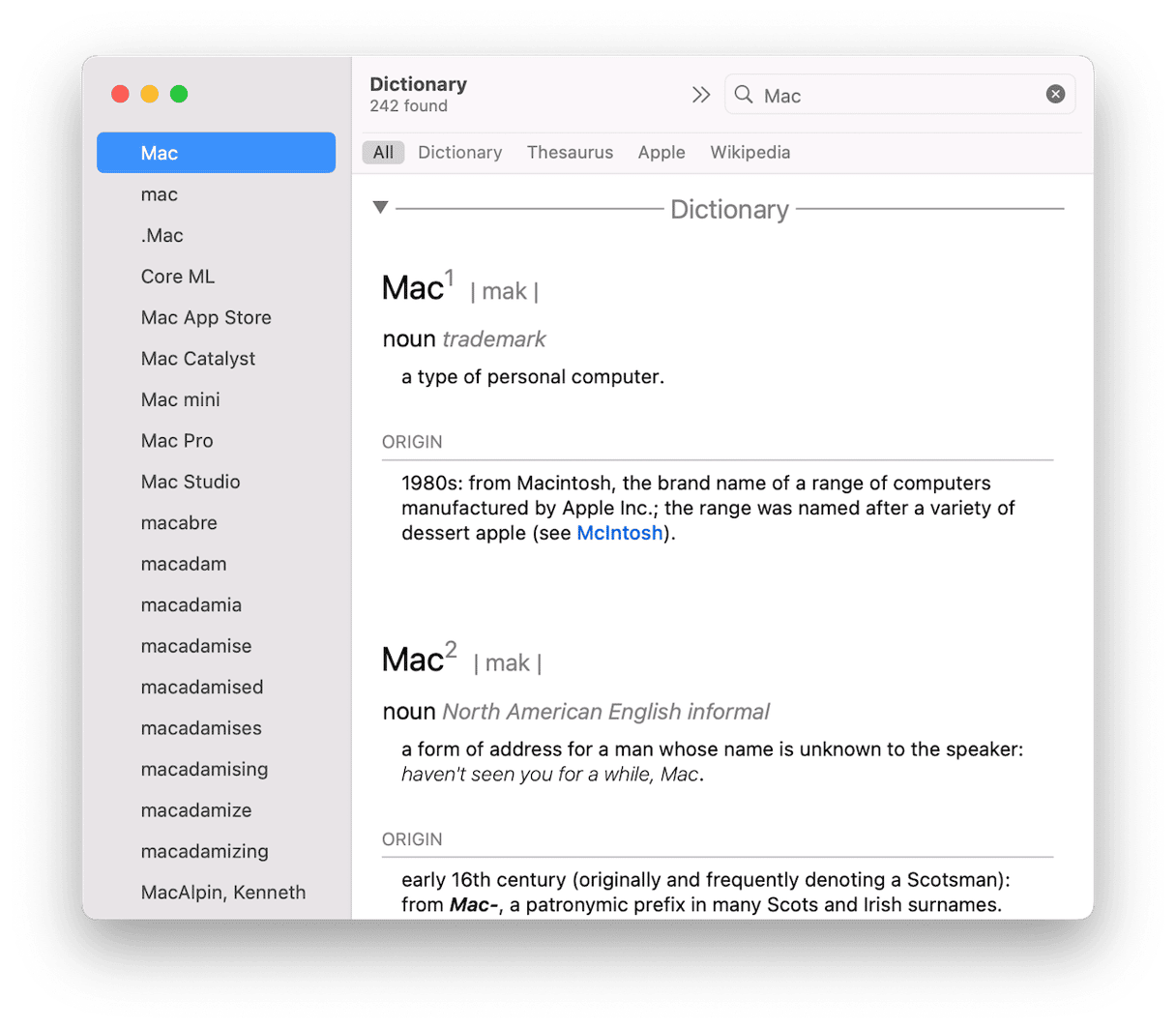
Can I uninstall Dictionary completely?
No. Dictionary is a protected application because it is preinstalled with macOS. So, you can’t uninstall it. The same applies to apps like Contacts, Calendar, Reminders, Notes, and all the other apps that come as part of macOS.
The apparently random pop-up that happens when you select a word in a text document and shows a Dictionary entry for the word is actually a feature of macOS called Look up & data detectors and is the same feature that allows you to click on an address and see it in Maps or call a phone number by clicking on it. By default, it’s set to activate when you select a word and tap the trackpad with three fingers. But if you find yourself triggering it by accident, you can turn off Dictionary. Follow the steps above to do that.






