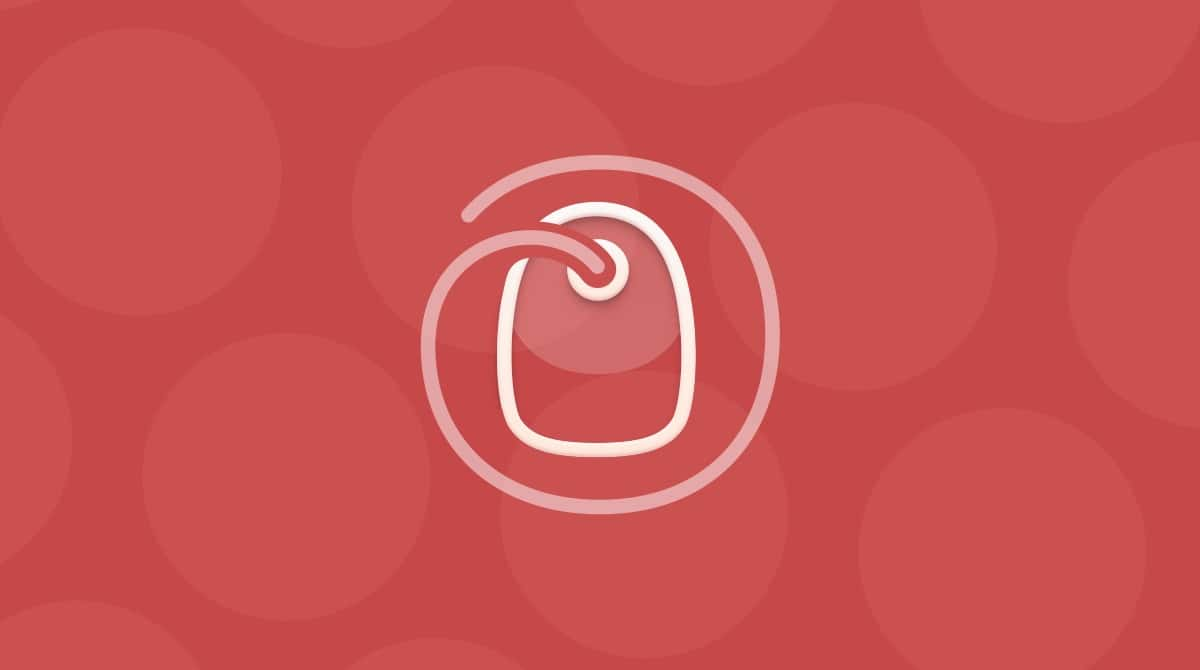Recording audio on a Mac is easier than you might imagine. If you need to record audio on a Mac, amazingly enough, you don’t need a third-party app or software. For how to record voice on a Mac, all you need is QuickTime.
QuickTime, a native macOS application that has been part of what Apple offers for decades, isn’t only for playing videos or music; it can also be used to record audio and even video.
QuickTime was originally designed as a built-in multimedia content — video and music — player. Since it was first released way back in 1991, numerous other apps and on-platform players have become more popular.

How to record audio on a Mac?
When it comes to knowing the best audio recorder for Mac, it might come as a surprise that this is the easiest way to record something on a Mac.
Considering the number of people who make FaceTime, Skype, and other video calls and conference calls on Macs every day, the ability to record them can be incredibly useful since you don’t need to download anything else to get the job done.
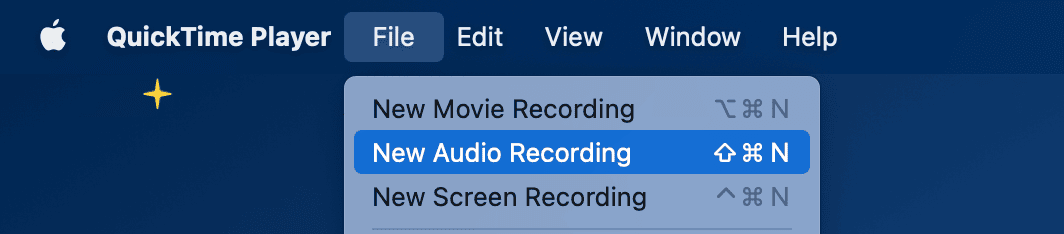
Here is how you use QuickTime to record audio:
- Go to Applications (or use Siri or Spotlight Search).
- Locate and open QuickTime.
- In the top toolbar, click on File > New Audio Recording (you also have the option for recording a video from the built-in or connected camera).
- Make sure the app has permission to record from the right microphone, which could be the built-in one or any connected that you want to use.
- Now, when ready to record, click the red (o) Record button in the center.
- Once you’ve recorded what you need, click the same button again to stop the recording (you can stop and start a recording multiple times).
- Now, click File in the top menu again and input a name. Then select Save.
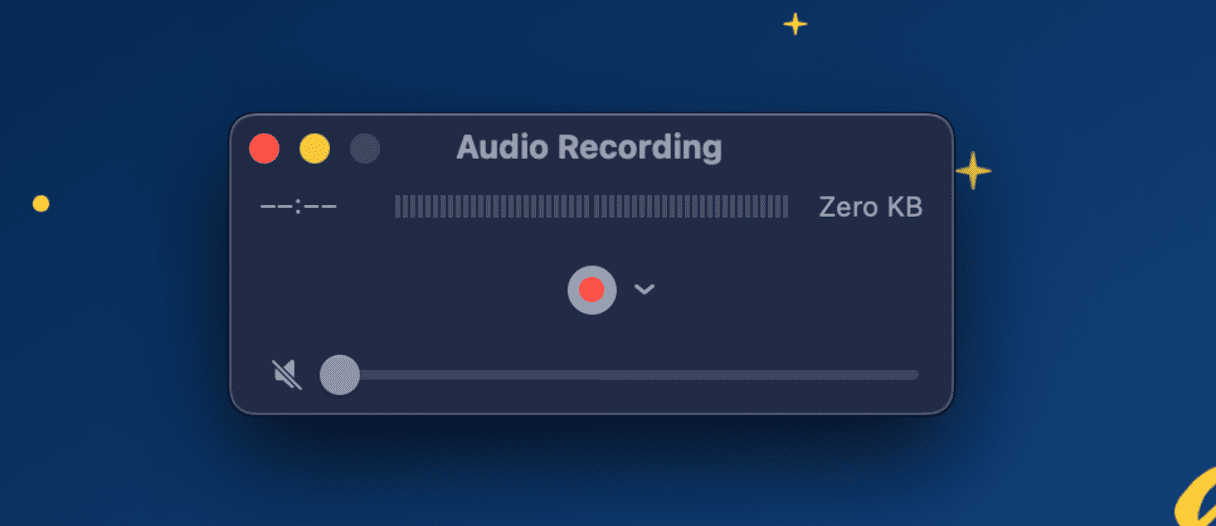
Not only can you use this to record calls that are being made through the Mac mic or those connected to the Mac, but it can also be used when taking a call on your phone, provided that you position it near the speakers. It might not give you the best quality recording, but some kind of record can always be more useful than simple notes.
Any audio recorded this way will be saved as a lightweight m4a file format. It can be played back again on almost everything, including iTunes, using QuickTime, and even on Windows and Android devices; although, in some cases, it will need to be converted on another device.
Before we continue with how to speed up audio processing, here is a random Apple fact:
Now, for those who need high-quality audio recordings and don’t want time/speed lags and delays, we know a couple of ways to improve audio processing on a Mac.

How to speed up audio processing?
Audio recordings, especially when you’ve got several, can take up more space than you might imagine. Although they’re not quite as heavy as video, they are fairly memory-heavy, so you need enough RAM and hard drive space to cope.
Because Macs can get pretty full after a year or two of use, it can be of value to clear out junk, clutter, and surplus files. Doing this manually can take time. A quicker way is to get a little help. One way to do that is to follow these steps:
- Download CleanMyMac — here’s a link to a free download.
- Click the Maintenance tab.

From there, you can fire up a few tools that improve memory and file processing on a Mac. One of those is the Free up RAM command — use this when an app is lagging, as some audio editors often do.
If your systems and apps aren’t working as well as they should, click Run Maintenance Scripts. This should optimize certain databases in the system library and make your Mac’s performance smoother.
CleanMyMac is a powerful Mac performance improvement app. Get your Mac running as good as new again. And for those who weren’t sure how to record audio on a Mac, we hope knowing that QuickTime is a time-saver for this task will prove useful.