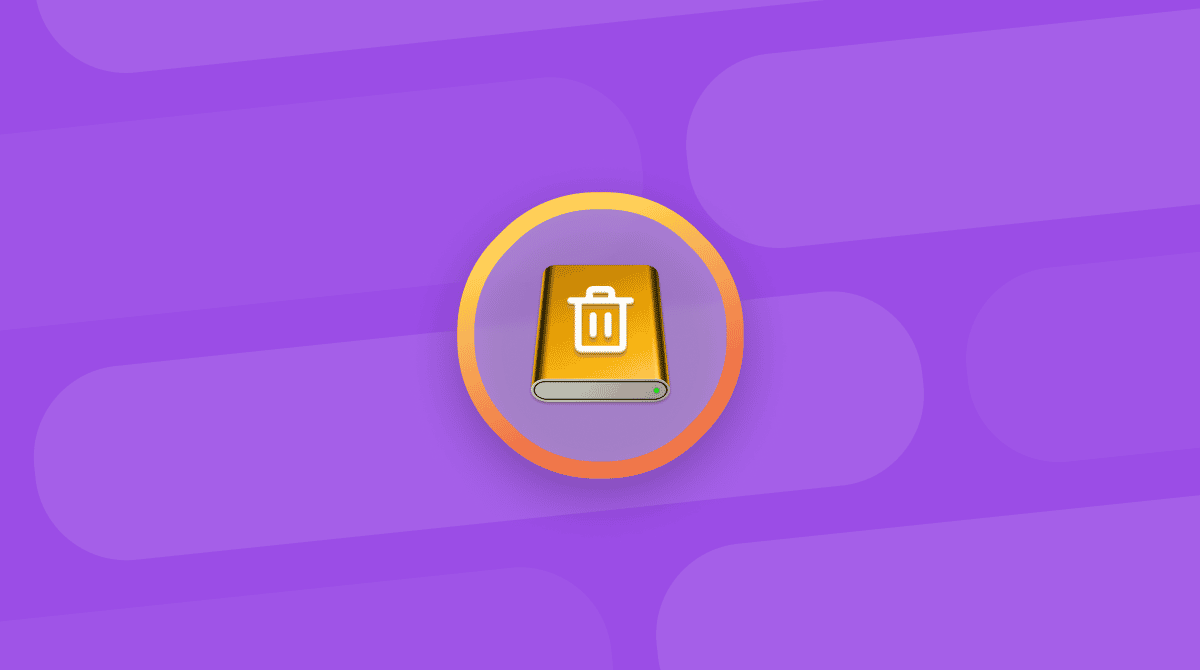Once upon a time, Dropbox was just a really useful cloud storage service that offered a reasonable amount of storage space for free and allowed you to pay for more as you needed it. However, over the years, it has grown in features, and its Mac app has grown in complexity.
Now, Dropbox wants to be an online platform, integrating with the likes of Google Docs, Trello boards, and Slack. But what if you don’t want all of that and are fed up with the nagging requests for you to upgrade to a paid storage plan? Well, then, it’s time to uninstall Dropbox from your Mac.
Uninstalling Dropbox
Before we continue, it’s important to note that there is a distinction between uninstalling the Dropbox app and closing your account. When you uninstall the app, all your files will still be available through a web browser on your Mac or via another device. You just won’t be able to access them via the Dropbox app. If you want to close your account and remove your files from Dropbox, you will have to do that separately — in a web browser.
Equally, when you uninstall Dropbox, it won’t remove the Dropbox folder from your Mac. If you want to do that, you will have to drag it to the Trash. However, before you do that, make sure all your files are backed up elsewhere.
How to remove Dropbox on your Mac
- Do to dropbox.com and click your initials or profile picture.
- Choose Settings > General.
- Next to Linked accounts, click Unlink and confirm the action.
Next steps will be taken with your desktop app.
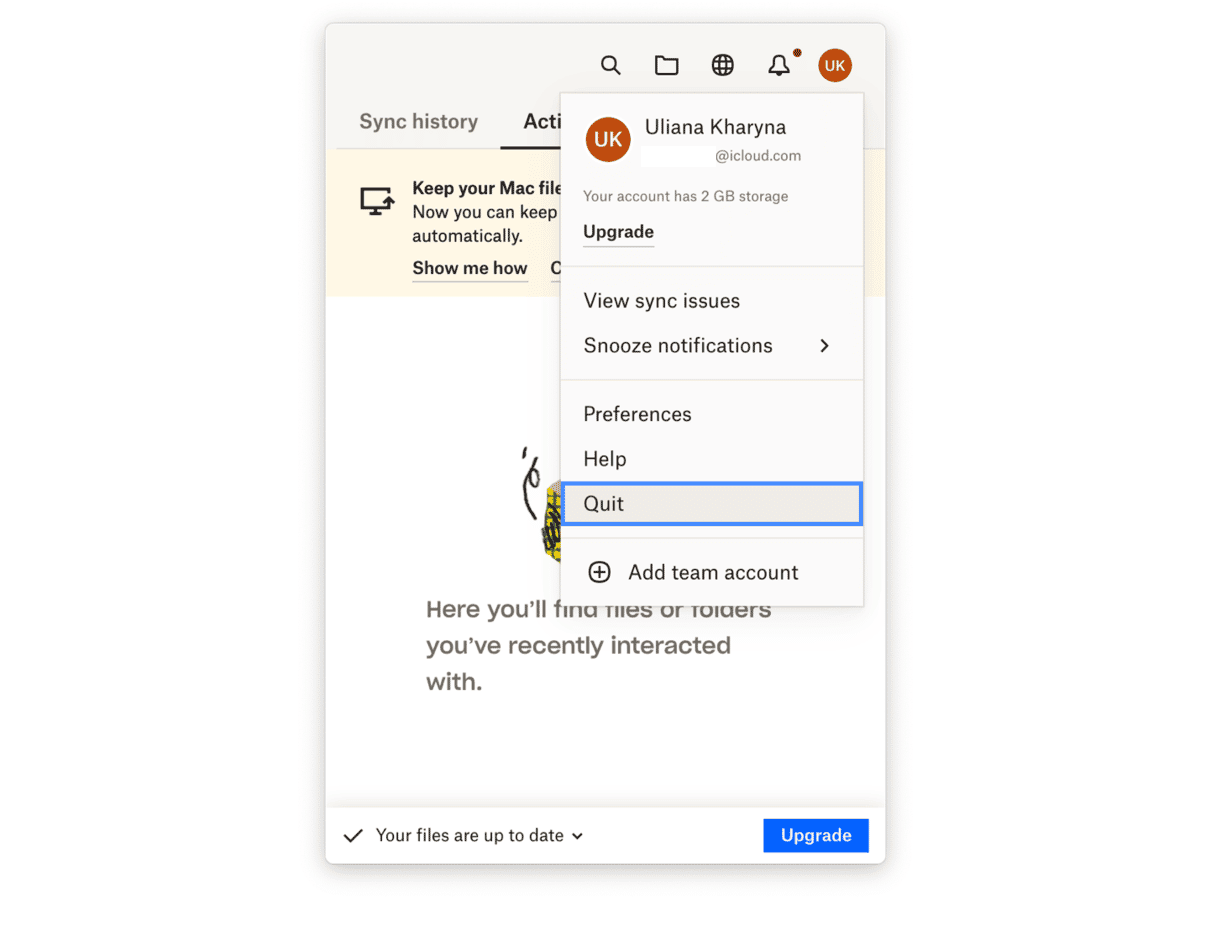
- Click on the Dropbox menu bar item.
- Select your profile picture or initials, then choose Quit.
- Navigate to your Applications folder, open it and drag the Dropbox app to the Trash.
- Empty the Trash.

How to uninstall the Dropbox contextual menu
- In the Finder, choose the Go menu and then Go to Folder.
- In the box, type /Library and press Return.
- Locate the DropboxHelperTools folder and move it to the Trash.

Remove Dropbox application settings
- In the Finder, choose the Go menu and then Go to Folder.
- In the box, type /.dropbox and hit Return.
- Select all the files in the folder by clicking and dragging over them or Command-clicking each one in turn.
- Drag the files to the Trash.
- Empty the Trash.
Here’s what to do if Dropbox won’t uninstall
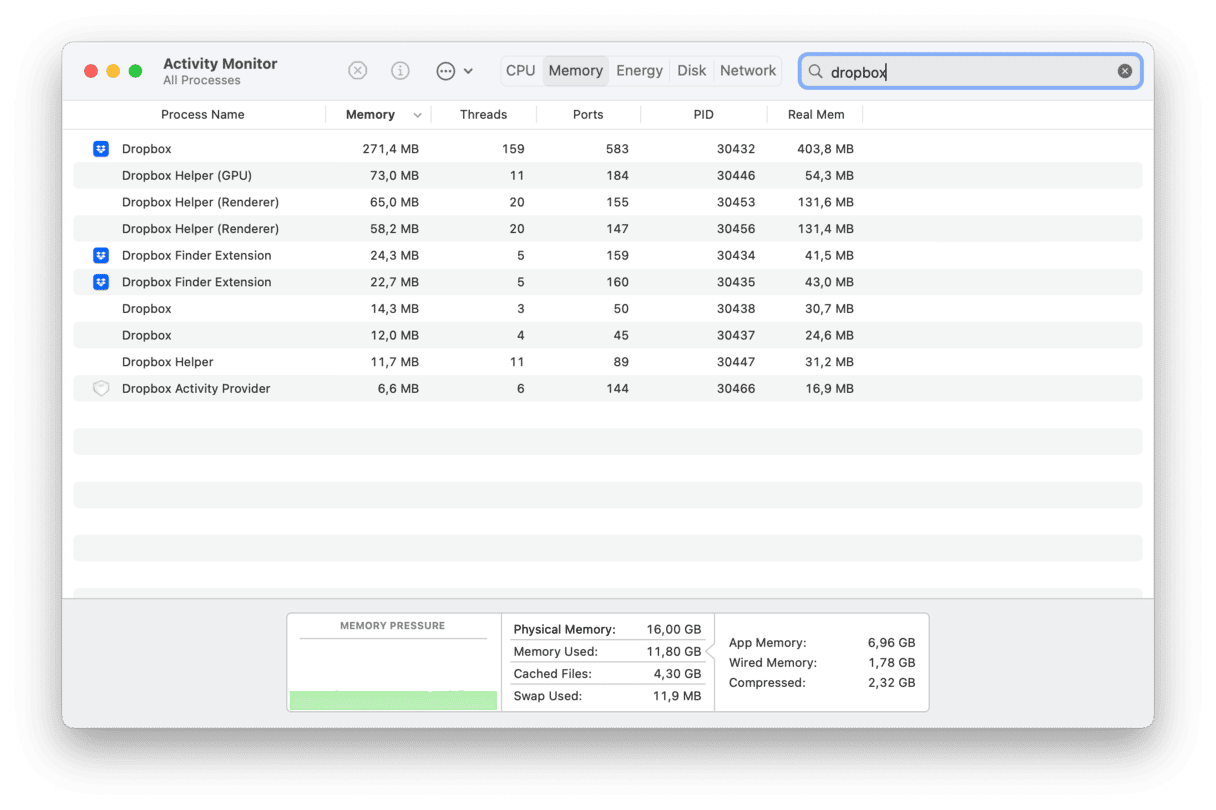
- Go to Applications > Utilities and open Activity Monitor.
- Locate any processes with Dropbox in the name.
- Select each one in turn and click the Quit Process (x) button in the toolbar.
- When you’ve quit all the Dropbox processes, quit Activity Monitor.
- Try uninstalling Dropbox again.
Once you have completed the steps above, the Dropbox app will have been uninstalled from your Mac. Your files will remain in the Dropbox folder on your Mac and in your Dropbox account, but they will no longer sync. To remove the Dropbox folder from your Mac, drag it to the Trash. Remember to back up your files first.
Alternatives to uninstalling Dropbox
There are several reasons you may want to uninstall Dropbox on your Mac. Depending on your situation, there may be better options than uninstalling it completely.
Dropbox syncing using too much bandwidth?
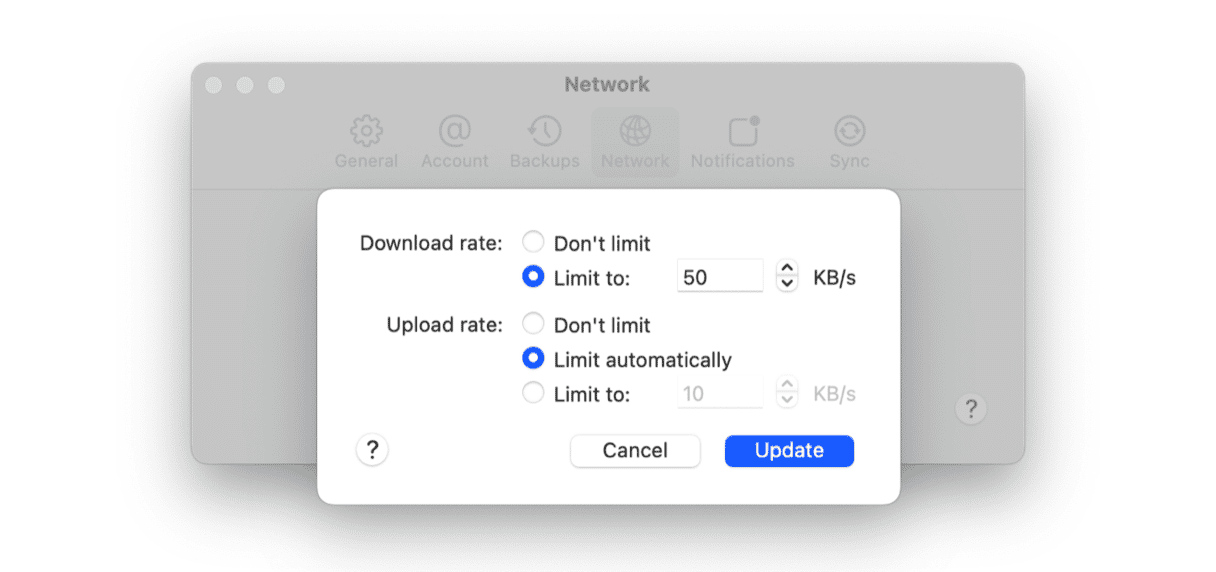
If you have lots of files on Dropbox and they change frequently, particularly if they are large files, you might find that syncing between your Mac and Dropbox’s servers uses up a big chunk of bandwidth. You can limit this, however.
- Click on the Dropbox menu bar item.
- Choose Preferences.
- Select the Network tab.
- Click Change Settings next to Bandwidth.
- Select the box next to Limit to in the Download rate section and type in a transfer rate.
- Repeat for the Upload rate section and click Update.
Dropbox sync speeds will now be throttled, ensuring it doesn’t take up too much bandwidth.

Don’t like Dropbox launching at startup?
In order to sync files whenever you make changes to the Dropbox folder, its helper app needs to be running. But you don’t need the full Dropbox app to launch at startup. And if you don’t use Dropbox much, you can stop the helper app from launching at startup, too.
- In Dropbox’s Preferences, choose the General tab.
- Deselect the boxes next to Start Dropbox on system startup.
Dropbox is a useful cloud storage service. But over the years, its app has grown in size and in the features it offers. If you no longer want it on your Mac, uninstalling it is easy. You can then choose whether to close your account completely or to continue using it with other devices. If you decide to close your account, remember to back up your data first.