If you’ve installed software to work with peripherals or other hardware you no longer use, it may be best to uninstall it to prevent conflicts and free up space on your boot disk. Software like this is known as driver software — or drivers — and we’ll show you the process for uninstalling drivers on your Mac in this article.
What are drivers on Mac?
Most people associate drivers with Windows PCs, but macOS handles many hardware functions without driver software. For example, Macs come with built-in Wi-Fi that’s fully integrated into the operating system, unlike many Windows PCs that require third-party drivers for Wi-Fi cards.
Similarly, macOS features AirPrint technology, allowing you to print from compatible printers without installing drivers. For printers that don’t support AirPrint, macOS can download the necessary drivers in the background.
When manufacturers discontinue a device or model, its drivers eventually become obsolete. You are most likely to want to uninstall those drivers at some point.
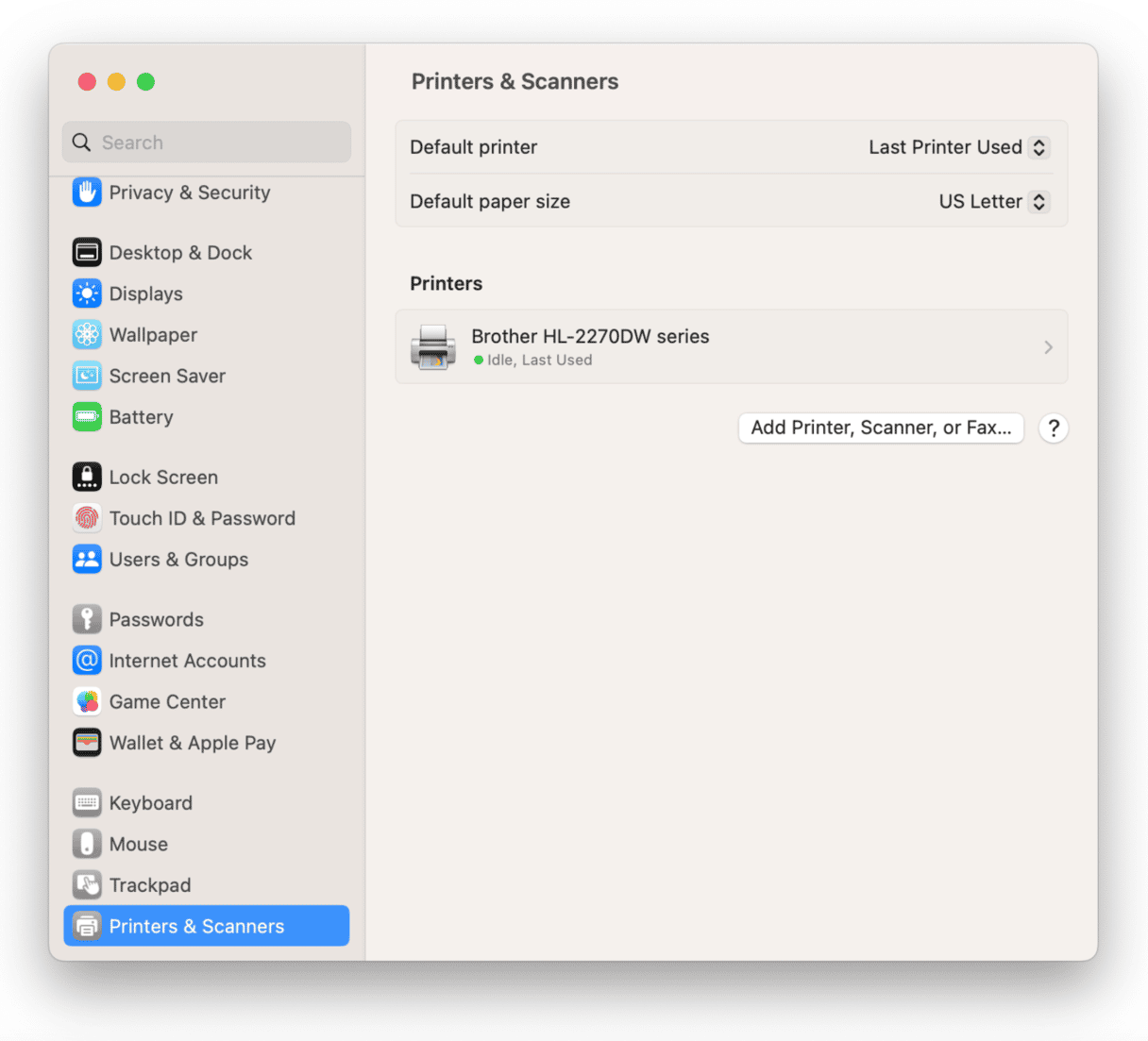
What's the difference between drivers and system extensions?
Drivers and system extensions might seem similar initially, but they serve different purposes. Drivers help your peripherals, like mouse, webcam, and other devices, work correctly by managing their communication with your Mac. On the other hand, system extensions are background tools that add extra features to your computer, such as network security or tools like Markup, which lets you draw on photos and sign documents in Mail and Preview.
To view and manage your system extensions, open System Settings and go to General > Login Items & Extensions. Here, you'll find a list of all your installed extensions.
Where are drivers installed on a Mac?
Sometimes, you need to remove the old driver before you install a new one, and you want to make sure that the old one is properly deleted.
The location of the installed software varies. Some hardware will add a pane to System Settings, where you can configure the device. Other hardware puts a utility in the Applications folder that does a similar job. Typically, drivers will also put files in other folders in your user Library folder or the system Library folder. The folders in which they put files may include Application Support, LaunchAgents, and Preferences.
For example, audio drivers are installed in /Library/Audio and ~/Library/Audio.
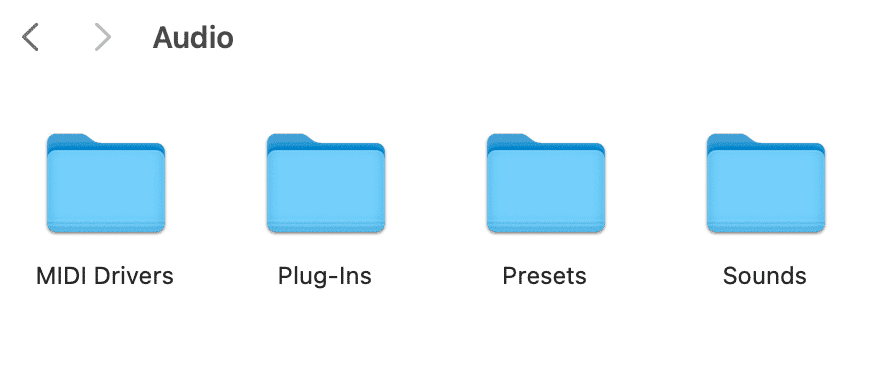
The number of possible locations for files installed by drivers makes manual uninstallation tricky. You need to check each possible location, look for the files, and remove them. Thankfully, there is an easier way.
Search for drivers in Finder
You could start with the Finder’s search bar and type in the name of your device. This should return a few items looking like apps. They are probably drivers.
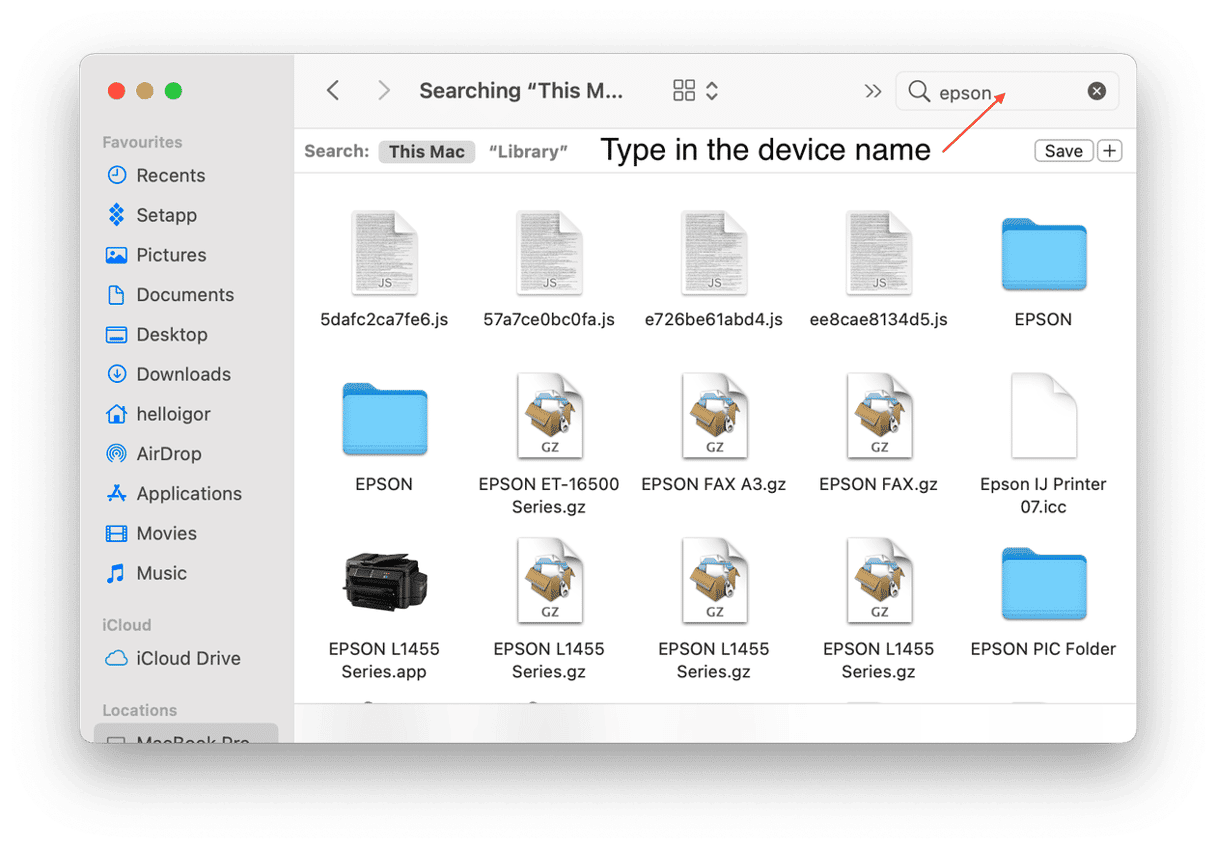
Some drivers are too tiny to be recognized as an app. How do you find and uninstall them?
How to uninstall drivers the easy way
You can use a popular Mac tool, CleanMyMac — it has a free version that should help you do the job.
When you open it, it displays all the applications, utilities, and drivers it finds on your Mac, making it easy to choose what to remove. Here’s how to use it.

- Start your free CleanMyMac trial.
- Choose Applications and run a quick scan.
- Click Manage My Applications.
- Now, inspect the list of apps.
Look closely at all the items in the presented list. It’s likely you will find lots of hidden apps you didn’t know about. If your drivers are among those, choose them and click Uninstall.
That’s it. That’s all you have to do to uninstall drivers with CleanMyMac. If you have lots of applications on your Mac, you can filter them by the developer by clicking in the middle window, or you can use the search box to find the one you’re looking for.
If that doesn’t do the trick, click Performance > Scan.
Click View All Tasks and go to Background Items from the sidebar.
This is another place to search for drivers.
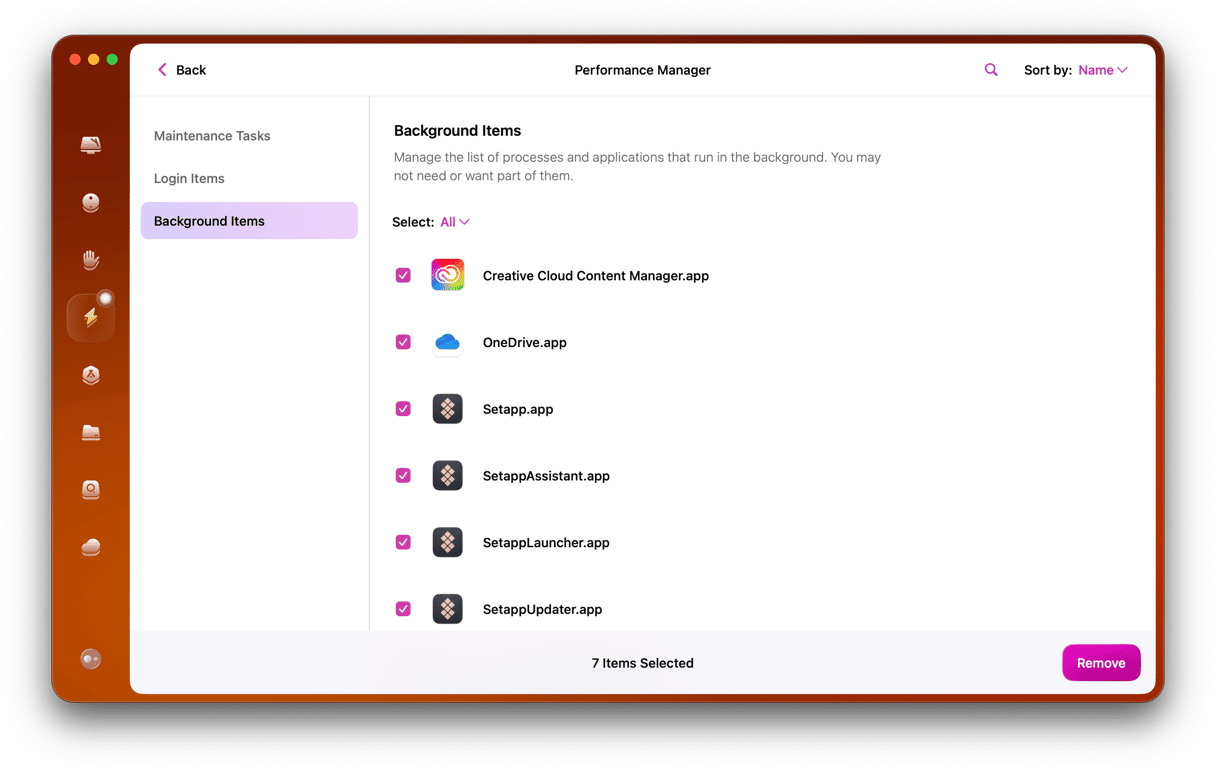
Select the needed driver and click the big Remove button.
How to uninstall drivers manually
Now, compare the method above with the manual method of uninstalling drivers, and you’ll see how easy it really was.
- In the Finder, click on the Go menu and choose Go to Folder.
- Paste each of these locations into the text box, one at a time:
~/Library/Application Support/
~/Library/Caches/
~/Library/LaunchAgents/
~/Library/LaunchDaemons/
~/Library/Preferences
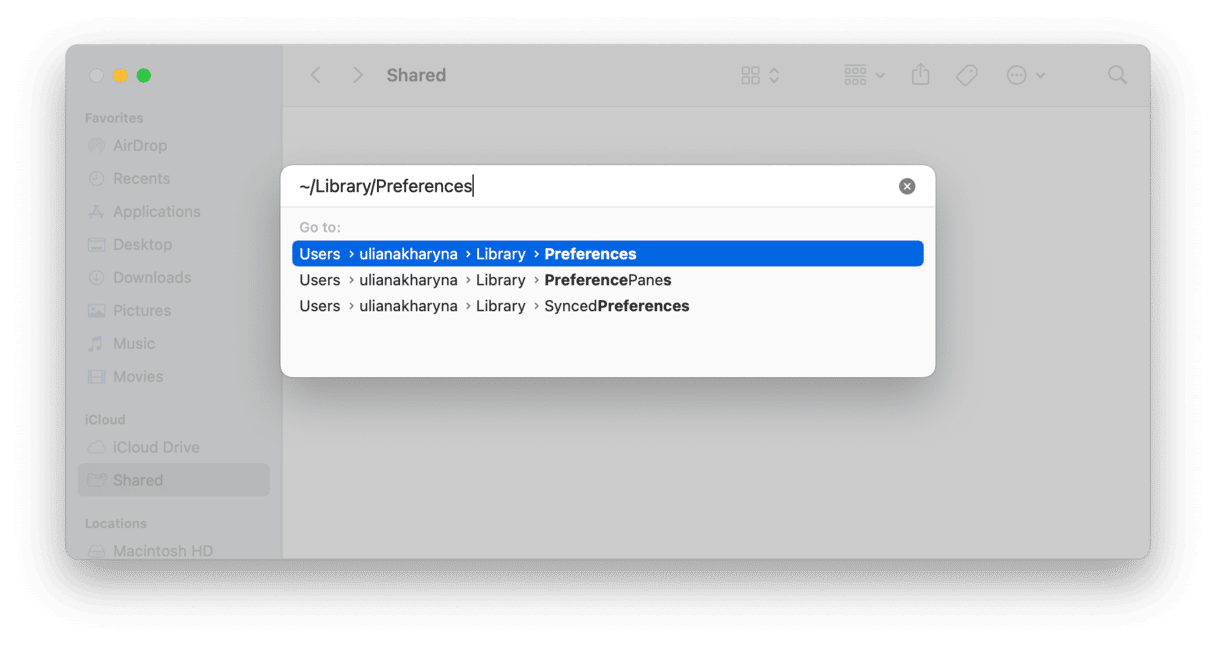
- After pasting the location in the Go to Folder box, press Return to be taken to the folder.
- In the folder, search for files containing the driver's name you want to uninstall.
- Drag the driver to the Trash.
- Press Command-Space to launch Spotlight and type the name of the driver. Then press Return.
- If it finds anything, drag that to the Trash, too.
- Empty the Trash.
Check for KEXT files
Drivers on Macs have a specific architecture. They may look like apps, but they can also be extensions or text files.
To find these files, open a new Finder window, press Command + Shift + G, and paste this path followed by Return: /System/Library/Extensions
Be careful when deleting anything from this folder, only send to Trash a driver you are sure you no longer need and that it won’t damage the system. It’s better to leave these files intact if you are unsure what they are responsible for.
Do you have to uninstall old graphics drivers?
There are two main reasons for uninstalling old drivers.
- Resolving conflicts that cause problems on your Mac or preventing possible future conflicts.
- Freeing up space on your Mac’s boot drive.
If you’re not experiencing crashes or applications hanging and have plenty of space on your boot drive, you could leave the drivers where they are. The only problem with that might be that they conflict with the software you install in the future, and it might be more difficult at that point to track down the cause of the conflict. This is more likely to happen with obsolete drivers that are no longer updated by their developers. So, while it might not provide an immediate benefit, it’s good practice to uninstall drivers you no longer need.
What if you can't uninstall drivers on a Mac
If you’re unable to uninstall drivers or your Mac feels unresponsive, try these troubleshooting tips:
- Restart your Mac: A simple restart clears temporary files and refreshes system processes, which can often resolve minor issues.
- Boot into safe mode: Safe mode loads only essential system components, preventing non-critical drivers from interfering. This mode makes it easier to locate and remove problematic files, especially in directories like
~/Library/Application Support/ - Delete carefully: When deleting files, make sure you’re removing the correct ones. Some .kext files may be protected and managed by macOS; if they resist deletion, it’s best to keep them.
Drivers are the files that allow external hardware to work. Sometimes, they include mini-applications or utilities; sometimes, there are panes in System Settings. But in all cases, they contain files stored in several different places on your Mac. That means that uninstalling them manually can be time-consuming. However, you should remove them to avoid possible conflicts with other software and free up space.





