If you spend a lot of time shooting videos, eventually, you’ll want to share them with the world, or at least with your friends and family. Sure, you can simply tag your friends on social media and hope that they’ll see your masterpiece, but let’s make it a little more personal.
If you’re reading this, you likely already realize that you can’t send a file of 25 megabytes over email, and most long videos are impossible to send via text or iMessage, so what’s the easiest method?
We’ll share four recommendations for sharing large video files on iPhone below.
How to send a long video from iPhone
You can send long video files on your iPhone with apps that you already have on your phone, or you can use tools that are available for free in the App Store. Here are the different methods we’re going to look at for sending large files:
- AirDrop
- iCloud link over Mail Drop
- Google Drive or Dropbox
How to delete multiple long videos on iPhone at once
Your iPhone is fantastic for shooting high-resolution videos. However, not only are those long videos difficult to share, but they also take up a huge amount of storage on your iPhone. So, before shooting them, make sure you have enough space. Use an iPhone cleaner app like CleanMy®Phone to quickly find and delete large videos, duplicate and similar photos, old screenshots and screen recordings, and other useless stuff in a few taps.

AirDrop long videos from iPhone to iPhone
AirDrop is one of the easiest and most reliable ways to send large files, but it only works when the person you are sending files to is physically close enough to connect to your iPhone via Bluetooth — generally 12 feet or less.
Here’s how to send video files through AirDrop:
- Ask your intended recipient to turn on Bluetooth and make sure they have AirDrop enabled in their settings. Go to Settings > General > AirDrop and choose ‘Everyone for 10 Minutes.’
- Unlock your iPhone and open the Photos app.
- Choose the video that you want to send via AirDrop.
- Tap the share icon and choose AirDrop. You should see an icon with the name of the recipient. Tap it and wait for your video to be sent. You’ll find that even long videos are sent very quickly.
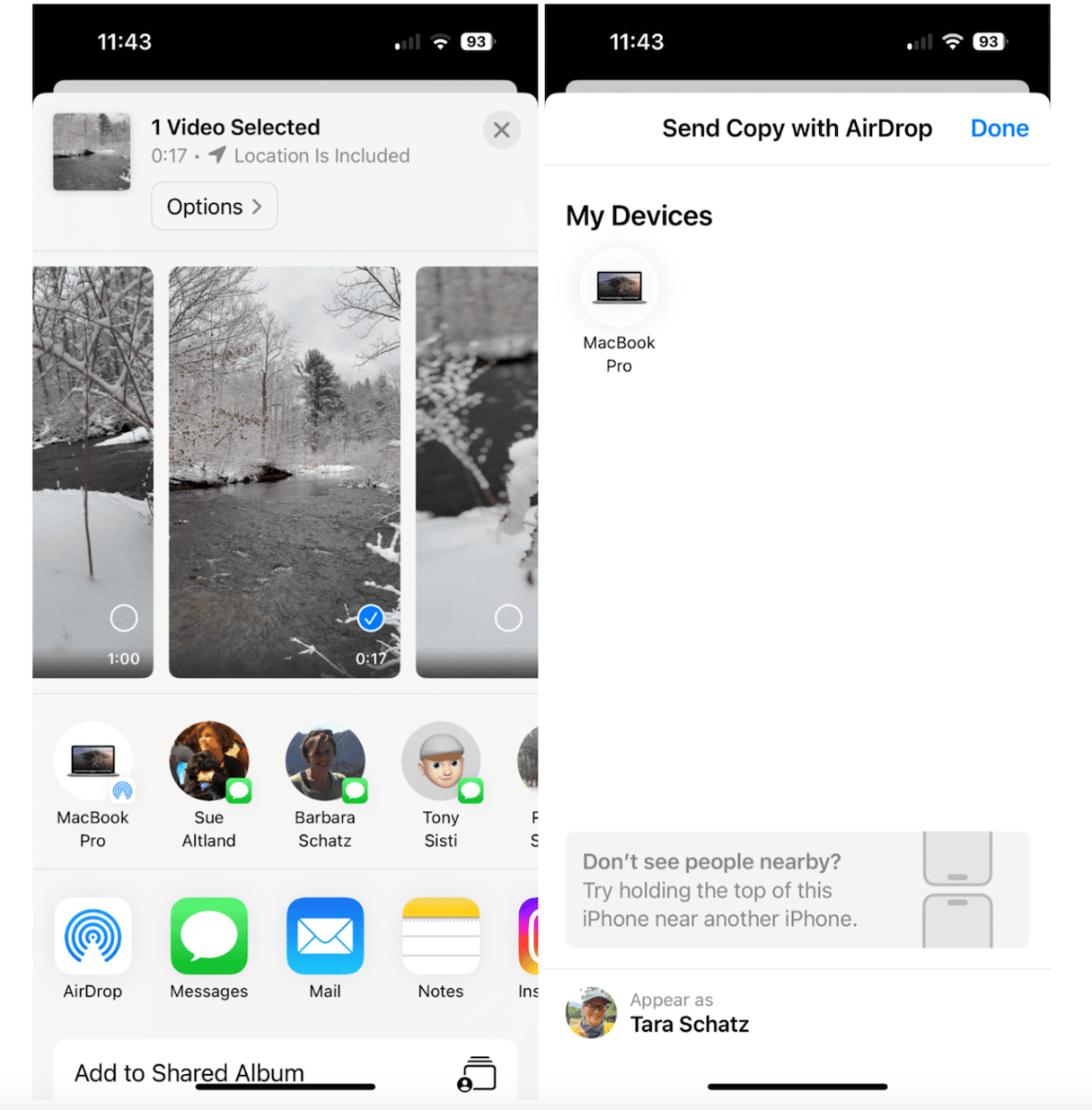
Send large videos files via Mail Drop on iPhone
When you try to send a large file over email, you will find that you are often restricted to files under 25MB. Anything larger than that, and your email will bounce back with an error message.
To override this, Apple uses a feature called Mail Drop, which lets you send files up to 5GB. Mail Drop works by uploading your video to iCloud and then sharing the iCloud link with your email recipient.
Here’s how to use Mail Drop to share an iCloud link to a large video file:
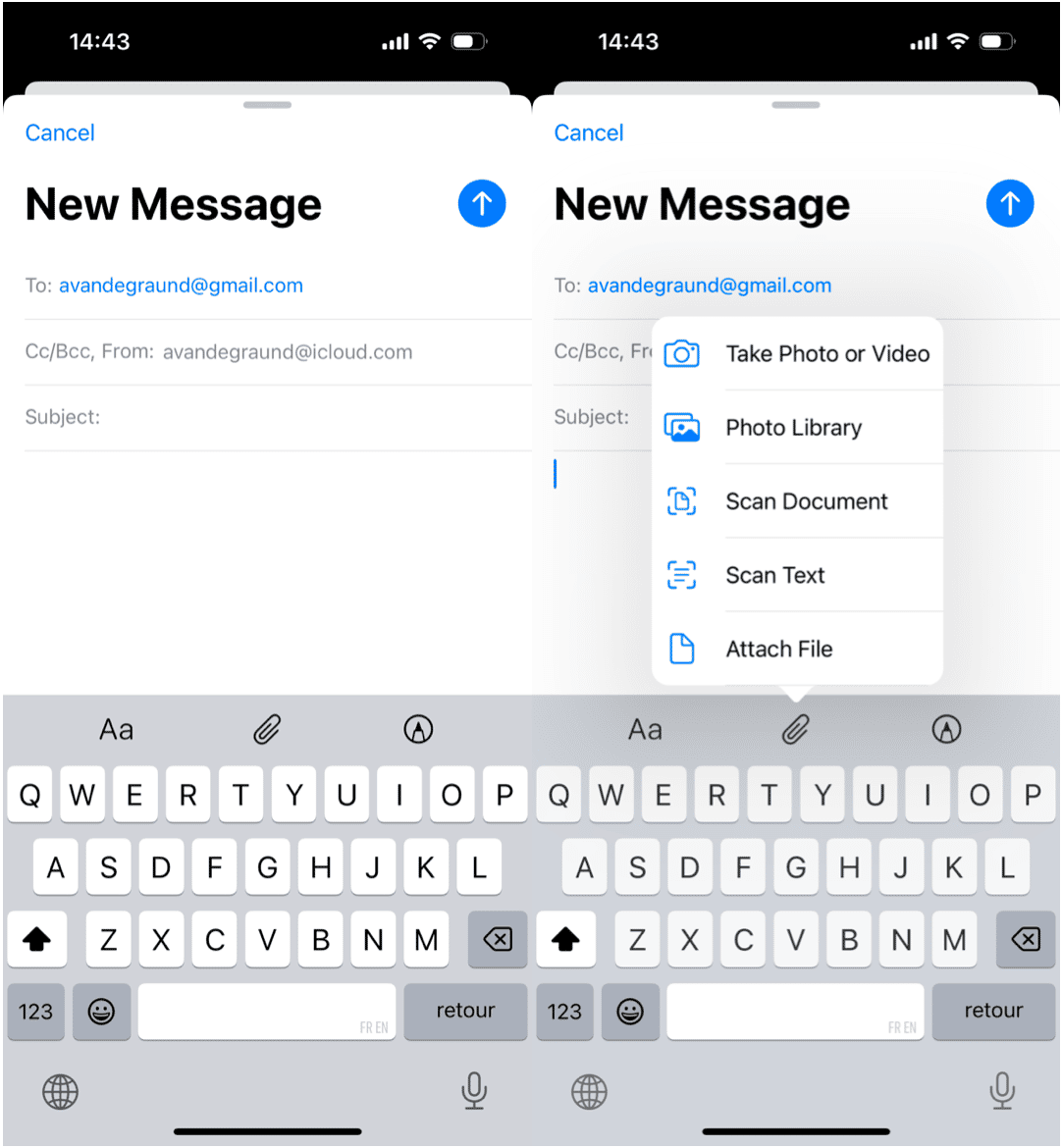
- Navigate to Mail on your iPhone.
- Add the recipient’s address to a new message.
- Type your message, then tap the < above the keyboard.
- Choose the photo icon.
- Scroll through your photo library and choose the video that you want to send.
- Tap the send arrow.
- A pop-up message will appear asking if you’d like to compress your attachments. If you want to send the high-resolution files, tap ‘actual size.’
- Another pop-up message will appear, telling you, ‘This attachment may be too large.’
- Tap ‘Use Mail Drop’ to share your large video file over iCloud.
Send long videos using WhatsApp on iPhone
WhatsApp is a popular messaging app that can send files quickly and securely. Its emphasis on security makes it a good choice for sending sensitive files. Unfortunately, you can only send files up to 2 GB with WhatsApp, but most videos will be well under, so it’s worth looking into this free app.
Here’s how to use WhatsApp to send a large video file from your iPhone:
- Download WhatsApp and open it on your iPhone.
- Tap the + icon in the upper right corner.
- Choose from your existing contacts or type the phone number of a new contact into the app. You will have to invite new contacts to WhatsApp to be able to send them files.
- Tap the + icon in the bottom left. Select Document.
- Tap Choose Photo or Video — this will open your gallery.
- Choose the video you want to send, add a caption, and tap send.
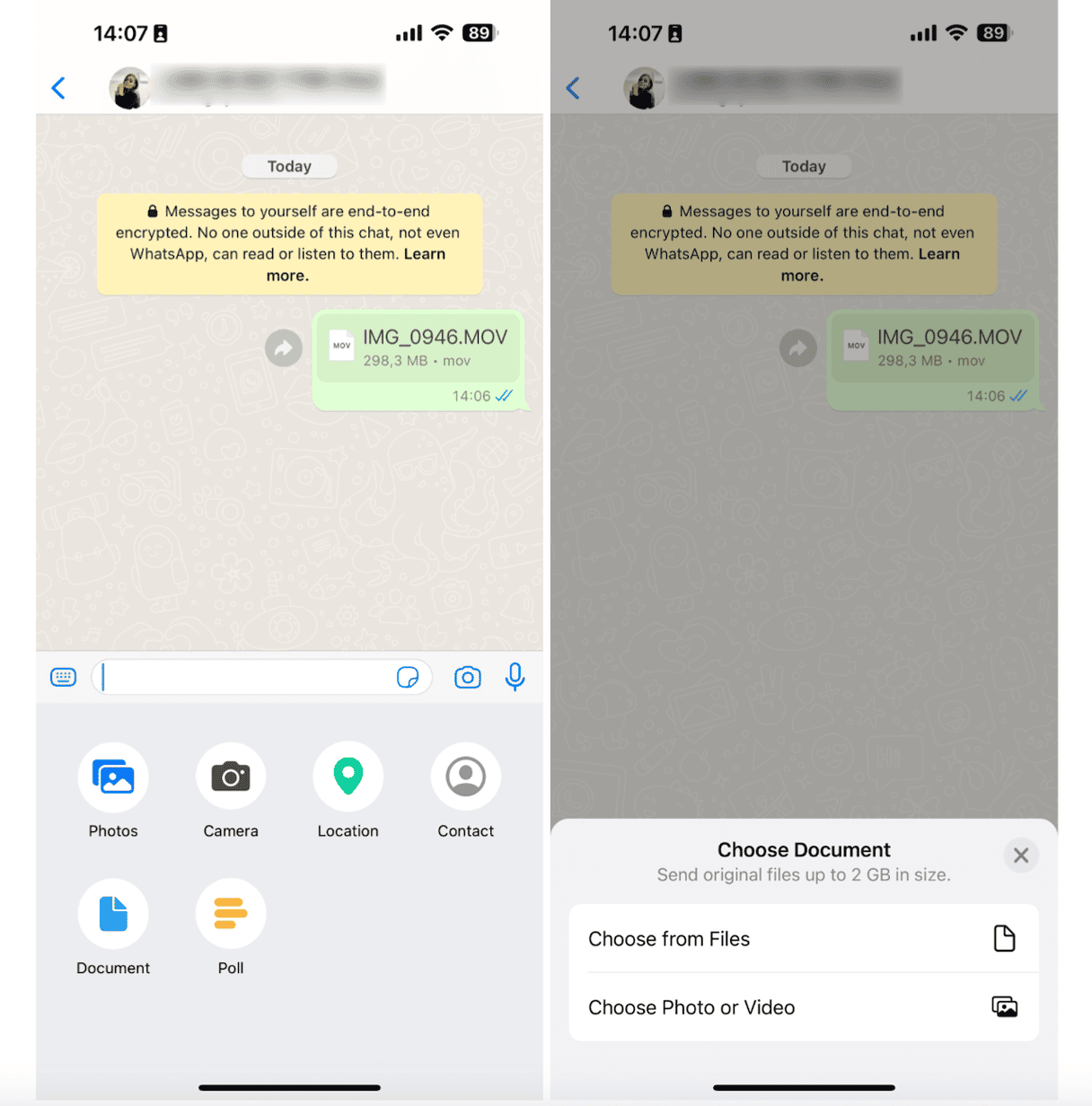
Share large videos on iPhone using Google Drive
Like iCloud, Google Drive is a cloud-based storage system used by both iPhone and Android users. With Google Drive, you can easily upload large files and then share links to those files with anyone with an email address.
Here’s how to share large files on iPhone with Google Drive:
- Download Google Drive and open it on your iPhone.
- Tap the colorful ‘+’ in the bottom right corner.
- Choose ‘Upload.’
- Tap ‘Photos and Videos’ and give the app appropriate permissions.
- Choose the video that you want to share and tap ‘Upload.’
- When the video is finished uploading, tap on it and tap the three dots in the upper right corner.
- Choose ‘Share.’
- Enter your email recipient in the ‘Add people or groups’ field.
- The recipient will receive an email with a link to your file in Google Drive.
When working with large files, it’s important to keep your photos and videos streamlined so that you don’t have to weed through digital clutter every time you want to send a file. This article about deleting duplicate photos on iPhone should help with the process.
Sending large files doesn’t have to be time-consuming or difficult. Choose one of the methods mentioned above to ensure you can always share your favorite videos without a hassle.









