There are many security software options available for macOS from both well-known and lesser-known brands. Most offer a free trial, allowing you to test them out and decide if you want to subscribe and use them permanently. If you’ve done this and installed multiple security tools on your Mac and then chosen one to stick with, you may be left with quite a few unnecessary apps. As with any applications you don’t use, you should uninstall these to free up space on your Mac and avoid potential conflicts with other software in the future. In this article, we’ll show you how to uninstall Eset from your Mac.
What is Eset?
Eset is a comprehensive suite of security tools that provides top-notch anti-virus protection. It includes a password manager, a VPN, online banking protection, security for smartphones and smart home devices, and identity theft protection. The software is available for both Mac and Windows operating systems, as well as iOS and Android devices. Users can choose from various subscription levels, each with its own set of features.
Why uninstall Eset?
Removing Eset from your computer is wise if you no longer use it. Perhaps you installed it as a trial and decided to use a different security tool instead. Or maybe you subscribed for a year or two and then changed your mind. It is common for users to try out different security tools before settling on one, and if that's the case with Eset, you may want to remove it. Also, if you don't use an app, you are unlikely to update it, which can leave it vulnerable to malware attacks. Regular updates often include security patches that protect your system. Therefore, it's best to uninstall any unused apps to keep your system secure and free from unnecessary software.
How to uninstall Eset on your Mac
There are several ways to uninstall Eset from your Mac. We will guide you through all of them, so you can choose the one that works best for you. It is vital that you remove all the files that Eset has installed on your Mac, as many of them are located in your user Library folder. Simply dragging the application icon to the Trash and emptying it won't be enough. This method will leave numerous files on your Mac that may cause issues in the future.
How to uninstall Eset using its own uninstaller

- Quit Eset and any of its active utilities or services. Go to Applications > Utilities and launch Activity Monitor to check that you've quit everything.
- Search for Eset. If Activity Monitor shows any process still running, select them and click the 'x' in the toolbar. Then quit Activity Monitor.
- In your Applications folder, right-click or Control-click on Eset and choose Show Package Contents.
- Click on the Helpers folder, then double-click the Uninstaller inside that.
- Double-click Uninstall. Follow the instructions on the screen, and type in your password, if necessary, to uninstall Eset.
How to uninstall Eset manually
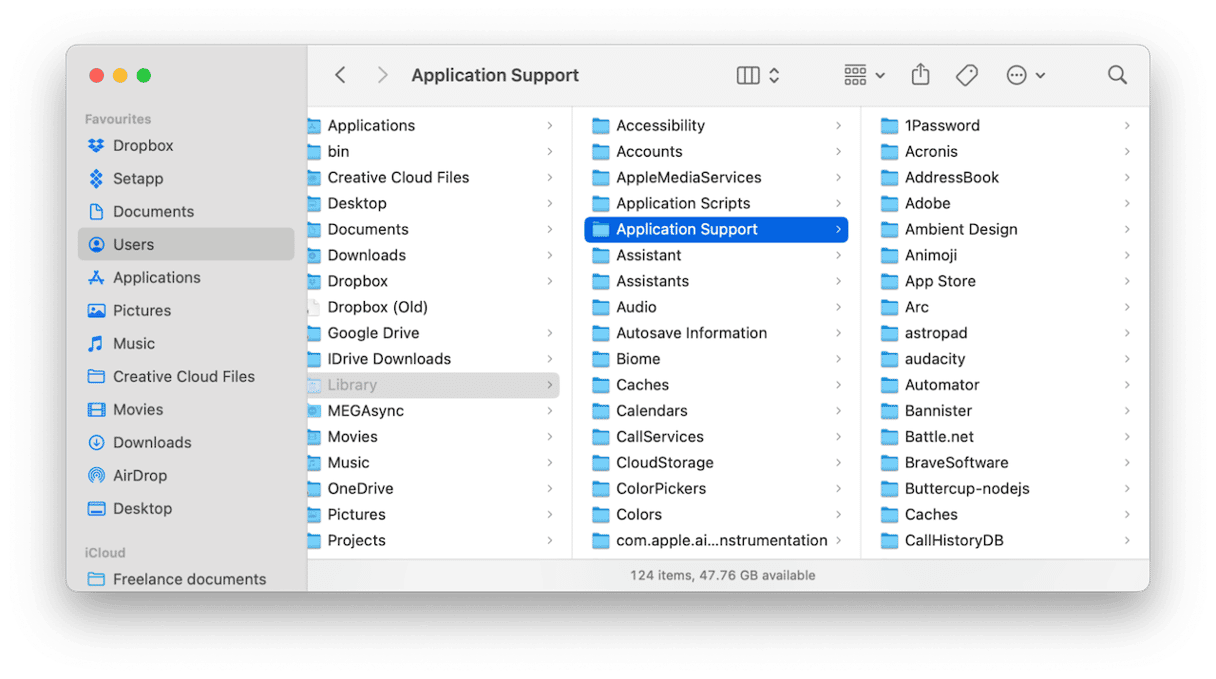
- Follow the instructions above to quit Eset and ensure that none of its processes are still running.
- Drag Eset from your Applications folder to the Trash.
- Click on the Finder icon in the Dock, then go to the Go menu.
- Choose Go to Folder.
- In the text box, type or paste each of the paths below, one at a time. At each location, look for files or folders with Eset in their name. If you find any, drag them to the Trash.
~Library/Application Support/
~Library/Containers/
~Library/Caches/
~Library/Preferences/
~Library/Cookies/
~Library/Logs/
~Library/LaunchAgents/
Once you’ve checked all the folders above and dragged all the files with Eset in their name to the Trash, empty the Trash.
How to uninstall Eset the easy way

As you can see, both the methods above involve quite a few steps to uninstall Eset. Thankfully, there is an easier way. With Uninstaller in CleanMyMac, you can remove any app in just a few clicks. It's designed to reset any misbehaving apps and eliminate leftover files from improperly uninstalled apps. The best part? It has a free trial, allowing you to test all the features and uninstall the Eset without any hassle. Download CleanMyMac here to get started.
- Launch CleanMyMac and go to Uninstaller.
- Search for Eset or locate it in the list of apps.
- Select Eset and press Uninstall.
How to reset any app
If you're experiencing issues with Eset or any other application, try resetting it before uninstalling. The process will remove the app's settings and preference files forcing it to create new ones the next time it launches. Here’s how to reset any app with CleanMyMac:
- Launch CleanMyMac and choose Uninstaller in the left-hand pane.
- Locate the app in the list of apps in the right hand pane and select it by checking the box next to it.
- Click on the menu next to the app’s name and choose Reset.
- Click the Reset button.
If you no longer need Eset on your Mac, uninstalling it will free up space and prevent potential conflicts with other software. Choose the method that works best for you and follow the steps to uninstall Eset from your Mac.






