Mozilla’s Firefox is the third most popular browser for Mac after Chrome and Safari. Around 4% of all macOS users have it on their Macs, and it is mainly because of community-driven enhancements and privacy-focused features this browser has to offer. However, together with the benefits, comes a real challenge — Firefox is a significant space and memory eater. It can consume up to 12 GB of memory, and thus slow down your MacBook. So, you may need to uninstall it to reduce the strain on your Mac and reclaim some storage. Not sure how to do it? Read on, and we’ll show you how to delete Firefox from Mac and how to free up space by removing Firefox data without uninstalling it.
Why uninstall Firefox?
Firefox, like any other web browser, stores lots of data on your Mac. Some of that data contains personal information, such as your browser history and login details. Also, those files take up lots of much-needed space on your Mac. So, if you no longer use Firefox, uninstalling it properly will free up that space and get rid of that personal data, making your Mac more secure.
How to uninstall Firefox automatically and manually
Unfortunately, Mozilla doesn’t supply an uninstaller, which means that you’ll have to do it manually, but there is a workaround, too. We’ll begin with uninstalling Firefox with a few clicks and then show you the manual steps.
Automatic removal [complete & thorough]
As you will see, uninstalling Firefox manually is quite a lot of work — you have to literally hunt down the files scattered around your Mac. Thankfully, there is an easier way and it is to use a dedicated uninstaller app that does all the hard work for you. We recommend CleanMyMac. Its Applications feature can uninstall any app with just a few clicks.
Here’s how to avoid the hassle of hunting down Firefox-related files and uninstall the browser with a click:
- Get your free CleanMyMac trial — you can test the app for 7 days at no charge.
- Open CleanMyMac, click Applications in the sidebar and run a scan.

- Click Manage My Applications, find Firefox, and select it (and any other app you no longer need).

- Click Uninstall.
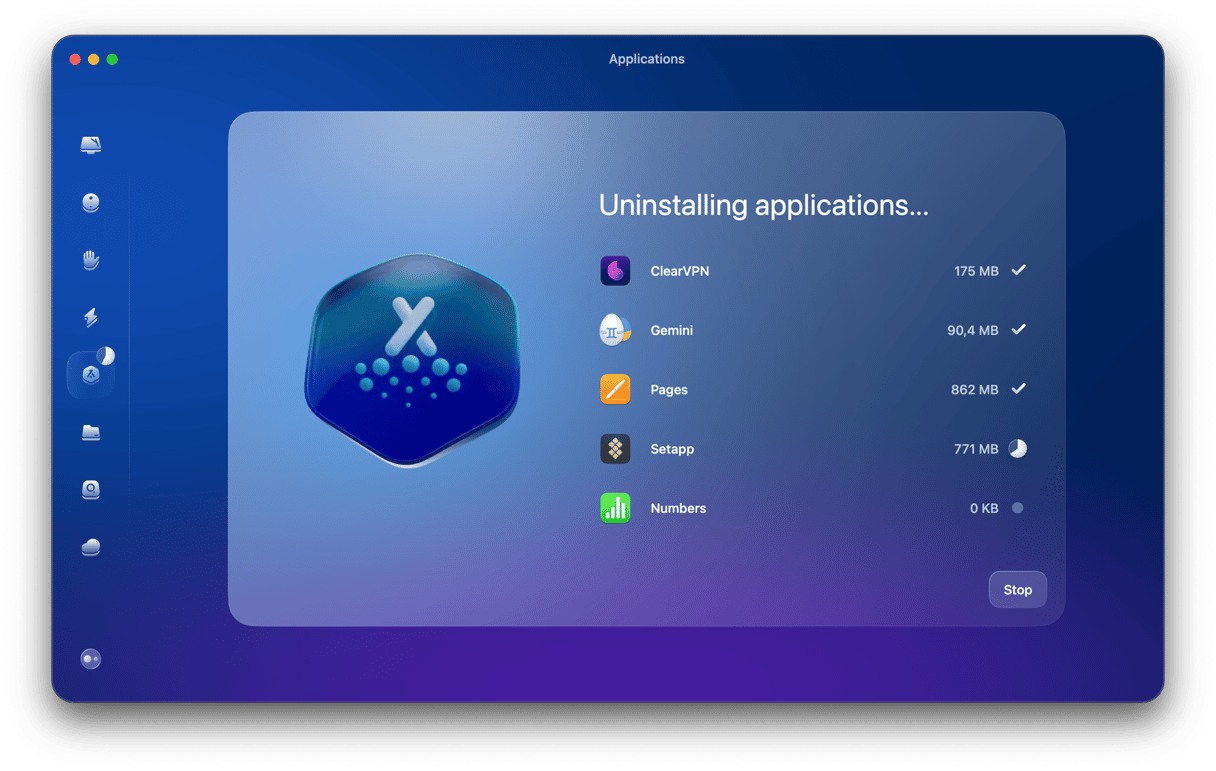
That’s all you need to do to uninstall Firefox using CleanMyMac. And you can uninstall any app on your Mac in exactly the same way. You can even uninstall multiple apps at the same time.
How to uninstall Firefox manually [step-by-step uninstallation]
There are two parts to uninstalling Firefox manually. First, you need to remove the application file itself. Then you need to get rid of all the files it has placed on your Mac.
- Go to your Applications folder, locate Firefox, and send it to Trash.
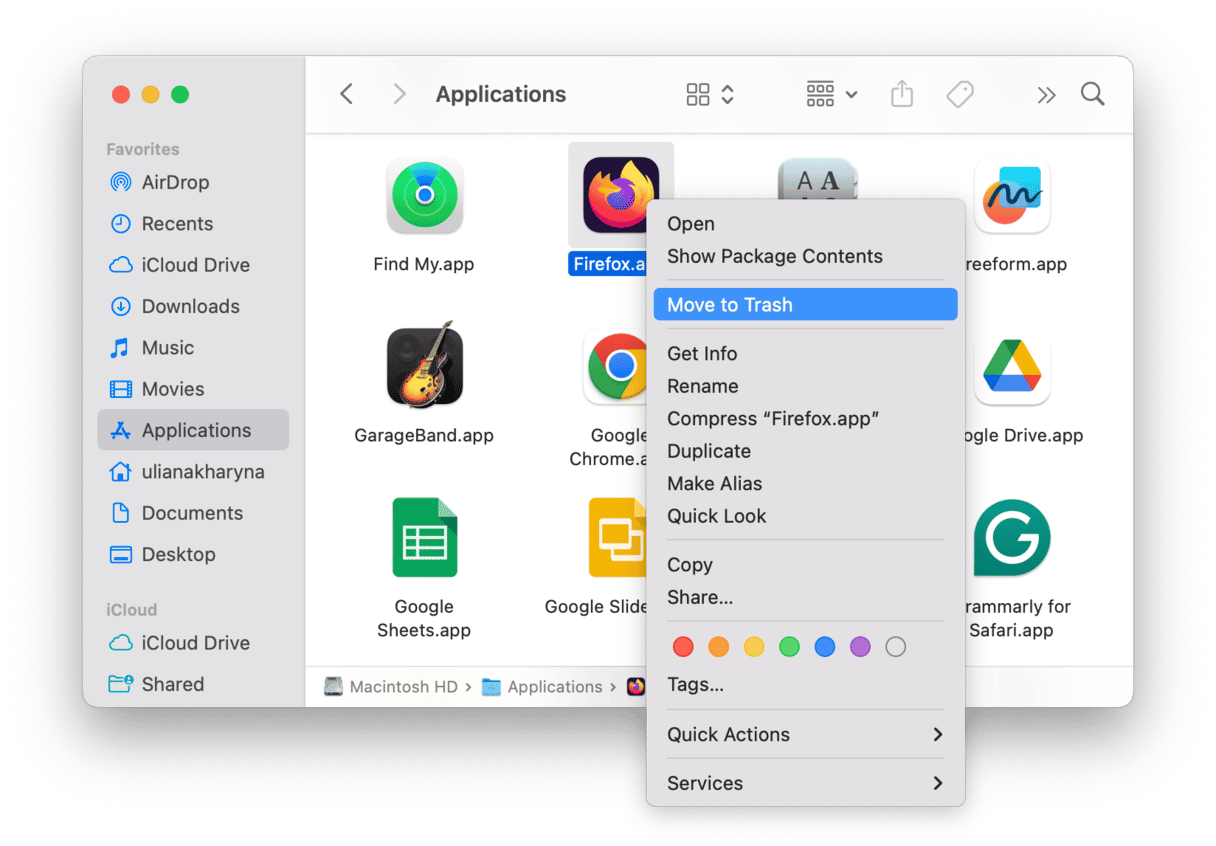
- In the Finder menu at the top of the screen, click the Go menu and choose Go to Folder.
- In the text box, type the following, pressing Return afterward:
~/Library/Application Support - Find the Firefox folder and drag it to the Trash.
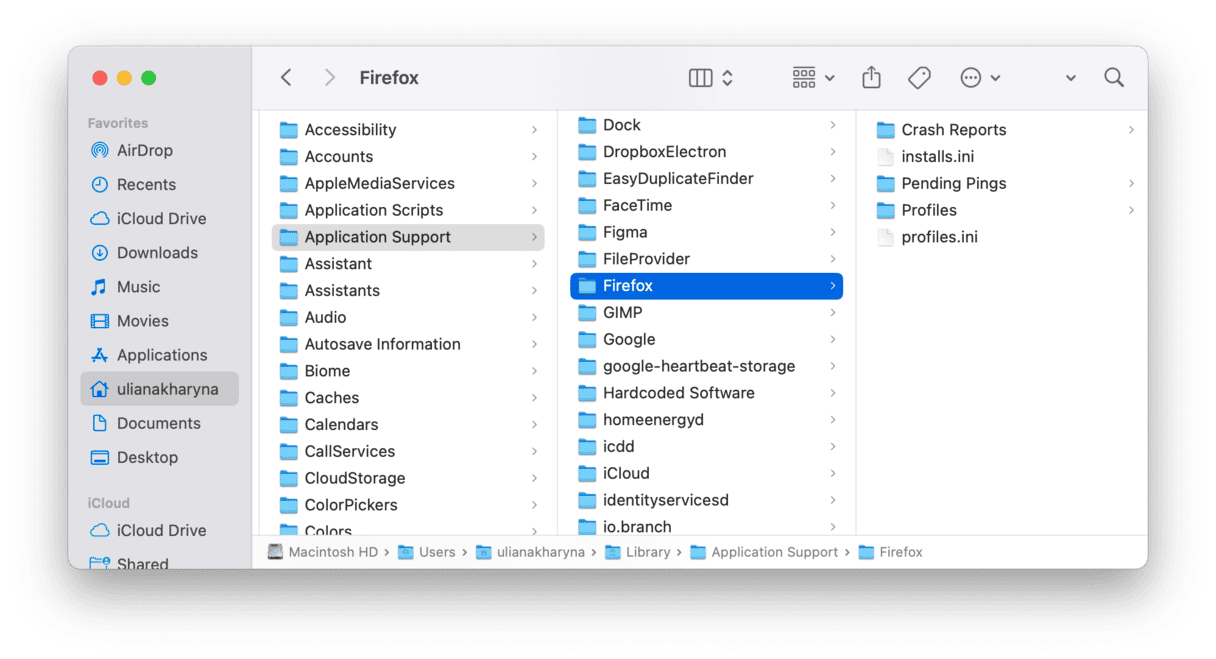
- Now, in the Go to Folder window, type
~/Library/Cachesfollowed by Return. - Look for the Firefox folder and drag it to the Trash.
- Also, look for the Mozilla folder in
~/Library/Cachesand drag that to the Trash.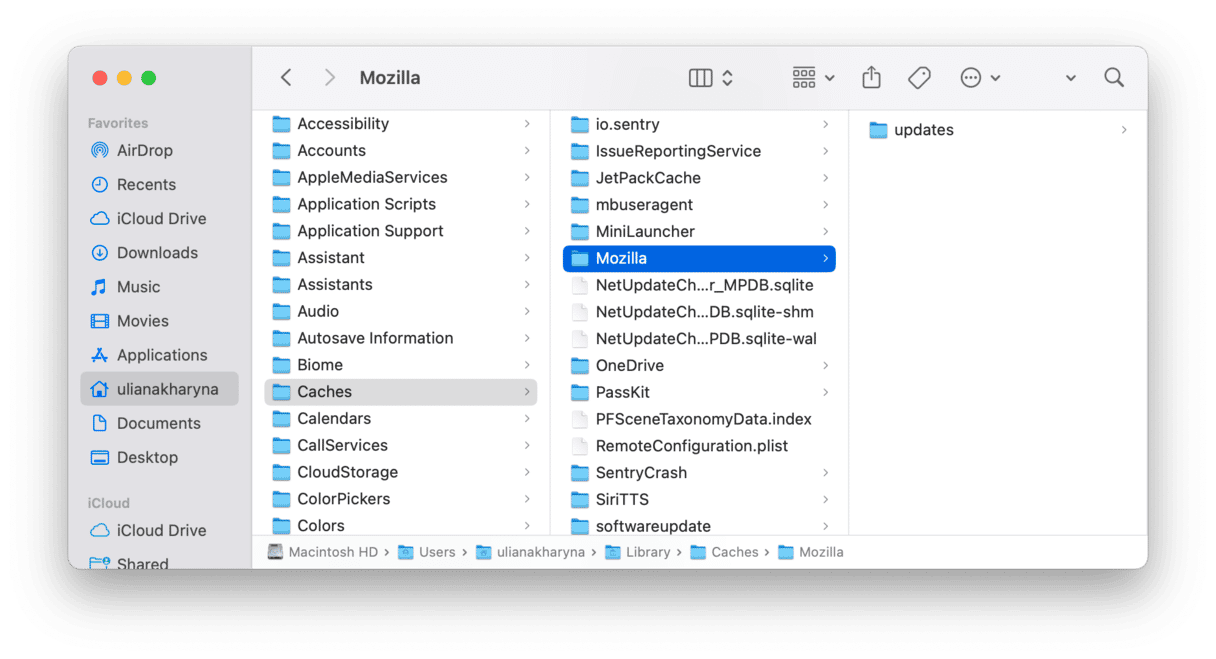
Do not forget to empty the Trash.
How to remove Firefox data without uninstalling it
If you think you might want to use Firefox again in the future and don’t want to uninstall it, you can clear some of the files it has saved up on your Mac. This will free up space, improve your privacy, and should help Firefox run more quickly and smoothly. Here’s how to do it.
- Open Firefox and click the History menu.
- Choose Clear Recent History.
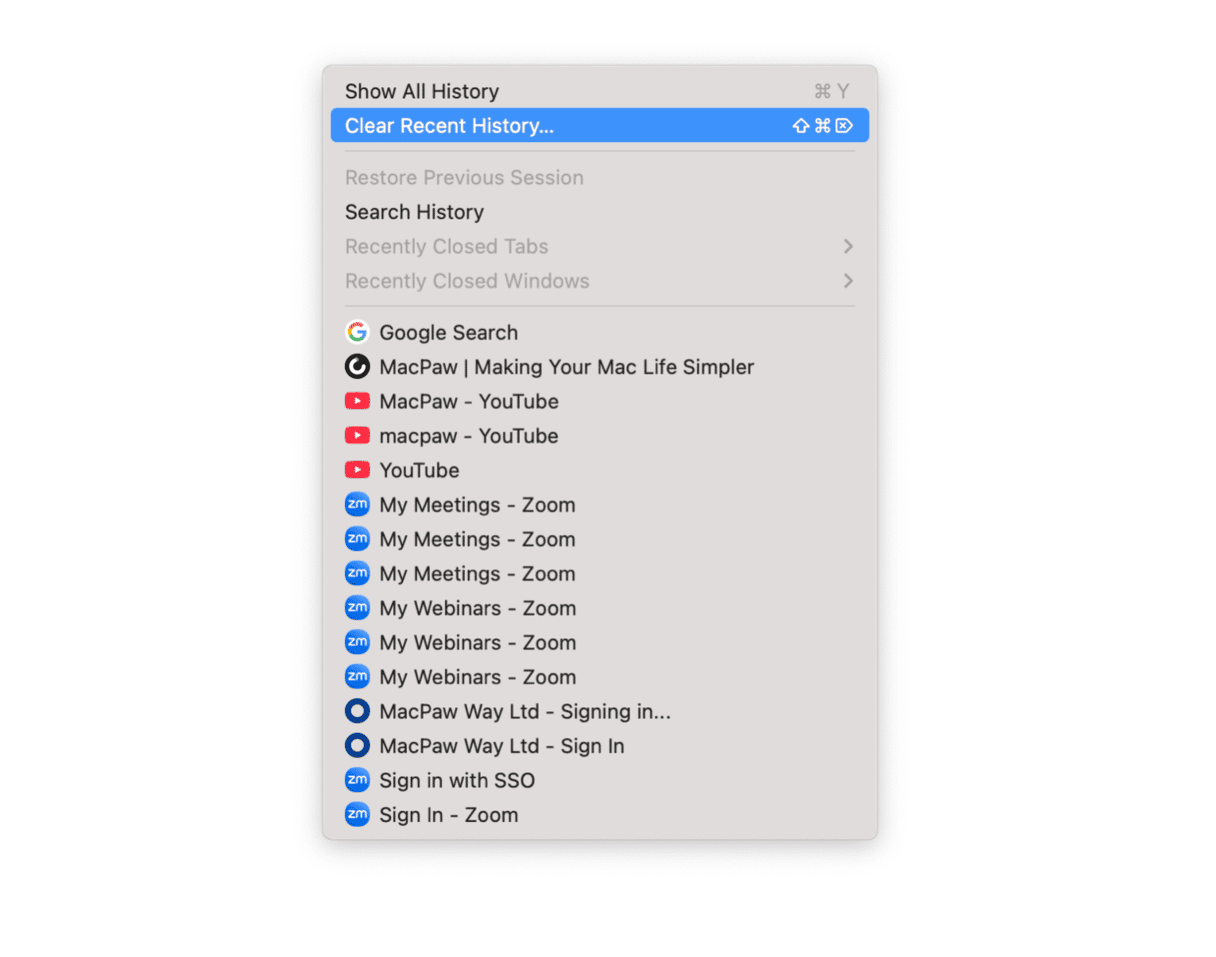
- In the When menu, choose Everything.
- Select the checkboxes for the data you want to delete. Note that Offline Website Data is not marked by default, but you should select it if you want to remove all the files websites you have visited in Firefox have saved on your Mac.
- Click Clear.
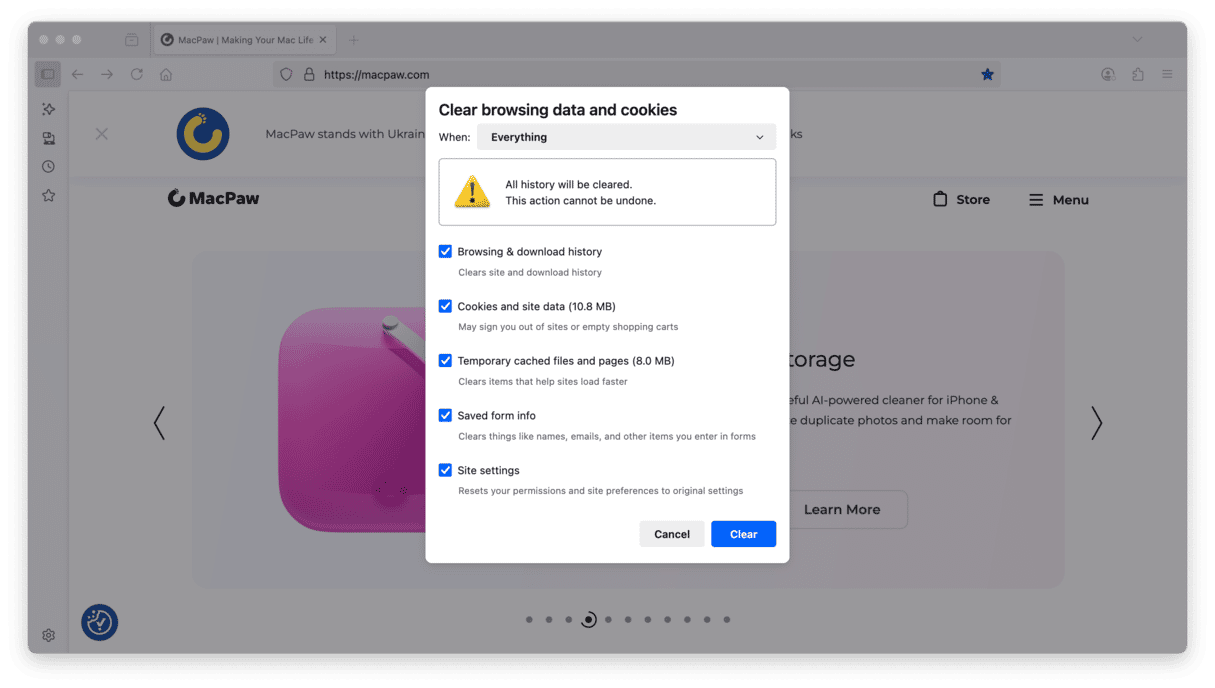
Firefox is a popular web browser, but there are lots of other excellent web browsers for the Mac, including Apple’s own Safari, Google’s Chrome, Opera, and Vivaldi. So, if you haven’t used it for a while and now use another browser, you should uninstall it. Follow the steps above to do that, making sure you delete all the files in your user Library folder to complete the uninstallation.
Frequently asked questions
How to completely delete Firefox account?
To delete your account, you will have to visit the Accounts website. Once you log in to your account, scroll down until you see the Delete Account button. Click it, select all checkboxes > Continue, enter your account password, and confirm by clicking Delete Account again. After it has been removed, you will see a corresponding message on the screen.
How to delete all passwords in Firefox?
If you need to clear up all saved passwords, you can do it in Firefox Settings. Just click the hamburger top right and go to Settings > Privacy & Security. Scroll down and click Saved Passwords under Passwords. Click the ellipsis top right and choose Remove All Passwords. Select the checkbox next to “Yes, remove [x] passwords” and click Remove — Firefox will delete all passwords now. You can access the same menu by choosing Passwords from the main menu instead of going to Settings first.







