Did you know that the application binaries that live in your Applications folder are only the tip of the iceberg when it comes to files that applications place on your Mac? For each application you install, there is only one file in your Applications but potentially hundreds elsewhere on your Mac scattered around in different folders. Of those, application cache files take up the most space and so, when you need to free up space on your Mac, they are the best place to start when it comes to having a clear out. But how do you clear application cache on your Mac? Read on to find out.
Here’s a glance at the Caches folder in the Library. This is just one of the locations where cache files are stored.
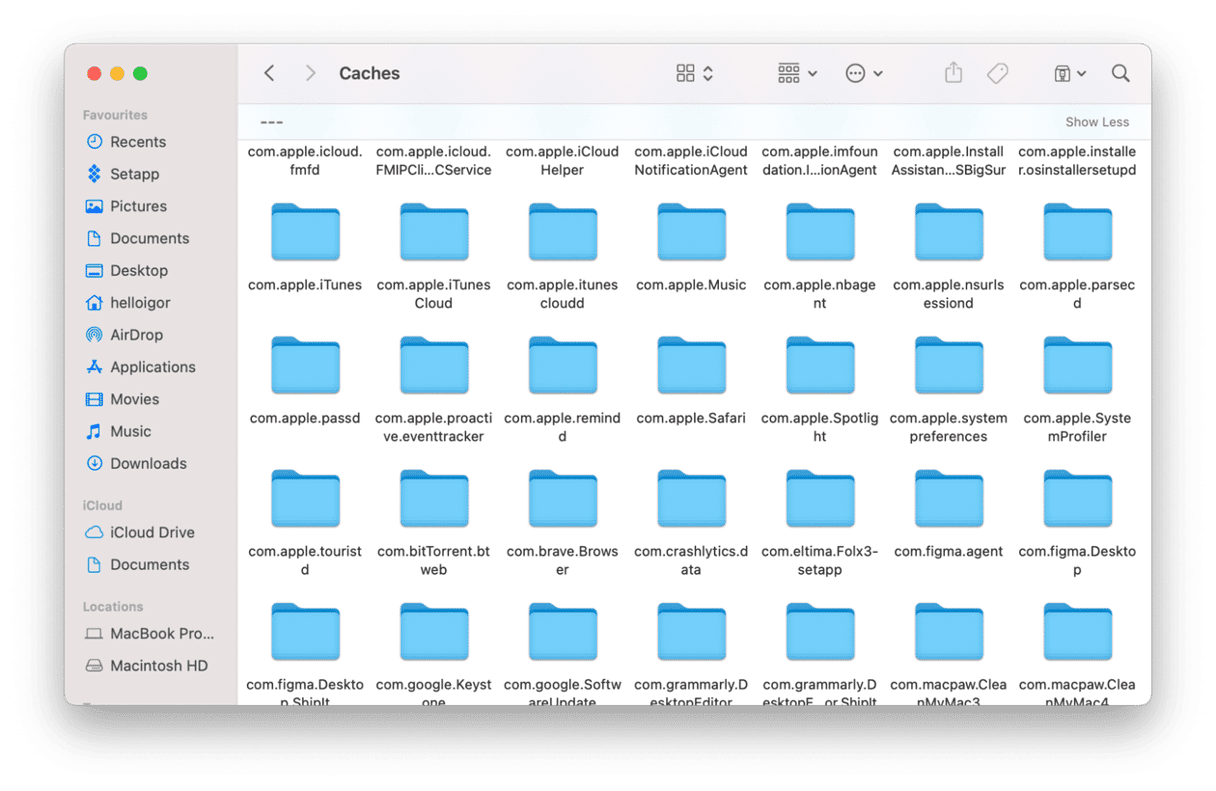
What are application cache files?
Cache files have two main varieties:
- User cache files
- System cache files
If you need to find these items in macOS Library, they will have 2 locations:
~/Library (for user cache files)
/Library (for system caches)
The user cache folder contains temporary files of all the applications you have installed. The System category includes the files of the macOS itself.
To find the folder with caches, click on Finder > Go > Go to Folder...
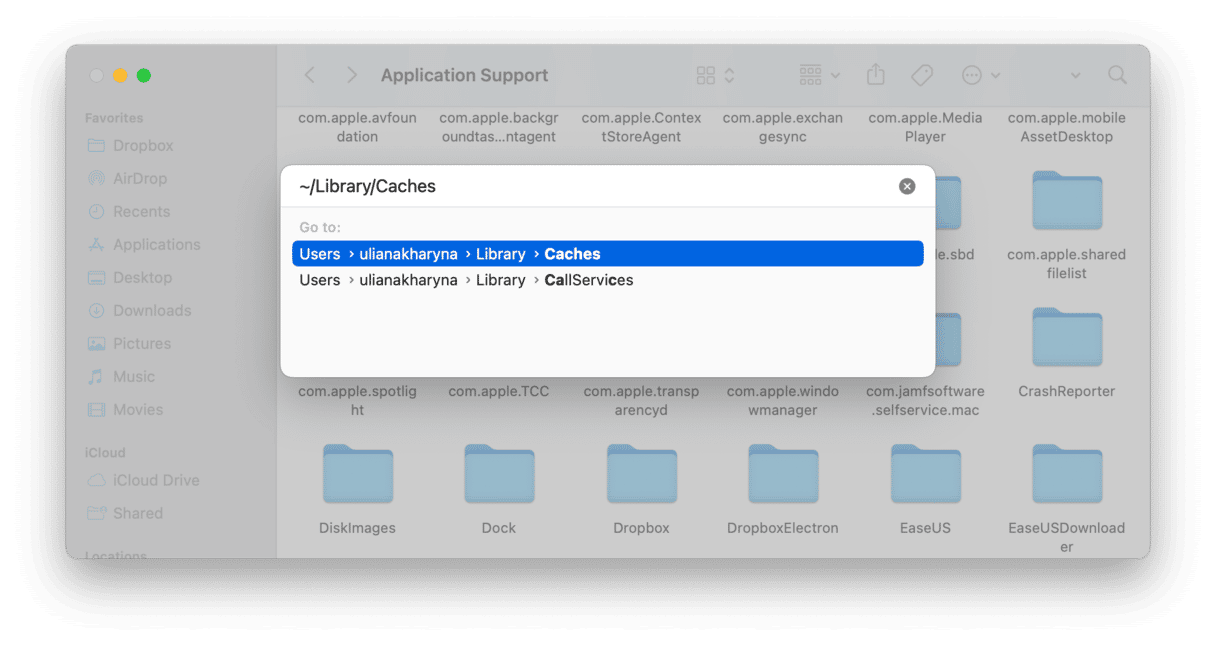
How to find out the size of your application cache
Cache folders can quickly grow to an enormous size, and you wouldn’t even know. For example, when you simply rotate a photo, the Photos will make a copy of that modified image and save it as a cached item.
As we are doing the detective work, we’ll use an app to help us find out the size of your cache.
At this point, you can get your free CleanMyMac trial. This is a popular Mac cleaner/disk analyzer that helps you clarify, declutter, and protect your Mac. It’s notarized by Apple, so it’s safe to use.
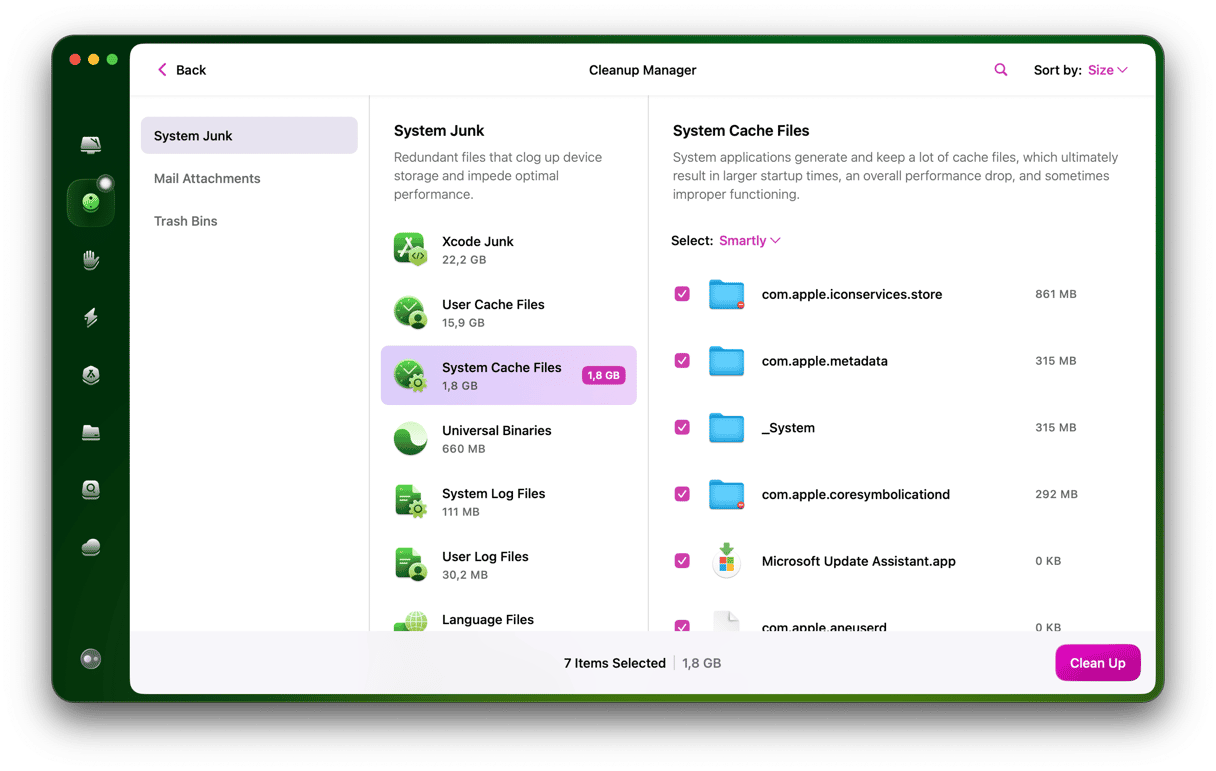
If you download and launch CleanMyMac, there is a Cleanup tool in the sidebar.
Let it scan your drive, and you’ll get the result.
User cache usually takes up gigabytes worth of useless data. You can discover a lot of interesting things about your MacBook using this app.
But why does macOS create cache?
When you download an application that accesses data over a network, it usually downloads some of that data, such as image files, to a local folder on your Mac so that it doesn’t have to download it every time you use your Mac. That means it uses less bandwidth and runs faster, but it also means your Mac can become cluttered with cache files.
One example of this is Spotify. When you listen to Spotify on your Mac, the songs you stream are cached in a folder in your User Library. That cache is supposed to be cleared each time you quit Spotify, but it doesn’t always work out that way. And if you never quit Spotify, for example if you have a MacBook and you just keep it running all the time and rarely restart your Mac, it won’t clear. You can imagine that caching high quality songs takes up quite a bit of room on your Mac.
Similarly, web browsers download images and videos from websites you visit and store them in cache so you don’t have to reload them over the internet each time you visit that web page during a session.
How to clear app cache manually
Cache files should take care of themselves and are supposed to be deleted when you quit the application that has placed them on your Mac. But that doesn’t always happen. Sometimes, you have to do it yourself. The difficulty with that is that apps don’t all store their cache files in the same place. Some apps store them in the Cache folder in your user folder. Others store them in the Application Support folder. There are also Cache and Application Support folders in the main user library.
Then there is web browser cache. The best way to clear that is to do it from within the web browser itself, rather than the Finder.
To delete application cache, if you know the application whose cache you want to delete, navigate to the following folders by clicking the Go menu in then Finder, choosing Go to Folder and then pasting the path below into the window. Paste each path in turn and look in the folder for cache files for the application. If you find them, drag them to the Trash.
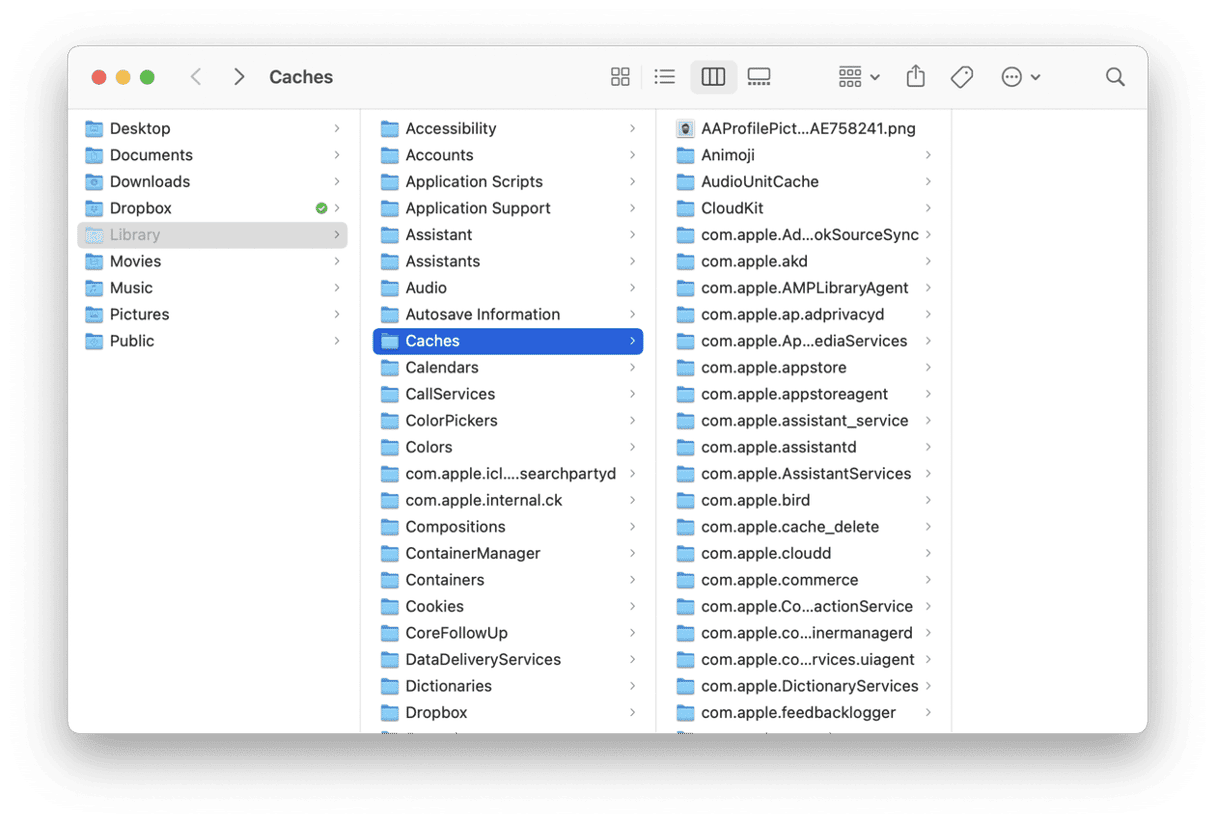
~/Library/Caches
~/Library/Application Support
/Library/Caches
/Library/Application Support
How to delete application cache easily
The mentioned CleanMyMac can quickly and easily remove application cache files using its Cleanup tool. Here’s how to do it.

- Choose Cleanup in the sidebar and click Scan.
- When it’s done, click Review All Junk and then click User Cache Files.
You’ll see application cache files on the right, and you can sort cache by size using the dropdown at the top right of the list. You can select files for deletion and click Clean Up. Or you can return to the scan results and click Clean there — this way, CleanMyMac will remove files that were preselected automatically. Worry not, only those files that are safe to remove will be deleted.
A few reasons to delete application caches:
- When an app is broken or misbehaving.
- You need to free up space.
- You want to completely get rid of the app.
Application cache comprises files downloaded by applications to make them quicker to access and avoid having to load them over a network each time they are needed. It should be deleted each time you quit the app, but this doesn’t always happen. Deleting cache files manually to free up space can be time-consuming, but using CleanMyMac’s Cleanup tool makes it much quicker.






