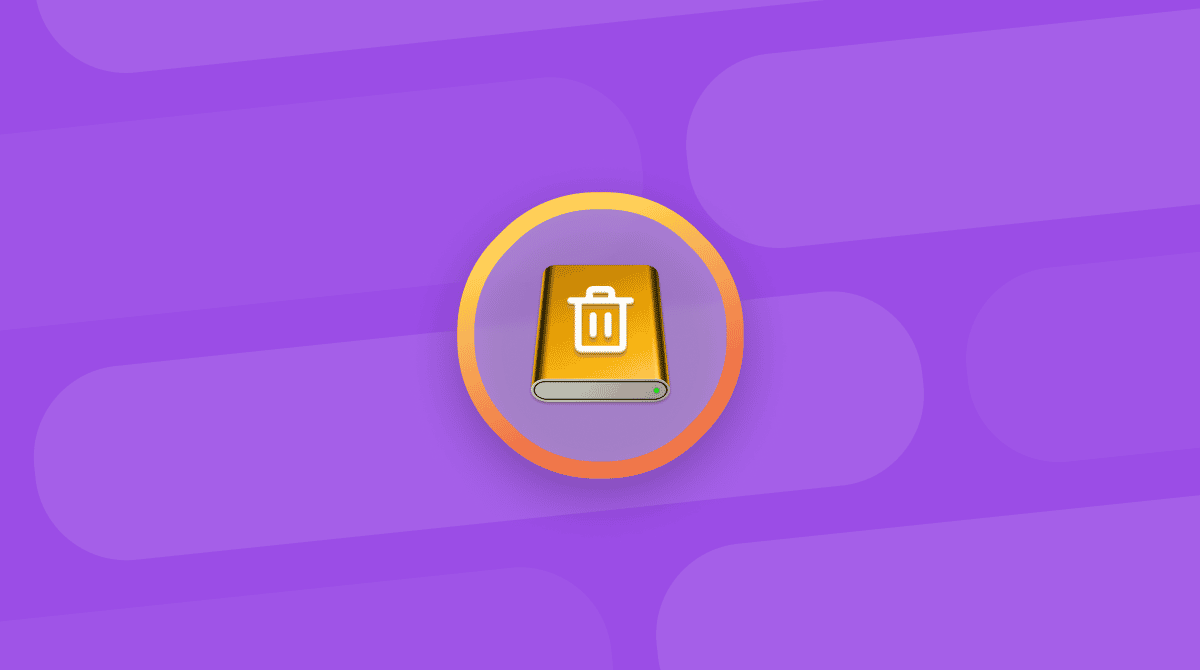If you’ve previously installed Palo Alto Networks’ GlobalProtect VPN on your Mac or inherited a Mac with this software already on it and want to remove it, you’ve come to the right place. In this article, I’ll show you how to uninstall GlobalProtect.
What is GlobalProtect?
GlobalProtect is a virtual private network (VPN) and security tool designed for enterprises and large organizations. Since the pandemic started, the market has been experiencing a radical change in work preferences: remote work was in high demand than ever. And it still is. So, obviously, such tools have become widely used.
How does it work? Once users have connected and logged in to the VPN, they can immediately access company networks and servers directly, just as they would from the corporate office.
Why uninstall GlobalProtect
If you no longer need GlobalProtect, the following rule applies to any software: you should uninstall it from your Mac! It will help you save disk space and prevent potential conflicts with other software.
Security is another reason to uninstall GlobalProtect. In November 2021, tech news site Ars Technica reported that hackers were able to exploit vulnerabilities in GlobalProtect (along with several other similar tools). The report also claimed that a recently issued patch could fix those vulnerabilities. So, if you don’t use GlobalProtect regularly and leave it unpatched, it could leave a severe security gap.
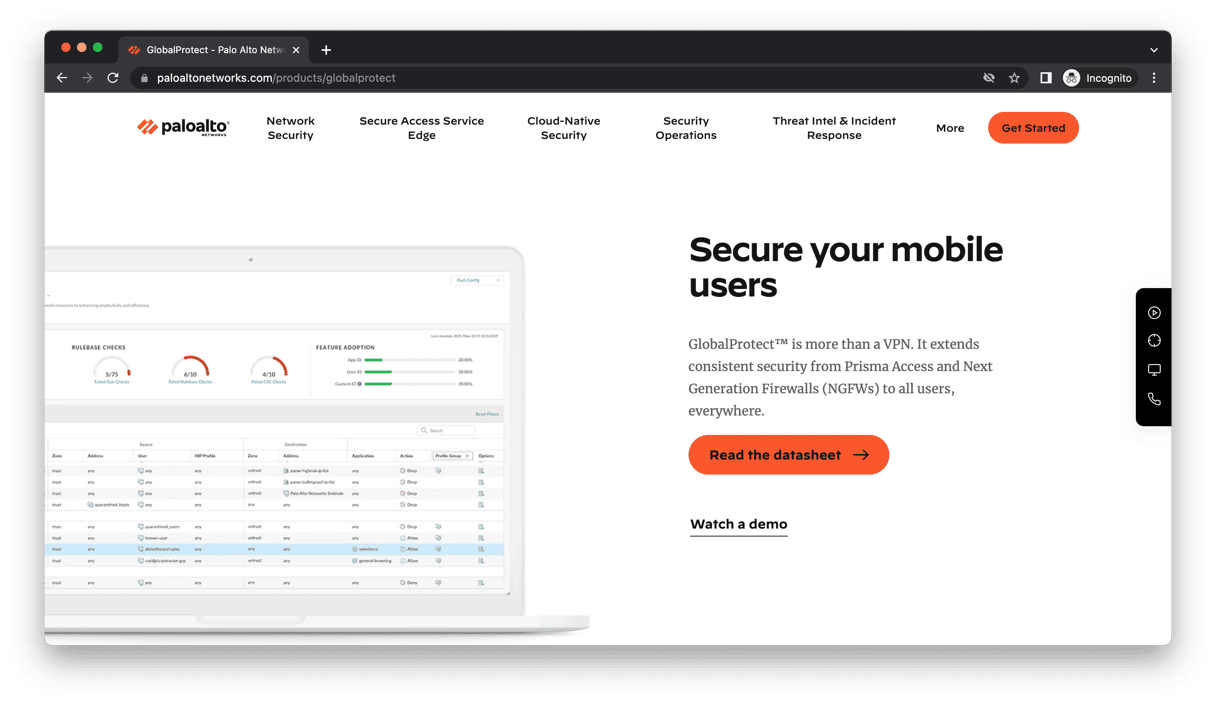
How to remove GlobalProtect manually
One way to uninstall GlobalProtect is by downloading and running it through an uninstaller. Here’s how to do that.
- In a web browser, navigate to the website where you would typically log in to GlobalProtect.
- Type in your username and password to log in.
- You should see the download page appear immediately. If not, click GlobalProtect Agent.
- Click Mac 32/64 bit GlobalProtect agent to download it.
- When it’s downloaded, click Run.
- Click Run again when the prompt appears. This will run the GlobalProtect Installer — it’s counterintuitive, but you need to run the installer to install the uninstaller.
- Click Continue to step through the installation until you see the Installation Type screen.
- Check the box next to Uninstall GlobalProtect.
- Click Continue.
- Next, click Install to confirm that you want to uninstall GlobalProtect.
- Type in your username and password and click Install Software.
- When it’s finished, you’ll see a message that says, ‘The installation was successful.’ Despite the wording, this means that GlobalProtect has been uninstalled.
An easy way to uninstall GlobalProtect (or any other app)
There is a much easier way to uninstall GlobalProtect. And guess what? It doesn’t involve downloading an uninstaller, and it can be used with any application on your Mac. This handy app is called CleanMyMac.
It has an Unintaller tool that allows you to uninstall applications as well as clean up any leftover files. You can download it for free here.
Once you’ve downloaded it, follow the steps below to uninstall any application.
- Open CleanMyMac.
- Choose Applications in the left pane and click Scan.
- Click Manage My Applications on the top and choose Uninstaller.
- Select the box next to the application you want to uninstall.
- Click Uninstall.

If you want to clear up leftover files, click on the Leftovers section. Then select files to remove.
GlobalProtect is a tool that includes a VPN and allows employees to access private corporate networks securely. However, like many of these tools, it has had security vulnerabilities in the past. So, if you no longer use it, you should follow the steps above to uninstall it from your Mac. You can use either the GlobalProtect uninstaller or CleanMyMac, which can also uninstall any other application from your Mac.