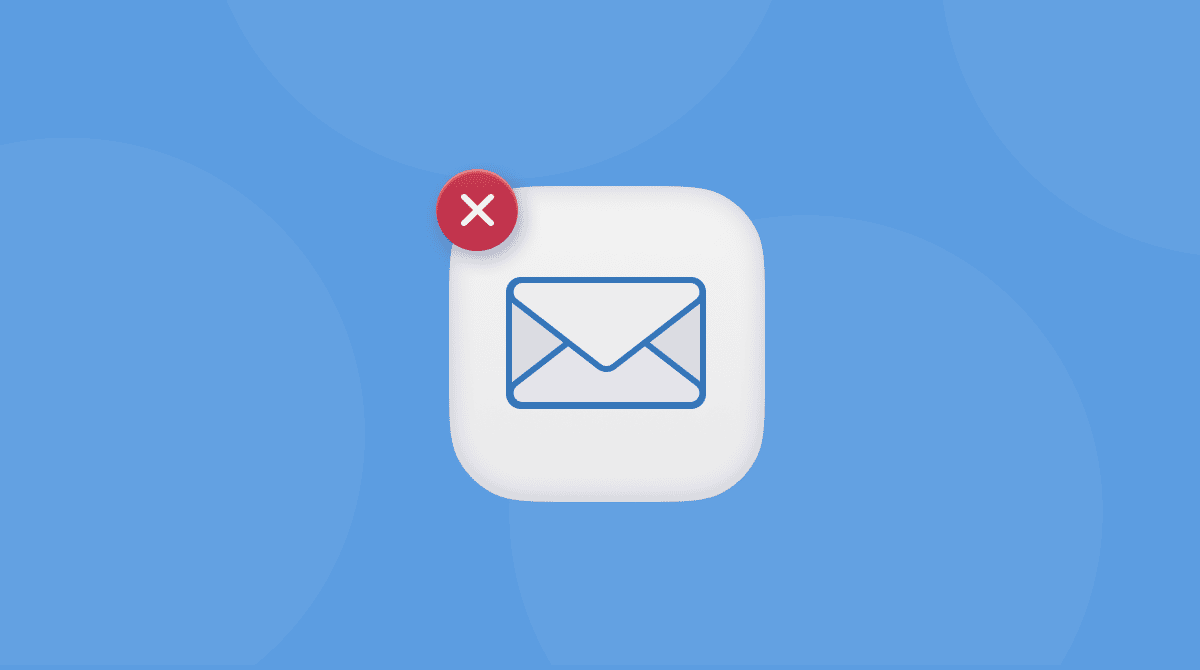If you’ve ever installed Grammarly on your Mac — either the application or the browser extension for Safari, Chrome, or Firefox — you’ll know how useful it can be. However, if you no longer use it, it’s a good idea to uninstall it to free up space on your Mac, as you should do with any other software. In this article, we’ll show you the steps you need to take to remove Grammarly from Mac.
What is Grammarly?
Grammarly is a tool that seeks to help you write better. It checks for spelling and grammar mistakes, but it also does much more, like showing you how to make your copy more concise or dynamic. You can set writing goals, and it will focus its feedback on helping you achieve those goals. And it categorizes feedback so that you can monitor where your writing is improving and where it still needs help. It can be used as a desktop application or in a browser.
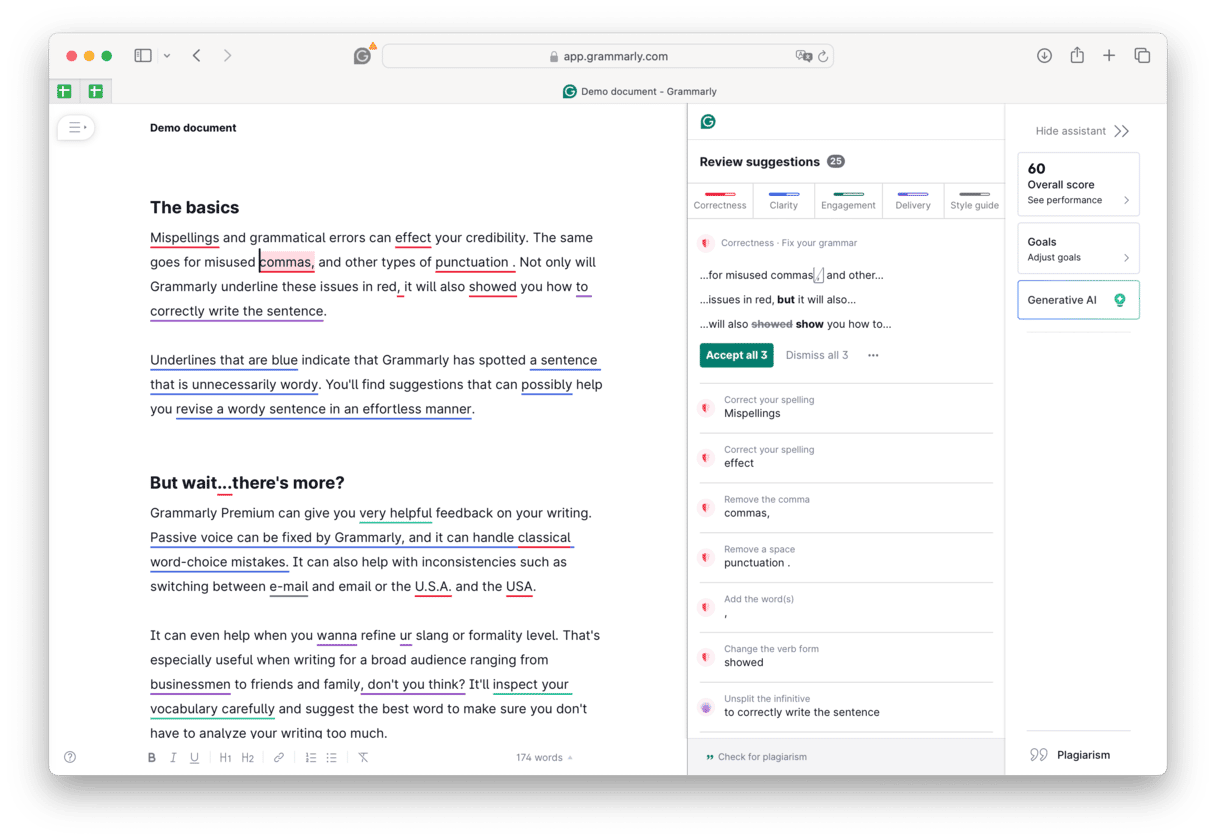
Does uninstalling Grammarly deactivate the account?
No, your account will remain even when you uninstall the application and browser extensions on your Mac. That’s not necessarily a bad thing; you may still want to use Grammarly on other devices. However, if you want to delete your account, we’ll show you how to do that at the end of the article.
How to uninstall Grammarly desktop from your Mac
As with any application, uninstalling Grammarly isn’t just a case of dragging the application from your Applications folder and putting it in the Trash. Grammarly places your user files in different locations all around your Mac. Here’s how to uninstall it completely:
- Quit Grammarly.
- Go to Applications > Utilities > Activity Monitor and search for ‘Grammarly’. If you find any processes still running, select them and click Quit (x) in the toolbar.
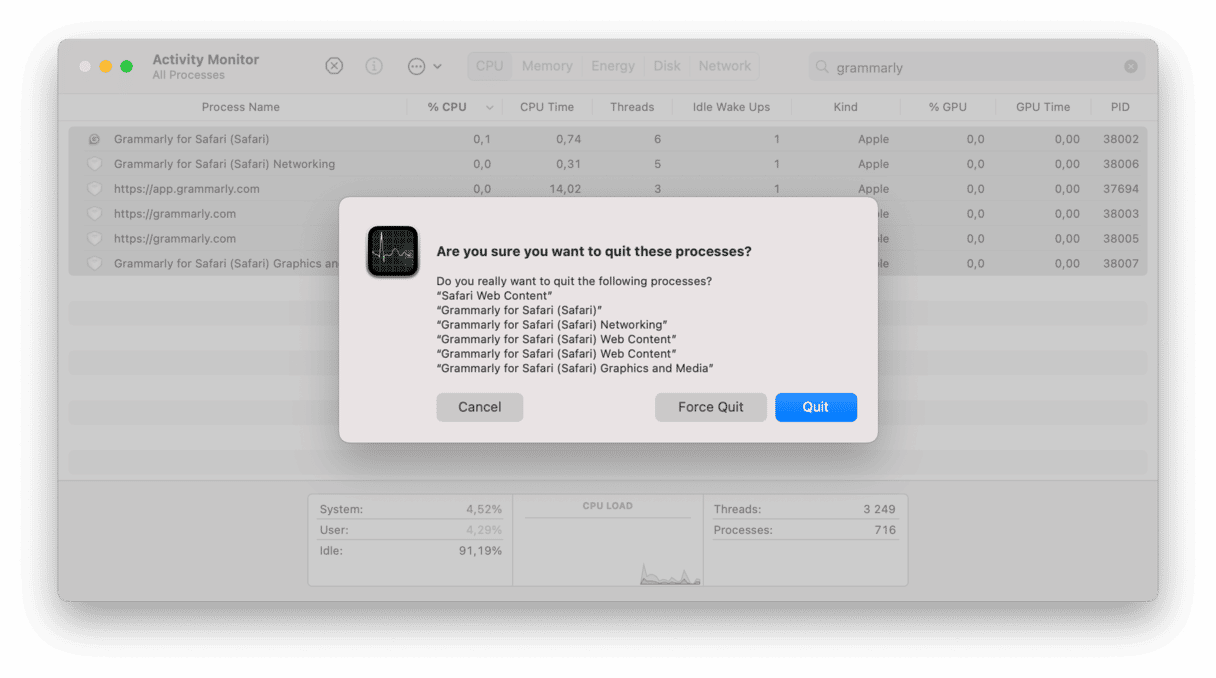
- Drag the Grammarly application from your Applications folder to the Trash.
- In the Finder, click the Go menu and choose Go to Folder.
- You now need to navigate to several different locations, look for files with Grammarly in their name, and drag them to the Trash. Paste one at a time, pressing Return after entering each path. Here are the locations you need to check:
~/Library/Application Support/
~/Library/Caches/
~/Library/Saved Application State/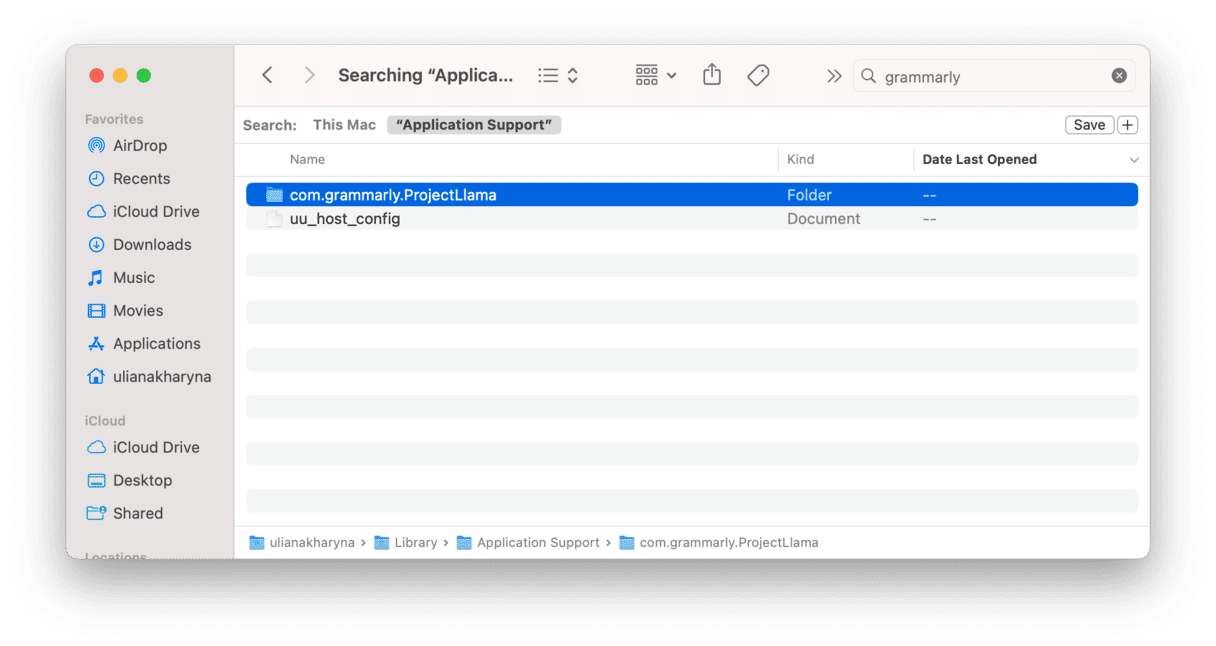
When you’re done deleting Grammarly-related files, don’t forget to empty the Trash.
How to delete Grammarly from your Mac the easy way
If all that seems like quite a lot of work to uninstall one application, you’ll be pleased to know there is an easier way. And it doesn’t involve searching lots of different folders, looking for files. Instead, you can use a dedicated uninstaller like the one in CleanMyMac.
CleanMyMac is a handy application with lots of modules to help keep your Mac free from junk and maintain its smooth performance. Its Uninstaller feature couldn’t be simpler to use. The steps are below, but before that, you can go and download it for free here.
- Open CleanMyMac and choose the Uninstaller module.
- Scroll through the list of apps until you find Grammarly, or search for it.
- Select Grammarly.
- Click Uninstall.

CleanMyMac will now remove the app and all the files associated with Grammarly. In a few seconds, there won’t be a trace of it left. If there are other applications on your Mac that you want to uninstall, you can use it for those, too.
How to uninstall the Grammarly extension in Safari
Grammarly is also available as an extension for Safari, Chrome, and Firefox. Here’s how to remove it in Safari. Below, we’ll also show you how to remove it in Chrome and Firefox.
- Open Safari.
- Click the Safari menu and choose Settings.
- Choose Extensions in the toolbar.
- Select Grammarly in the sidebar and then click Uninstall.
- If you’ve already uninstalled the Grammarly desktop app, that’s also what you need to do. If not, you’ll see a prompt telling you to remove Grammarly from your Applications folder.
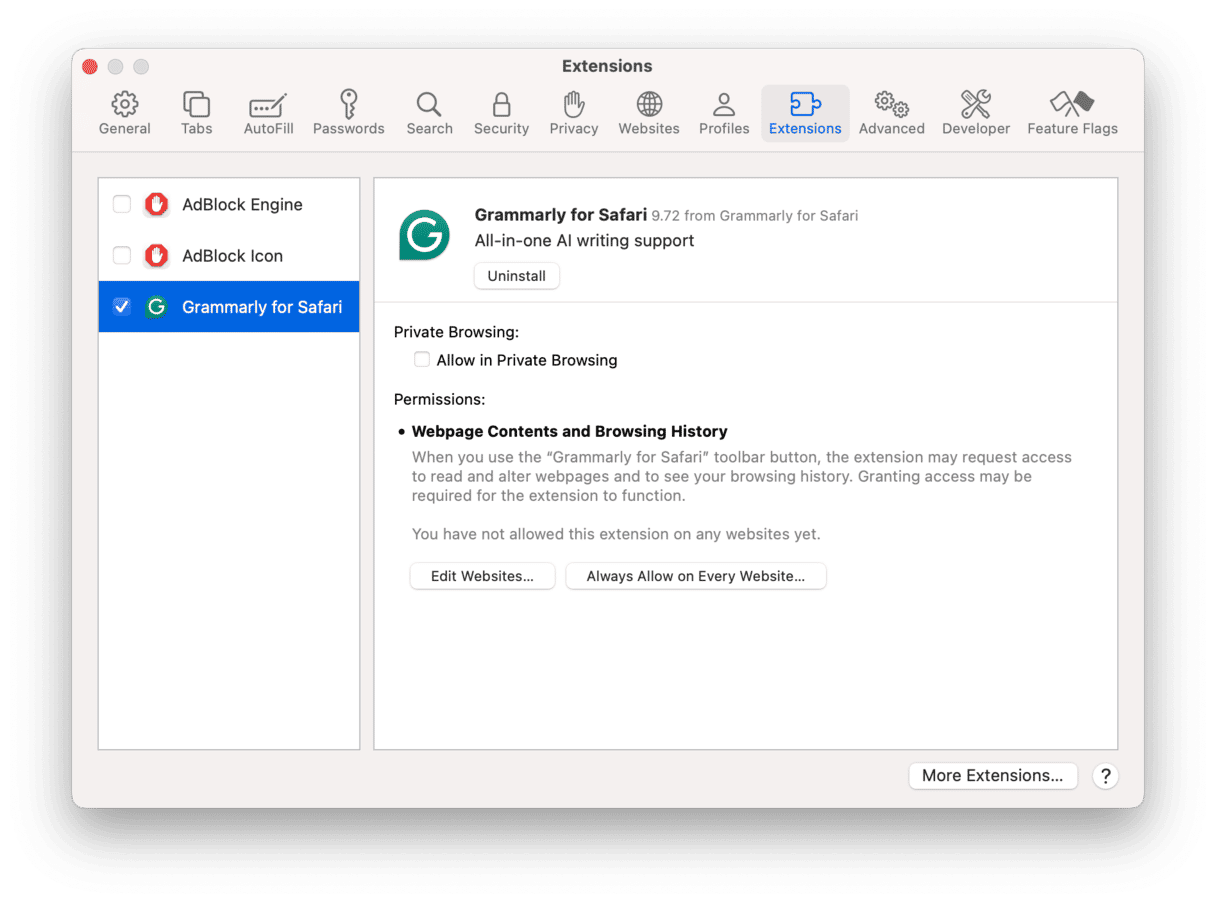
How to delete the Grammarly extension in Chrome
- Open Chrome.
- Right-click, or control-click, the Grammarly button in the toolbar.
- Choose Remove from Chrome and confirm.
- If you don’t see the icon in the toolbar, paste this into the address bar and remove it from there:
chrome://extensions/
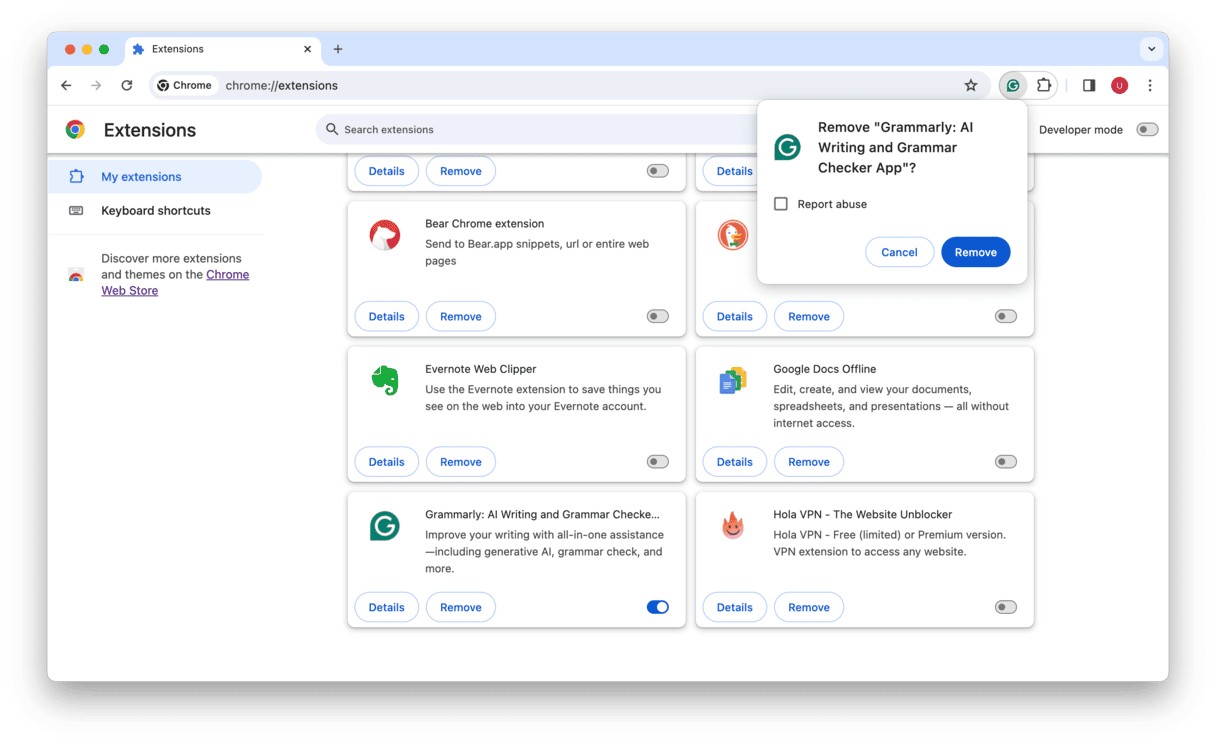
How to uninstall the Grammarly extension in Firefox
- Open Firefox.
- Click the three lines to the right of the address bar.
- Choose Settings.
- Select Add-ons & themes > Extensions.
- Click the three dots next to Grammarly and choose Remove.
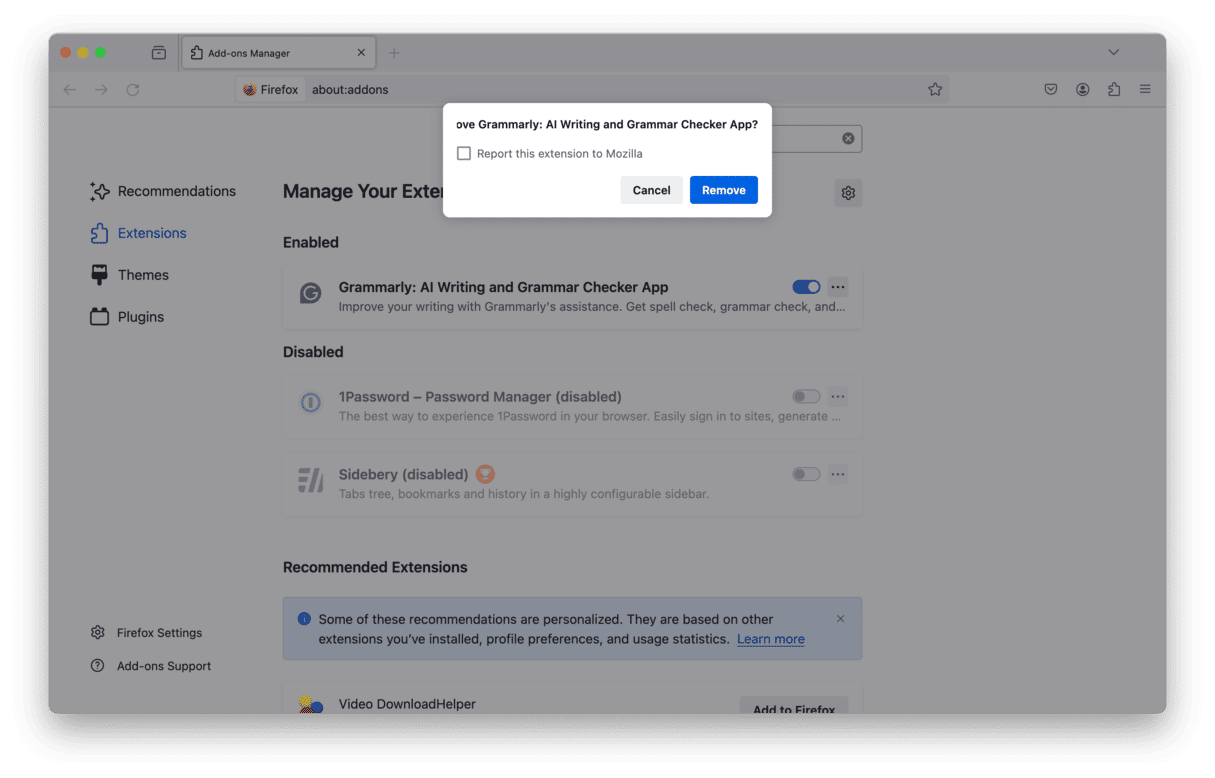
Once you’ve uninstalled the Grammarly browser extension and desktop app, you will no longer be able to use Grammarly either in a web browser or with documents on your Mac. However, your Grammarly account will remain open, and you can download and reinstall them anytime.
How to deactivate your Grammarly account
If you don’t want your Grammarly account to remain open, you should close it. Here’s how to do that:
- Log in to Grammarly from any web browser (you don’t need the extension installed).
- In the sidebar, click Account.
- Choose Your Account.
- Click Delete Account at the bottom of the window.
- Type in your password when you’re asked for it and confirm you want to delete your account.
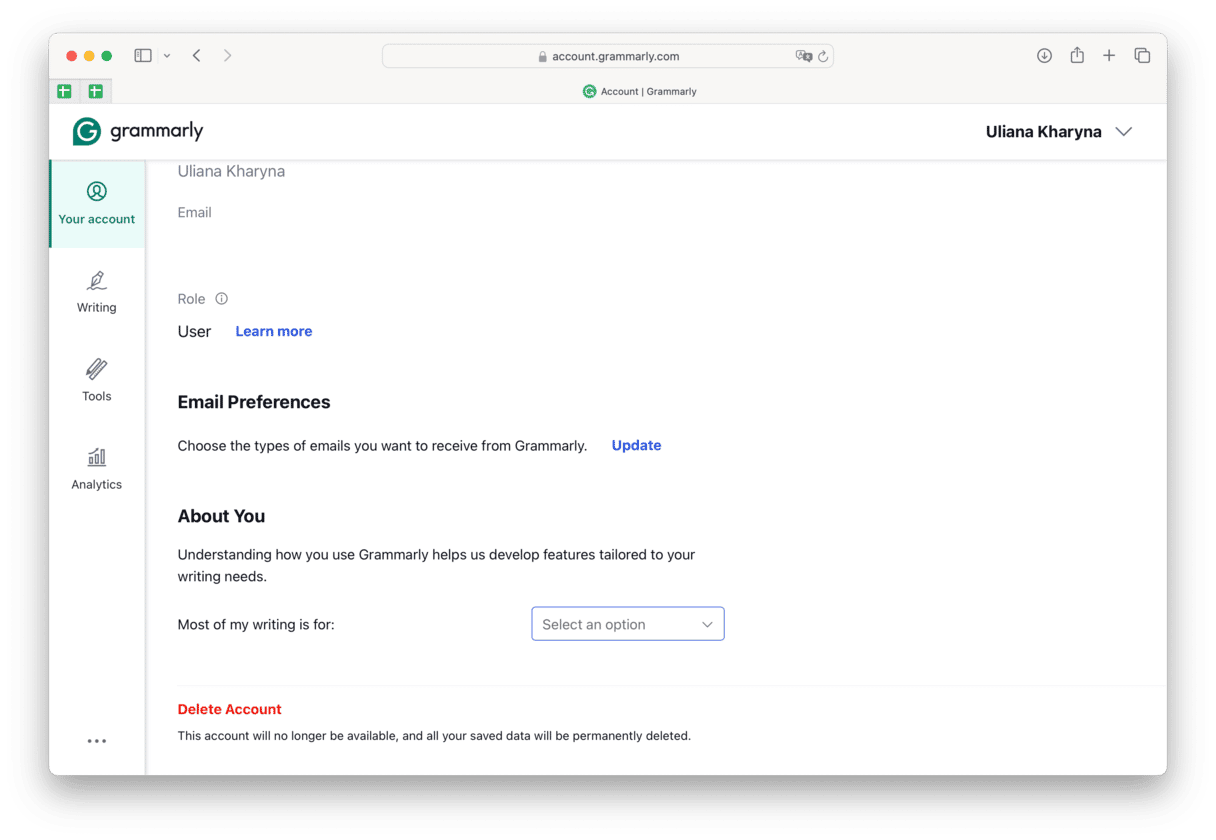
Grammarly is useful for checking your spelling and grammar and improving your writing. However, if you have previously installed it on your Mac as a standalone application or a browser extension and no longer need it, you should uninstall it. Follow the steps above to do that, and if you no longer need your account, delete that too. And remember, CleanMyMac can help you uninstall any app much more quickly than doing it manually.