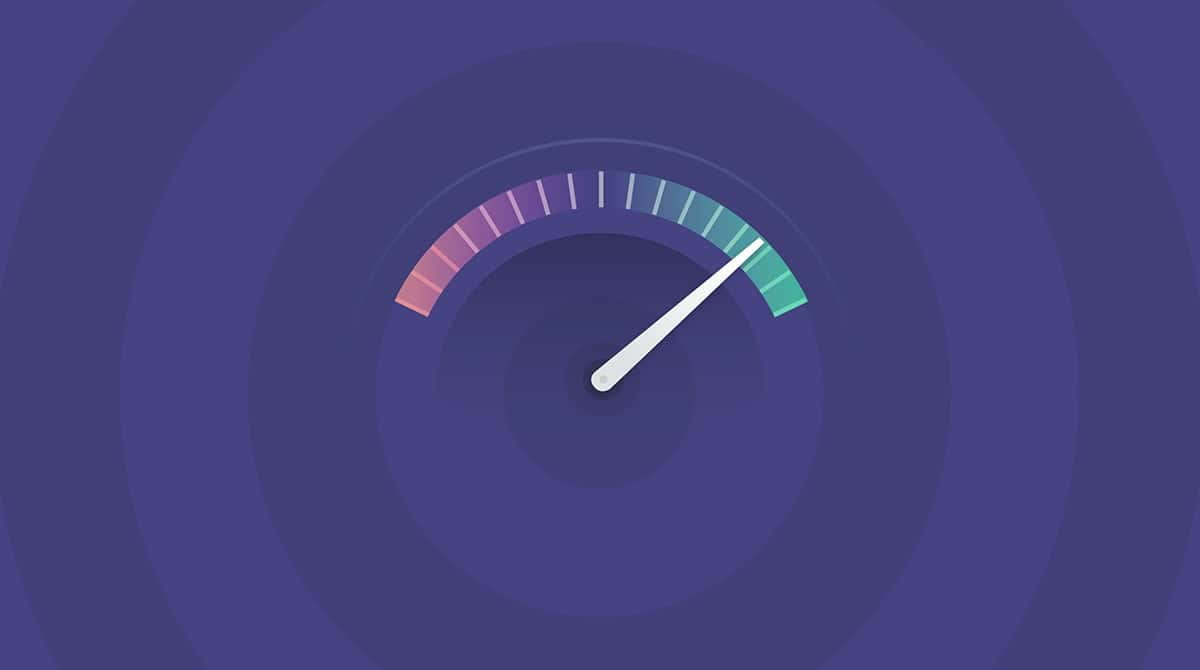Every time developers come up with an idea for an app, they face the eternal question: which platform should we build it for, iOS or macOS? After all, resources, especially in the beginning, are constrained, and no one wants to risk spreading themselves too thin by working on two products at the same time.
In most cases, the decision comes down to pure numbers: There are over 1.8 billion active iOS devices against 100 million macOS ones. So, iOS usually wins. But even though you can build progressive Mac apps with WebView, nothing beats a native Mac app for user experience and speed. Finally, with Apple’s announcement of Project Catalyst at WWDC 2019, you don’t have to compromise any longer.
What Is Project Catalyst
In a nutshell, Project Catalyst originated on macOS Catalina. It’s a part of the Xcode suite, which allows developers to extend their existing iOS apps to macOS using all the native Mac functionality, such as mouse and keyboard navigation, window and file management, rich text editing, etc.
To try Project Catalyst today, download the latest macOS version first. Note that not all apps are eligible for iOS to macOS transfer. How to know which are which?

iOS app criteria for Project Catalyst
Apple made sure that most iPad apps would have no problem transferring to macOS. But there are a few exceptions. First, if your app relies on features that are exclusive to iPad, it might not operate correctly on Mac. Some examples include using a gyroscope, accelerometer, back-facing camera, HealthKit, or ARKit.
In general, Apple says that if the app supports the latest iPad functionality, such as multitasking, drag and drop, as well as keyboard shortcuts, porting it to Mac shouldn’t be a problem. In addition, try to think through the user experience of your app on macOS to check for any incompatibilities yourself.

Benefits of using Project Catalyst
Currently, there are two approaches to building apps on Mac. Either you create something natively or use WebView. The first approach requires a completely separate codebase; the second one needs a functioning web app and results in a slower user experience in the end.
Project Catalyst combines the best of both worlds. It lets you create completely native apps while retaining exactly the same codebase you had in iOS. Basically, at the flip of the switch, you get access to macOS features like:
- System Preferences
- Keyboard, trackpad, mouse, and Touch Bar input methods
- Menu bar
- Window management and content scaling
- And many more
All in all, using Project Catalyst would save you days, or even weeks, right from the beginning and an immeasurable amount of time you’d otherwise spend maintaining separate codebases in perpetuity.
How to start with Project Catalyst
Once you’re running macOS versions newer than macOS Catalina and have Xcode 11, turning on Project Catalyst is a breeze:
- Open your iOS app project in Xcode.
- Go to project settings and check the Mac box.
- The Mac version of the app should now be created.
The new Mac app shares the same codebase, frameworks, resources, and runtime environment as your iOS app. As you continue to enhance and optimize your project, compatible changes will appear in both versions.
If you need some feature inspiration, check out the newly released Project Catalyst apps created by the teams at Twitter, Jira, and TripIt. But before you start building the new app in a new macOS environment, make sure your Mac is running at top speed.
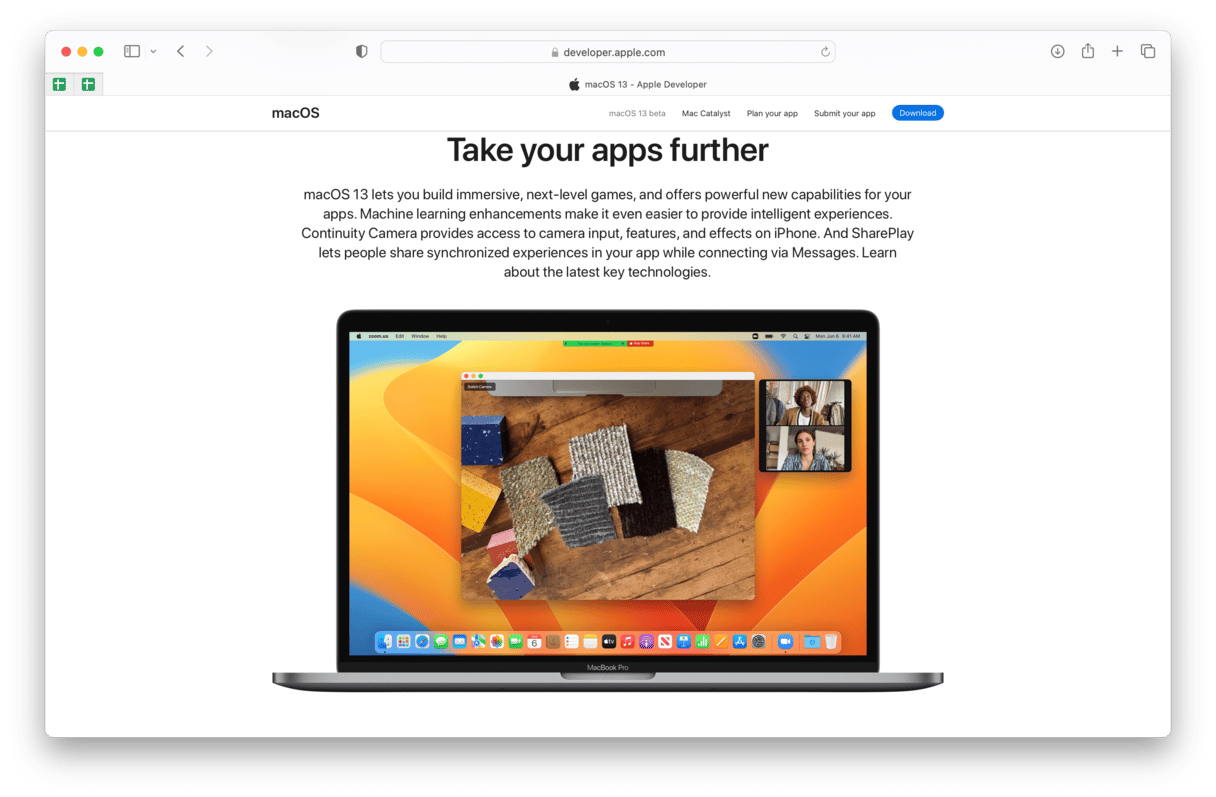
Make sure your Mac is bug-free
Developers know that every time you change any variables around your app, unpredictable things might happen. The best you can do is ensure your Mac hasn’t carried over any bugs accumulated in years of use. The fastest way to do this is using a professional optimizer:
- Download a free version of CleanMyMac here.
- Open the app and go to Maintenance under Speed.
- Check Free Up RAM, Run Maintenance Scripts, Rebuild Launch Services, and anything else you deem applicable.
- Click Run.

The Maintenance scan will ensure your Mac is not laden with everyday inefficiencies. However, if you feel like your Mac needs a deep, overall optimization scan, CleanMyMac can help you here, too:
- Instead of Maintenance, go to System Junk.
- Click Scan.
- Review Details and check appropriate options.
- Select Clean.

Now that your Mac is free of bugs, resource-hogging cache files, and unresponsive processes, you’re ready to take full advantage of Project Catalyst. Port your iOS app to macOS in no time and remember to scan regularly (about twice a month) with CleanMyMac to make sure all processes run as smoothly and quickly as possible.