How to monitor your Mac’s performance and tell that your computer works to its fullest? The answer is simple — test it. There are several aspects to look into, and we’ll show you them all. Also, we’ll explain how to automate the process. Let’s roll!
What are Mac performance benchmarks?
How to understand if your Mac is performing well? There is a special process — benchmarking. This information is very useful, as you can see the weak spots in your system that can be enhanced.
There are several indicators to check:
- Disk space
- Memory or RAM (random-access memory)
- CPU (Central Processing Unit)
- Energy consumption
- Battery health
- Network speed and use
- Hardware issues
You can check all of the above manually by using built-in tools. If you want to have more profound insights into Mac performance, you can use third-party benchmarking apps that will test disk speed, GPU (Graphics Processing Unit), and main processing unit, in addition to all of the above. We’ll mention a few such tools, too, but let’s start with native ones.
How to check Mac performance
We arrange built-in tools by how difficult they are to use — from easy to more complex ones.
1. Activity Monitor
Activity Monitor is by far the easiest way to check system performance. Just go to Applications > Utilities to open it. You can then check CPU, Memory, Energy, Disk, and Network and choose how to display information.
Here’s more on what to check in each tab of Activity Monitor.
CPU
It shows how apps and processes use your Mac’s processor. Look at top consumers by clicking % CPU. Also, check CPU load at the bottom of the window. If it is over 60%, quit heavy consumers. Just select app(s)/process(es) and click X in the toolbar.

Other important indicators:
- System: % CPU used by macOS
- User: % CPU used by apps
- Idle: % CPU not used at the moment
Memory
It monitors RAM consumption — good to know if your Mac is running slowly. First, look at the graph under Memory Pressure: yellow or red indicate high memory usage. If you still have an older Mac, install more RAM if possible. If not, take steps to reduce memory usage.
Also, check memory usage by clicking Memory. You may want to quit any unnecessary apps that are consuming too much RAM.

Important information (in addition to Memory Pressure):
- Physical Memory: total RAM your Mac has
- Memory Used: RAM currently in use (GB)
Energy
This tab is a great way to hunt down battery-draining apps. Unlike other tabs, it does not list processes. What to look for? ‘Yes’ in the Preventing Sleep column — these apps do not let your Mac enter sleep mode when you close the lid, and so they may drain the battery.
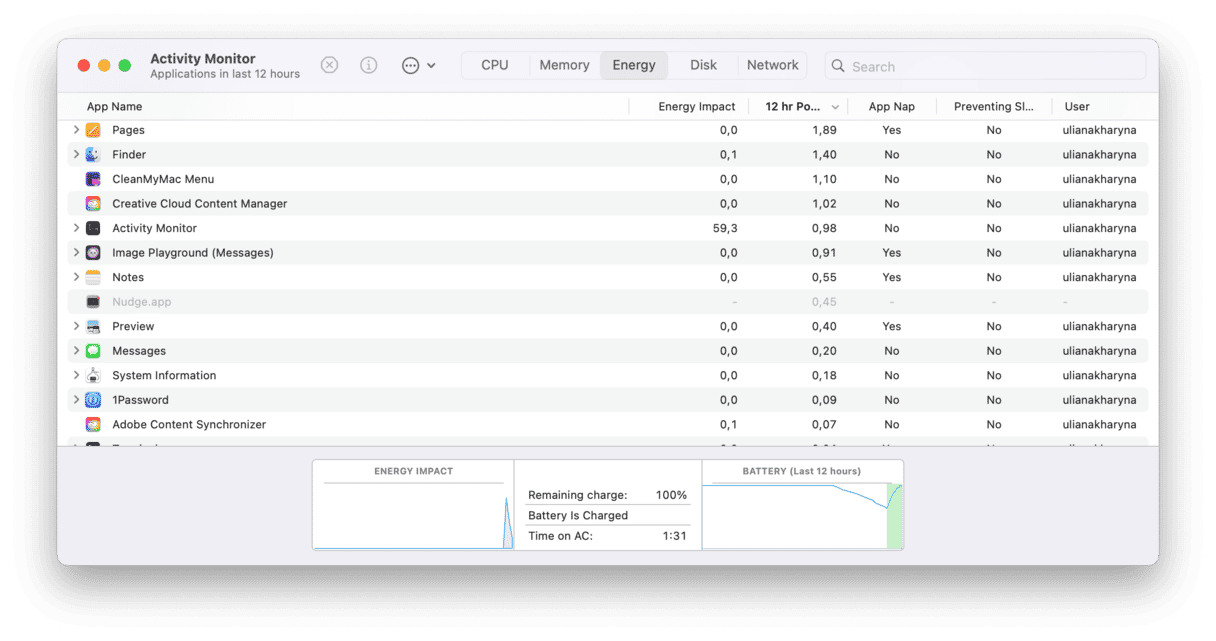
Disk
This information is generally of little value unless you want to know everything about disk activity.
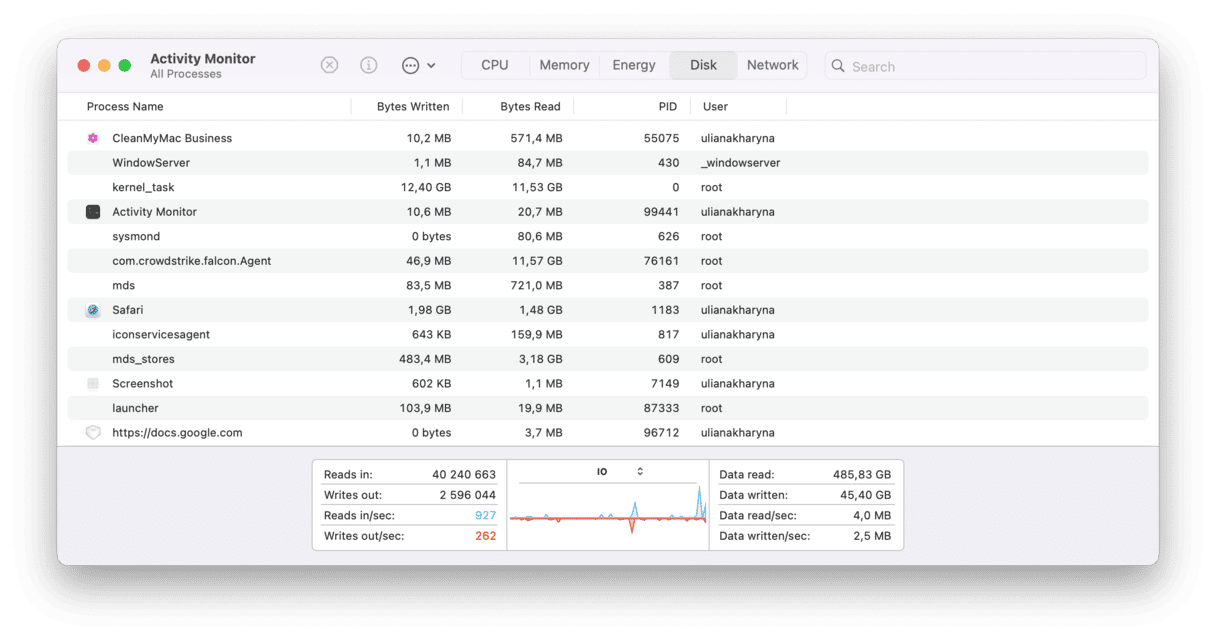
Network
If you need to monitor data usage, it is exactly where you can find this information. You may quit any apps if they consume too much resources — it may fix slow internet connection.
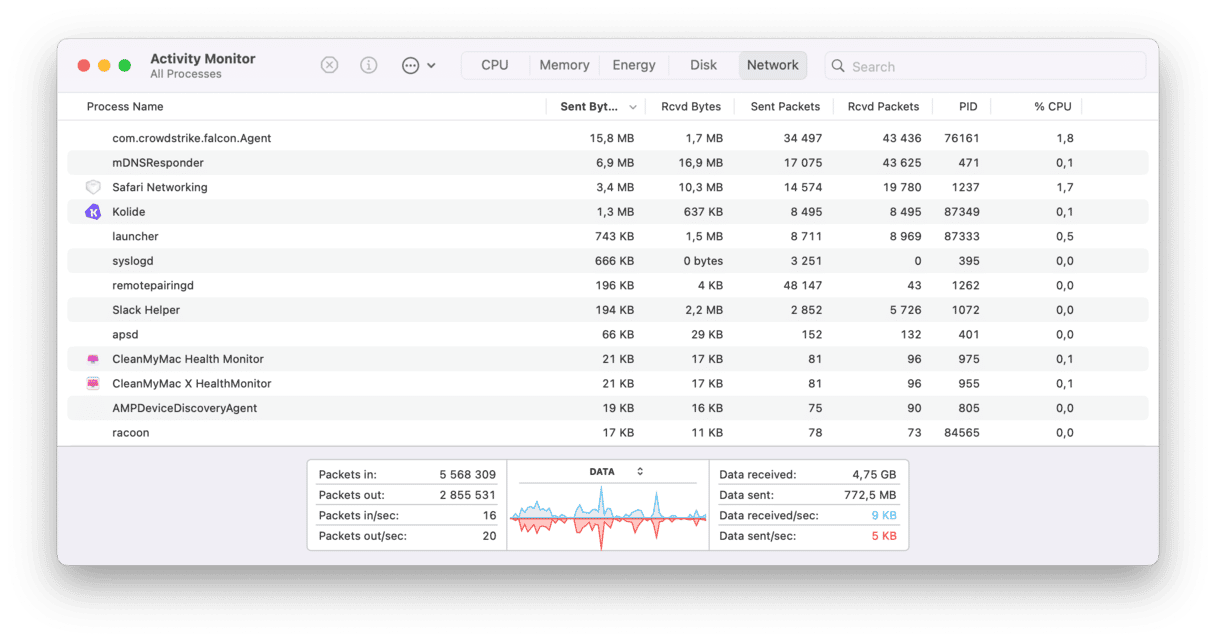
The best and, at the same time, the worst part about Activity Monitor is that it lists everything running in the background — apps, processes, and webpages. You may get simply lost in all of that, given that the names of the processes may be hard to decipher. Nonetheless, it provides a really detailed overview of how they consume system resources.
2. System Report
System Report — or System Information — provides a detailed overview of all hardware and software. To open it, go to System Settings > General > About and click System Report. Alternatively, go to the main Apple menu with the Option button pressed and choose System Information.
What you may want to check is the following sections in the hardware section:
- Memory — how much RAM your Mac has
- Power — provides insights into battery health
- Storage — general capacity and free space left
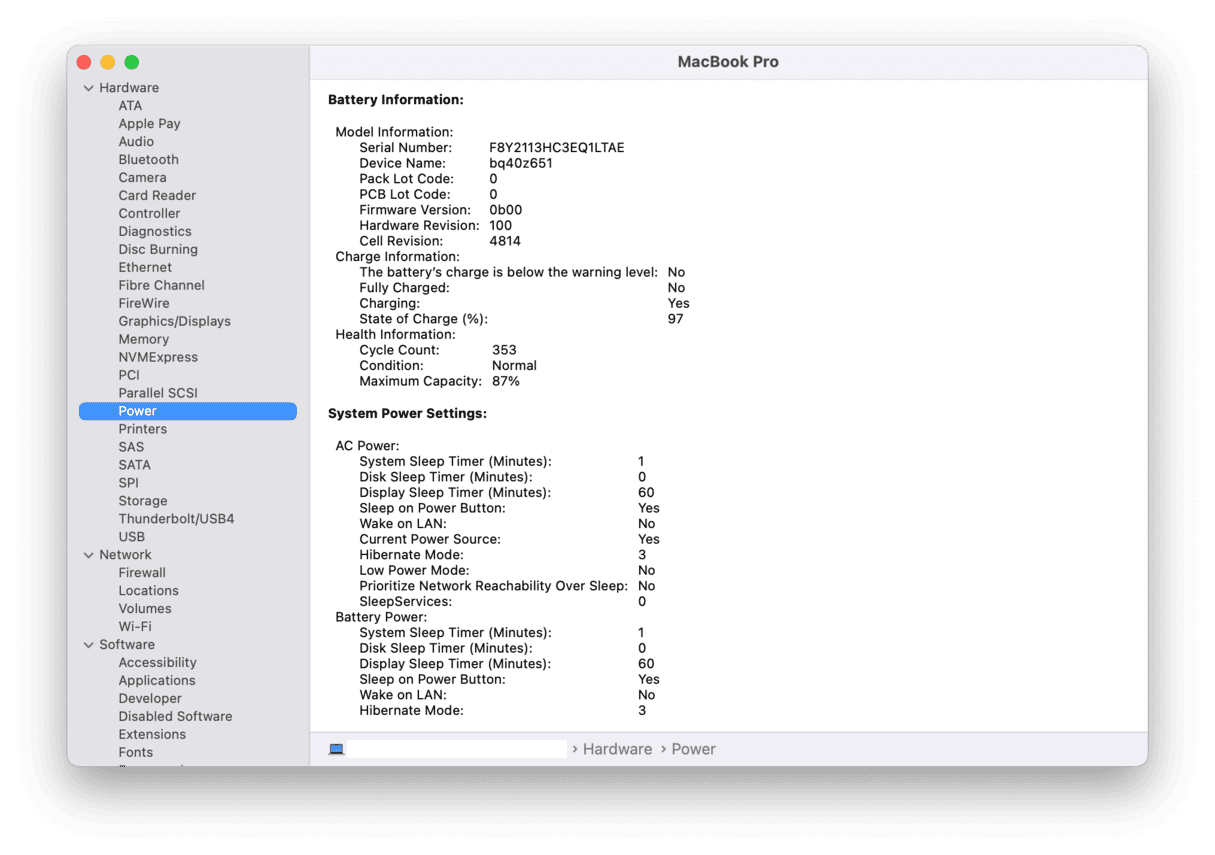
3. Apple Diagnostics
It is a benchmarking tool developed by Apple. Formerly known as Apple Hardware Test, it is designed specifically for checking your Mac for hardware issues. It means that if you suspect that any drop in performance is due to a hardware failure or some components do not work properly, you can run it. Just follow the steps below, depending on the chip your Mac comes with.
Apple silicon
- Start up your Mac.
- Continue to press and hold the power button as your Mac turns on.
- Release the power button when the startup options window appears.
- Press Command-D to run the Diagnostics.
_1682609643.png)
Intel processor
- Start up your Mac and press and hold the D key while it turns on.
- Release the key when the progress bar appears or when you’re asked to select a language.
Once the check is complete, you’ll see test results presented as reference codes. You can find what they mean here.
The best thing about Apple Diagnostics is that it not only determines which hardware component is at fault but also suggests solutions and offers to contact Apple Support if needed.
4. Console
Console is another diagnostic tool preinstalled with macOS. It allows addressing hardware and software issues by viewing logs and crash reports. You can view logs in real time. However, this information is hard to understand since it is designed for system administrators, engineers, and developers.
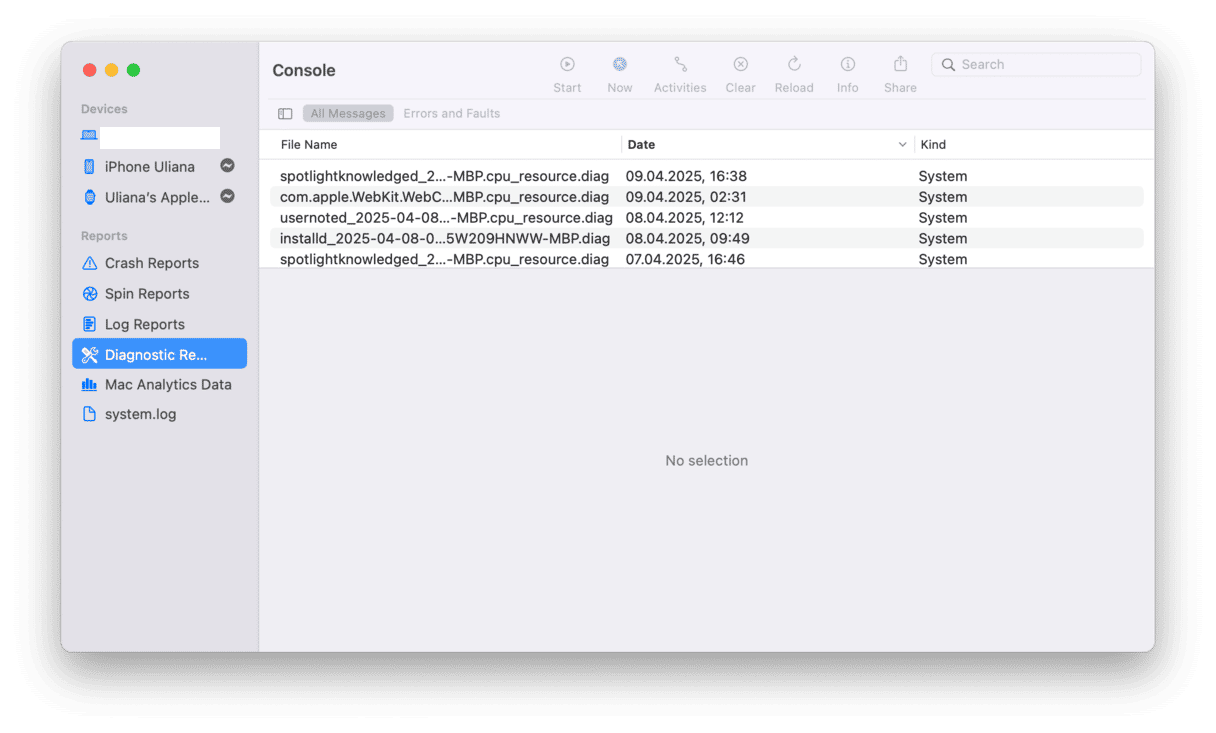
5. Use a Mac benchmarking app
If you want to use a third-party tool designed for a more in-depth Macintosh performance test, here are some of the best Mac benchmarking apps to choose from:
- Blackmagic Disk Speed Test measures your hard drive performance, particularly its read/write speeds. It was designed to help video editors determine if their hard drives can handle various video files.
- Geekbench 6 includes different tests that were designed to estimate how well your Mac can run everyday tasks. It allows you to compare the performance of your Mac with that of other users’ MacBooks — a great insight into whether you need to optimize your device.
- Cinebench is a platform used to test two things: CPU and graphics card performance. It uses all your system’s processing power to test how quickly your processor can render a complex 3D scene that contains more than 2,000 objects, a great number of shadows, sharp reflections, and more.
- Novabench is a free tool that provides a Mac benchmark test for your whole system, including CPU, RAM, and graphics performance. You can run the Mac speed test in minutes and even compare results with thousands of other systems.
- PerformanceTest comes with a variety of tests. Developers claim that it will help obtain an objective measurement of your Mac’s system. The main focus is on CPU tests and Macintosh memory tests, with almost 18 tests available.
How to optimize your Mac
If, during your tests, you’ve found out that your Mac lacks free space or some apps consume too many resources, there are a few things you can do:
- Delete unnecessary apps and files by going to System Settings > General > Storage and checking recommendations and categories there.
- Close unneeded browser tabs — you can bookmark those you know you’ll want to return to in the future.
- Disable login items in System Settings > General > Login Items & Extensions.
- Quit apps running in the background if you do not use them.
- Tweak battery settings in System Settings > Battery. Click Options for more adjustments.



All of the above should reduce some strain on your Mac, but doing all of that would be time-consuming. Luckily, there is an easier way to keep your Mac in top shape with just a few clicks — CleanMyMac and its Smart Care feature.

It deletes junk files and duplicate downloads, runs maintenance tasks, installs vital app updates, and removes any malware that may have sneaked onto your Mac. Get started with a free CleanMyMac trial. All you then need to do is click Smart Care > Scan > Run. Easy!✅
To go a bit further, you can run extra maintenance tasks by using the Performance feature. It also allows you to manage login items and background extensions as well as delete Time Machine snapshots.
There we have it. This was our take on testing MacBook performance. Hopefully, after reading this article, you know where to look for important Mac performance indicators and how to fix any alarming ones. Thank you for reading, and happy optimizing!⚙️








