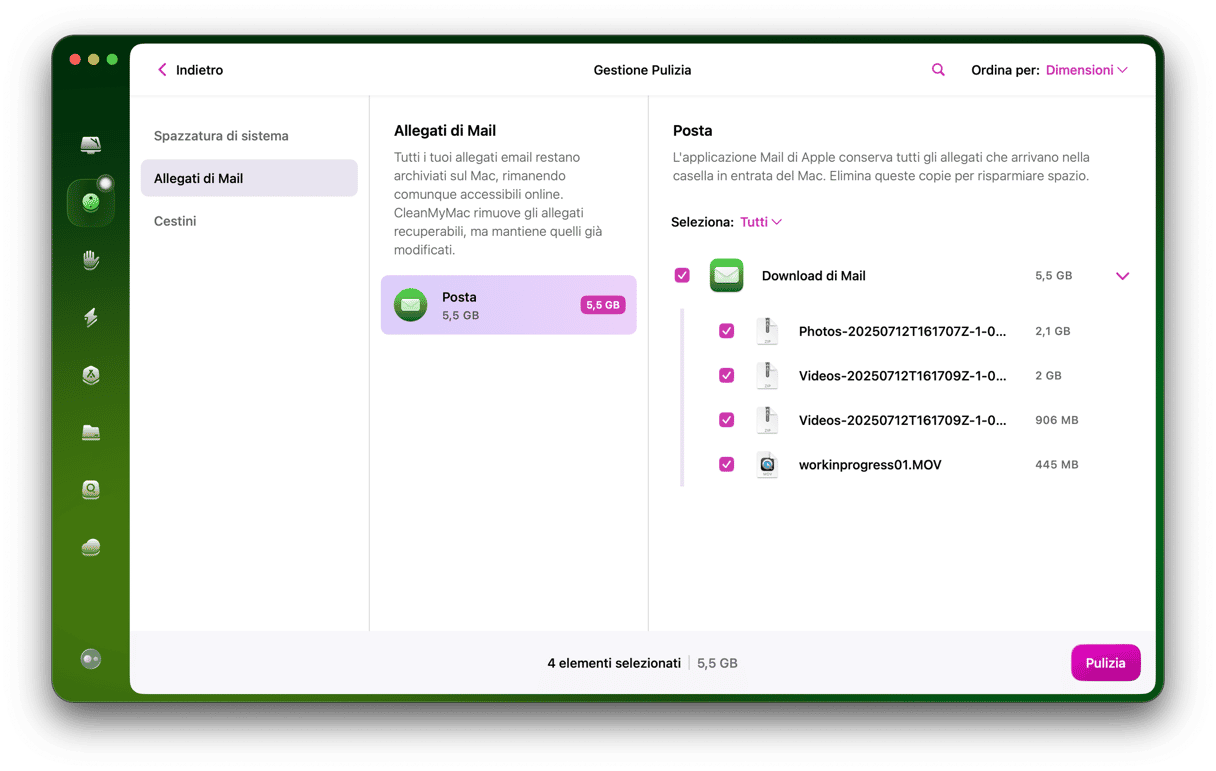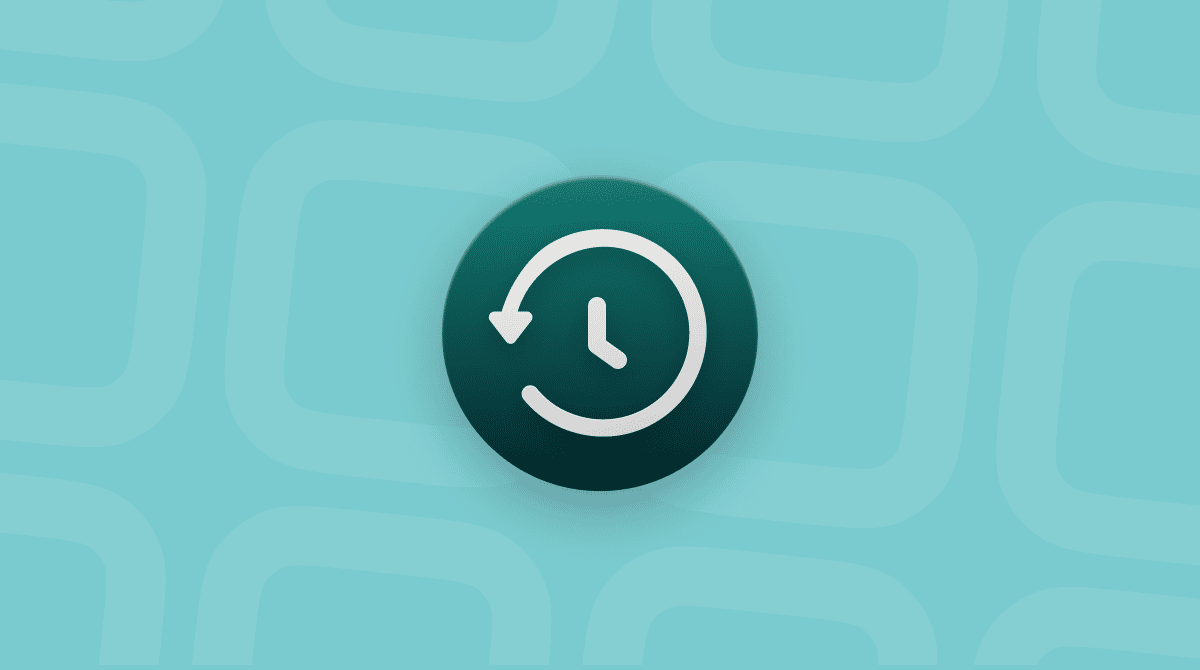macOS Monterey è un nuovo fantastico aggiornamento di cui siamo tutti molto entusiasti. Questa versione introduce molte funzionalità interessanti, tra cui l'app Comandi rapidi, Controllo Universale, un Safari riprogettato, miglioramenti a FaceTime e altre modifiche significative. Tuttavia, le nuove versioni di un sistema operativo raramente funzionano alla perfezione e, purtroppo, macOS Monterey non fa eccezione. Per fortuna però c'è una soluzione a quasi tutti i problemi che potrebbero insorgere. In questo articolo ti illustrerò le problematiche più comuni di macOS Monterey e come correggerle.
Problemi di macOS Monterey e soluzioni
Faremo luce su alcuni problemi e difficoltà comuni a cui potresti andare incontro con macOS Monterey. Se vuoi risolvere un problema in particolare, salta alla sezione che ti interessa:
- macOS Monterey non si installa
- Time Machine è bloccato sul backup
- Il Mac è lento dopo l'aggiornamento
- L'input del mouse/trackpad è lento
- Il Wi-Fi non funziona
- Il Bluetooth non funziona
- Il cursore del Mac è bloccato su Monterey
- La batteria ha iniziato a scaricarsi
- Nascondi la mia e-mail non funziona
- Il Mac non si spegne
- Il Mac si surriscalda dopo l'aggiornamento
- Il salvaschermo non funziona
1. macOS Monterey non si installa
Se stavi aggiornando il tuo Mac ma l'installazione di macOS Monterey non è riuscita, ecco alcuni tentativi che potresti fare:
Assicurati di avere spazio a sufficienza
Apple consiglia di disporre di circa 20 GB di spazio libero sul disco per installare il nuovo aggiornamento del sistema operativo. Per verificare quanto spazio libero ti rimane, vai al menu Apple > Informazioni su questo Mac, seleziona la scheda Archiviazione e lascia che calcoli come viene allocato lo spazio disco. Se sono disponibili meno di 20 GB, fai clic su Gestisci e segui i suggerimenti per ottimizzare il disco.
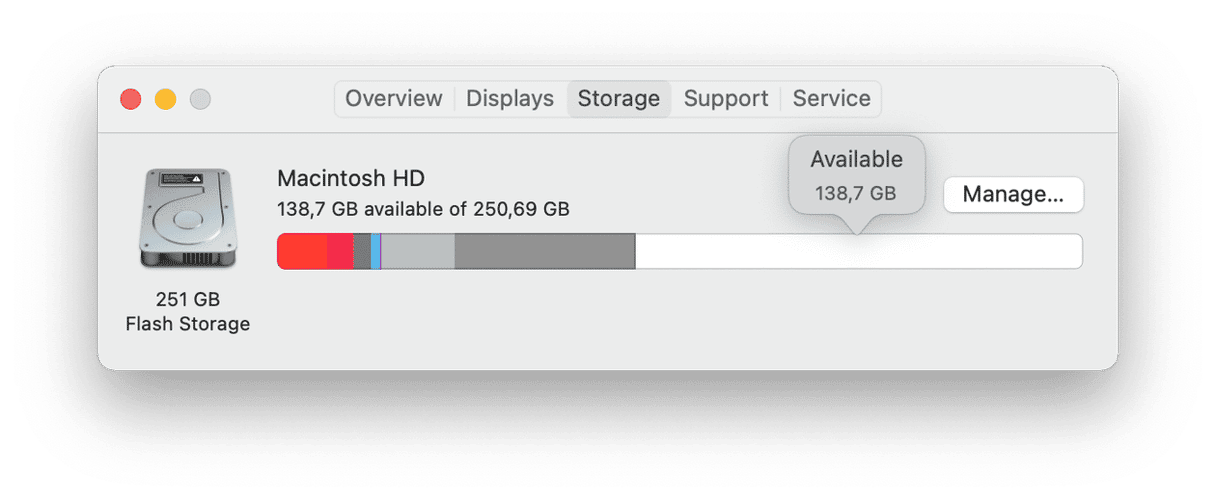
Controlla la tua connessione Wi-Fi
Il blocco dell'aggiornamento di macOS Monterey potrebbe essere causato da un problema con la connessione Internet. Se puoi, cambia rete o passa a un cavo Ethernet per evitare problemi di connettività Wi-Fi.
Controlla lo Stato del sistema Apple
Quando i server Apple non sono attivi, tutti gli utenti Mac possono riscontrare problemi con l'aggiornamento. Per controllare lo stato attuale dei server, visita la pagina Stato del sistema. Verifica la presenza di un indicatore di colore verde accanto ad "Aggiornamento software macOS". In caso di problemi, vedrai scritto "Interruzione" accanto a un punto rosso.
2. Time Machine è bloccato sul backup
Se è passato un po' di tempo dall'ultima volta che hai fatto il backup del Mac, Time Machine potrebbe impiegare di più per completare il lavoro. Concedergli più tempo dovrebbe risolvere il problema. Tuttavia, se è bloccato da un po', prova a interrompere il backup in corso. Poi, deseleziona la casella "Backup automatico".
Ora, escludi dal backup i file di grandi dimensioni che non ti servono: fai clic su Opzioni e premi "+" per aggiungere file.
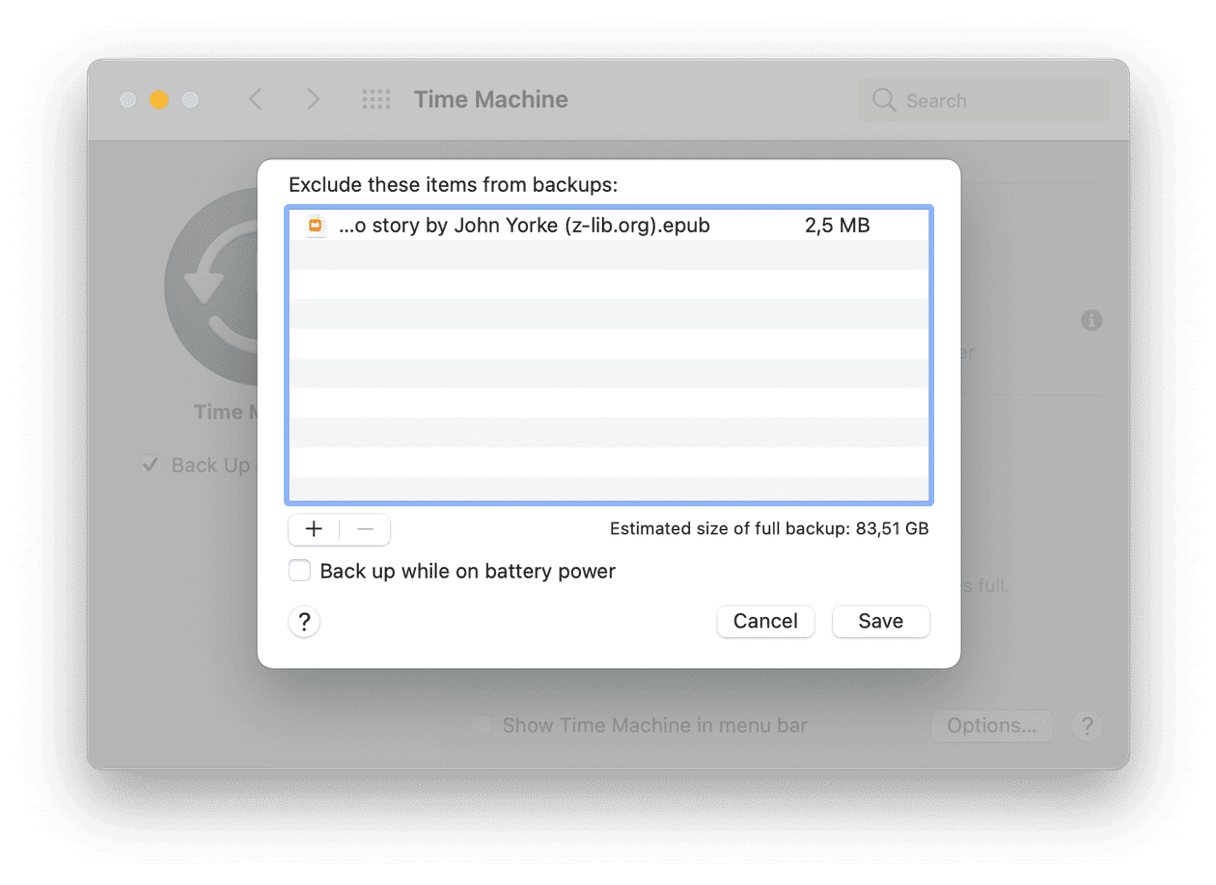
Prima di riavviare il backup, assicurati che il software antivirus non interferisca con Time Machine: escludi l'unità esterna dalle scansioni antivirus o esci del tutto dall'antivirus durante l'esecuzione del backup dei dati.
3. Il Mac è lento dopo l'aggiornamento
Alcuni utenti hanno segnalato problemi di prestazioni dopo aver aggiornato i propri Mac a macOS Monterey. Se è capitato anche a te con il tuo MacBook, c'è un'app che può sistemare le cose. CleanMyMac è uno strumento di pulizia e ottimizzazione che esegue operazioni che contribuiscono a ottimizzare e velocizzare il tuo computer. Disabilita i processi in background, libera la RAM e ti mostra esattamente cosa sta rallentando il tuo Mac.

- Scarica CleanMyMac da qui, puoi provarlo gratuitamente.
- Installa e avvia l'applicazione.
- Vai alla scheda Ottimizzazione.
- Seleziona gli Elementi di login e gli Agenti di avvio che vuoi disattivare.
- Fai clic su Rimuovi.
Ora passa alla scheda Manutenzione ed esegui alcune operazioni di ottimizzazione.
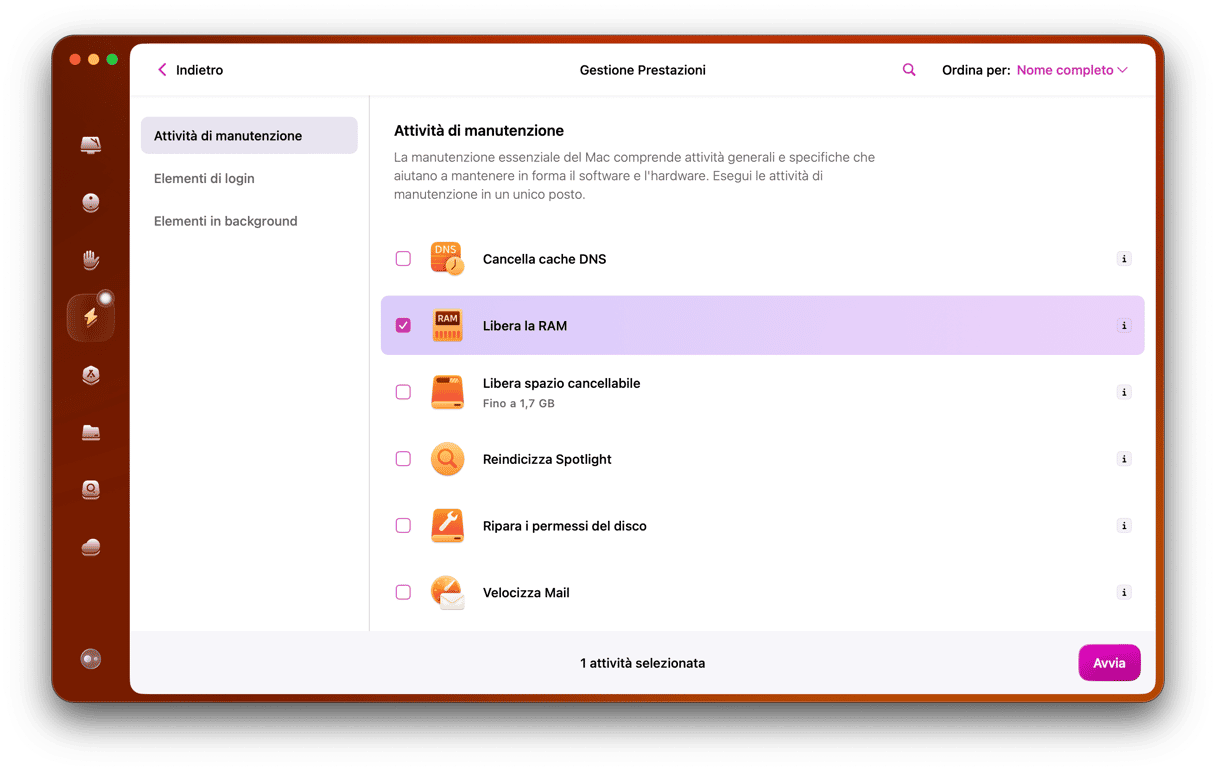
CleanMyMac ti fa risparmiare il tempo che impiegheresti a eseguire tutti i comandi necessari dal Terminale. Quindi, se stai cercando un modo sicuro e veloce per sistemare il tuo Mac lento, prova CleanMyMac, è autenticato da Apple.
4. L'input del mouse/trackpad è lento
Alcuni dei primi utenti di macOS Monterey hanno segnalato un ritardo dell'input che si verifica ogni cinque minuti e ogni volta dura dai 5 ai 20 secondi. Purtroppo Apple non ha ancora trovato una soluzione, ma prevediamo che il bug sarà corretto al prossimo aggiornamento. Nel frattempo, puoi provare quanto segue:
Disabilita le app in conflitto
Alcuni programmi possono entrare in conflitto tra loro causando il ritardo del trackpad o del mouse. Esci da tutte le app attive (puoi farlo usando il menu Uscita forzata: premi Opzione+Comando+Esc per avviarlo) e controlla se il problema persiste. Riapri le app una per una per individuare la causa.
Esegui il downgrade a macOS Big Sur
Se non riesci a utilizzare normalmente il tuo Mac, prendi in considerazione l'idea di eseguire il downgrade al macOS precedente. Ecco le nostre istruzioni dettagliate per tornare a Big Sur da macOS Monterey.
5. Il Wi-Fi non funziona
Se hai notato che il Wi-Fi ha smesso di funzionare dopo l'aggiornamento, prima prova a dissociare la rete:
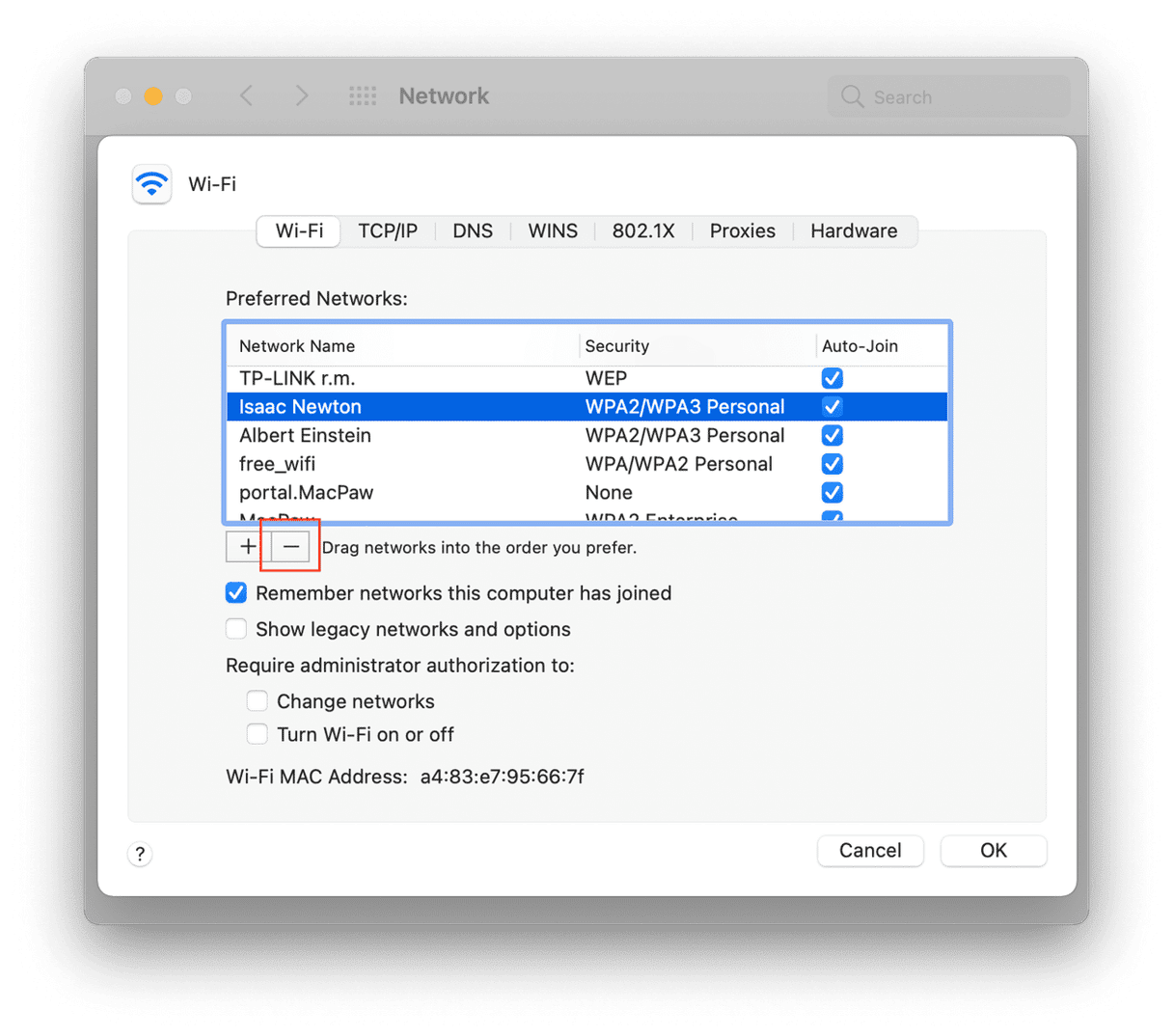
- Vai in Preferenze di Sistema > Rete.
- Seleziona Wi-Fi e fai clic su Avanzate.
- Seleziona la rete che desideri dissociare e premi il pulsante "–".
- Fai clic su Rimuovi per confermare.
Ricollegati alla rete e controlla che abbia funzionato. Se non è servito, potresti risolvere il problema aggiornando le preferenze Wi-Fi. Ecco come fare:
- Vai al Finder.
- Fai clic su Vai > Vai alla cartella.
- Inserisci questa posizione e premi Vai: /Libreria/Preferences/SystemConfiguration/
- Individua i seguenti file ed eliminali:
com.apple.airport.preferences.plist
com.apple.network.eapolclient.configuration.plist
com.apple.wifi.messsage-tracer.plist
NetworkInterfaces.plist
preferences.plist
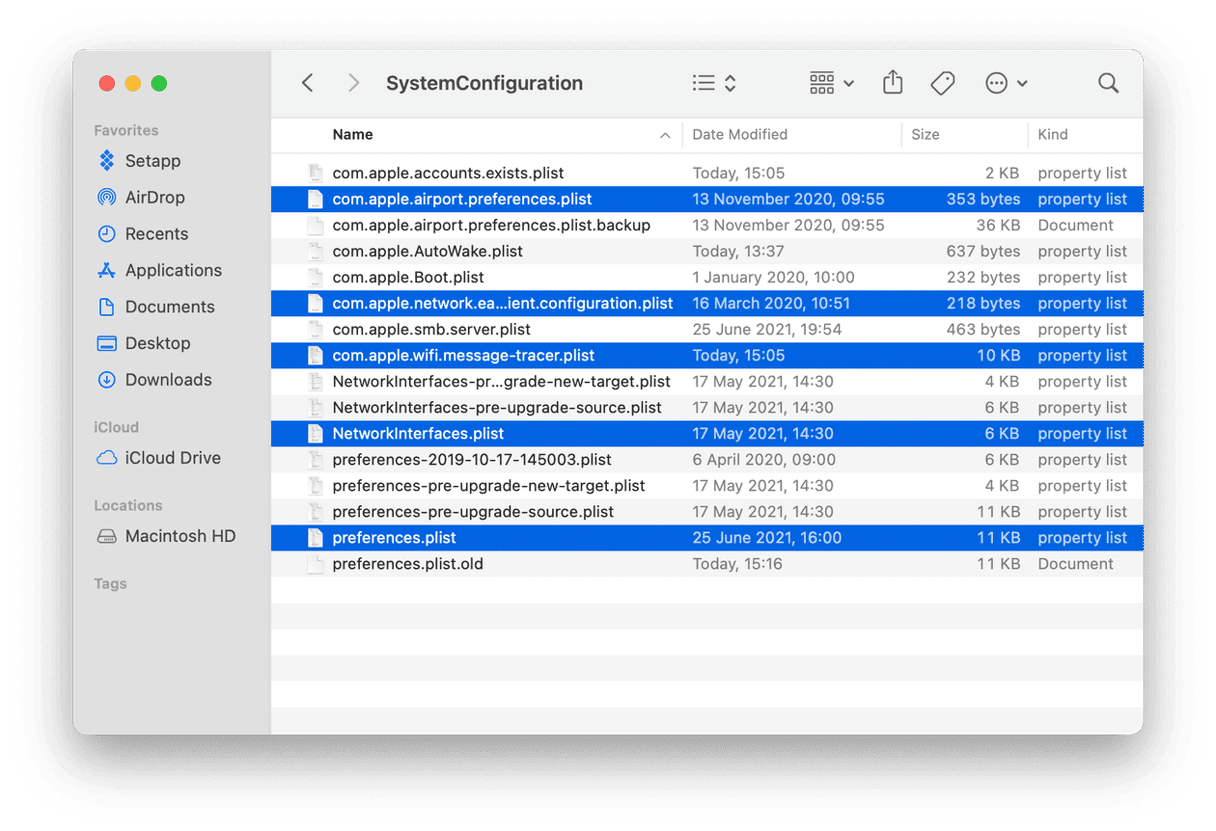
Riavvia il tuo Mac e il router Wi-Fi. I nuovi file delle preferenze verranno ricostruiti e il Wi-Fi dovrebbe tornare attivo e funzionante.
Un'altra cosa che accade con il Wi-Fi è che spesso utilizziamo molte reti Wi-Fi diverse, dimenticando che alcune di esse sono libere e non sicure. Il tuo Mac potrebbe riconnettersi a una rete non sicura nelle vicinanze, esponendo i tuoi dati a ulteriori rischi. Perciò è meglio rimuovere queste reti definitivamente. CleanMyMac ti aiuta a fare proprio questo, ti mostra un elenco delle reti aperte a cui hai già effettuato la connessione e ti consente di eliminarle.
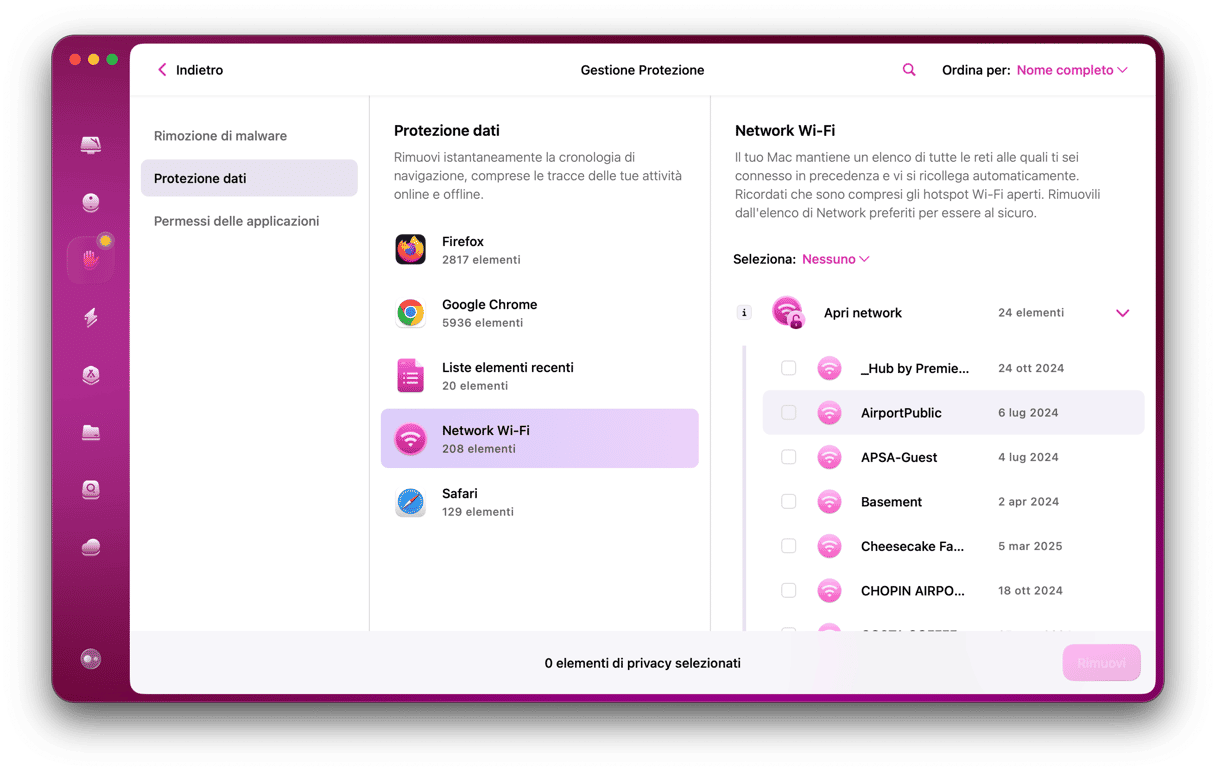
Puoi esplorare anche altre funzionalità di Protezione dati per avere un maggiore controllo sui tuoi dati e rimanere al sicuro.
6. Il Bluetooth non funziona
I problemi Bluetooth sono comuni sul nuovo sistema operativo: è successo con Big Sur e ora succede con Monterey. Se il Bluetooth continua a disconnettersi o non si connette affatto, ecco alcune cose che puoi fare:
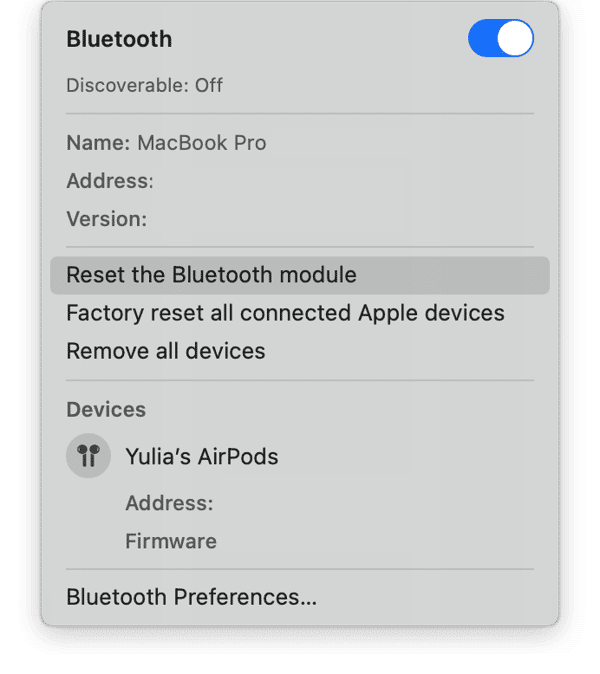
Ripristina il modulo Bluetooth
Per ripristinare il Bluetooth, premi Maiuscole+Opzione e fai clic sull'icona Bluetooth. Poi seleziona Ripristina il modulo Bluetooth. Nella finestra che appare, fai clic su OK.
Ripristina le impostazioni di PRAM/NVRAM
La NVRAM è un tipo di memoria sul tuo Mac che contiene determinate impostazioni. La PRAM, che sta per Parameter RAM, memorizza informazioni simili. Il ripristino della NVRAM/PRAM può aiutare a risolvere i problemi di audio, schermo, Bluetooth e altre preferenze. Ecco come fare:
- Spegni il Mac.
- Accendilo e premi Opzione+Comando+P+R all'avvio.
- Tieni premuti questi tasti per 20 secondi, poi rilasciali.
Al termine del processo di avvio, vai in Preferenze di Sistema per modificare le impostazioni che erano state alterate.
7. Il cursore è bloccato su Monterey
Abbiamo letto dei post su questo problema al trackpad del Mac in seguito all'aggiornamento a Monterey. Sembra che in alcuni account utenti si spenga, mentre il mouse continua a funzionare bene.
Cosa puoi fare? Un utente ha consigliato questo trucco per risolvere il problema.
Aggiorna i le impostazioni di Accessibilità
Apri Preferenze di Sistema > Accessibilità > Controllo puntatore.
Ora, togli la spunta dall'impostazione che dice "Ignora il trackpad integrato quando è presente il mouse o il trackpad wireless".
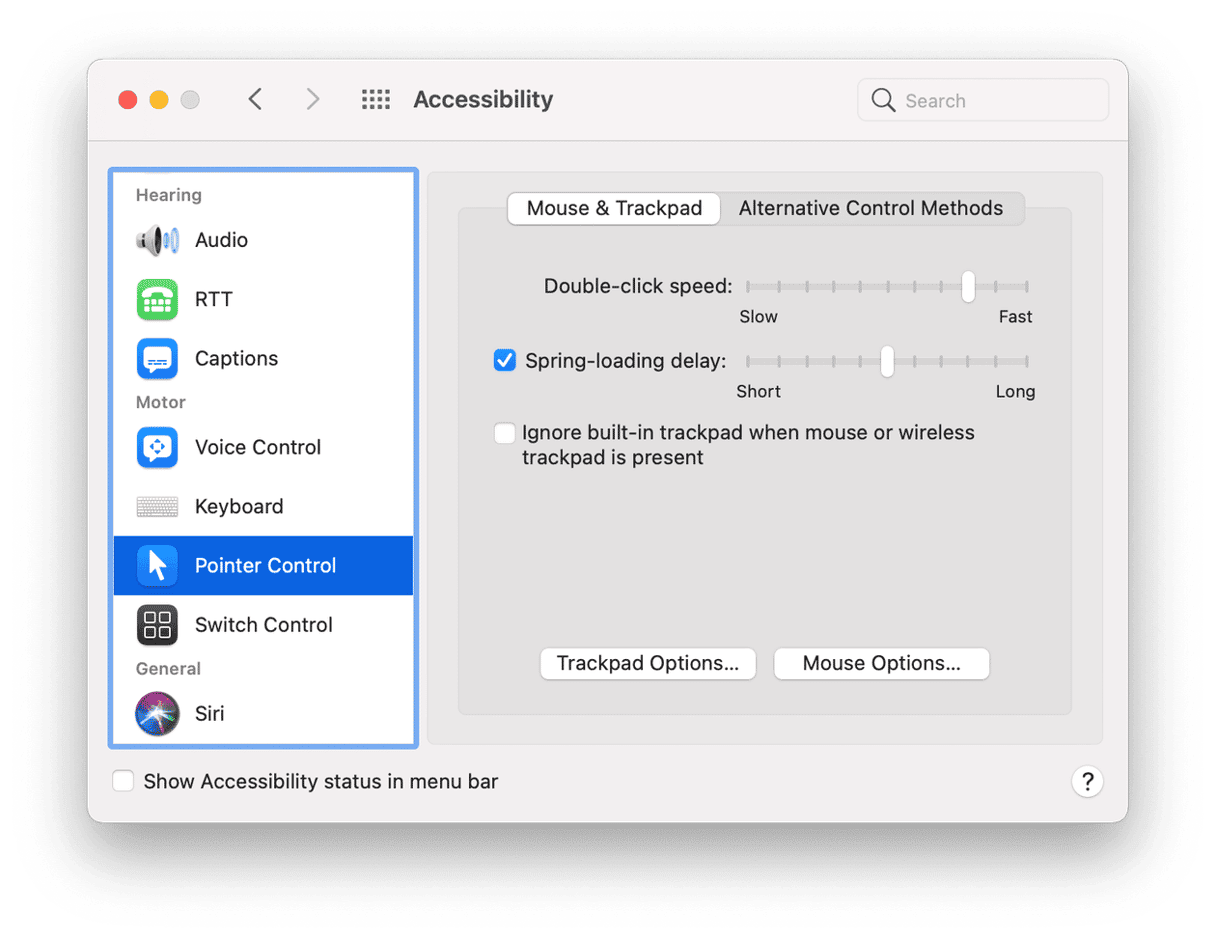
Per qualche ragione, questa è l'impostazione di default su Monterey ed è responsabile del blocco del cursore.
8. La batteria si scarica con macOS Monterey
Una maggiore pressione sulla batteria è tipica dei nuovi macOS. Il problema non è la batteria in sé, ma risiede più probabilmente nel comportamento anomalo di qualche app. Molte app non sono ancora state adattate per Monterey.
Prima di procedere con altri passaggi, punta il cursore sul simbolo della batteria nell'angolo in alto a destra. Vedrai le app che consumano più batteria.
Ora puoi provare queste soluzioni:
Riavvia il Mac
La regola d'oro che risolve l'80% dei problemi.
Controlla la cronologia d'utilizzo della batteria
Vai in Preferenze di Sistema > Batteria > Cronologia utilizzo.
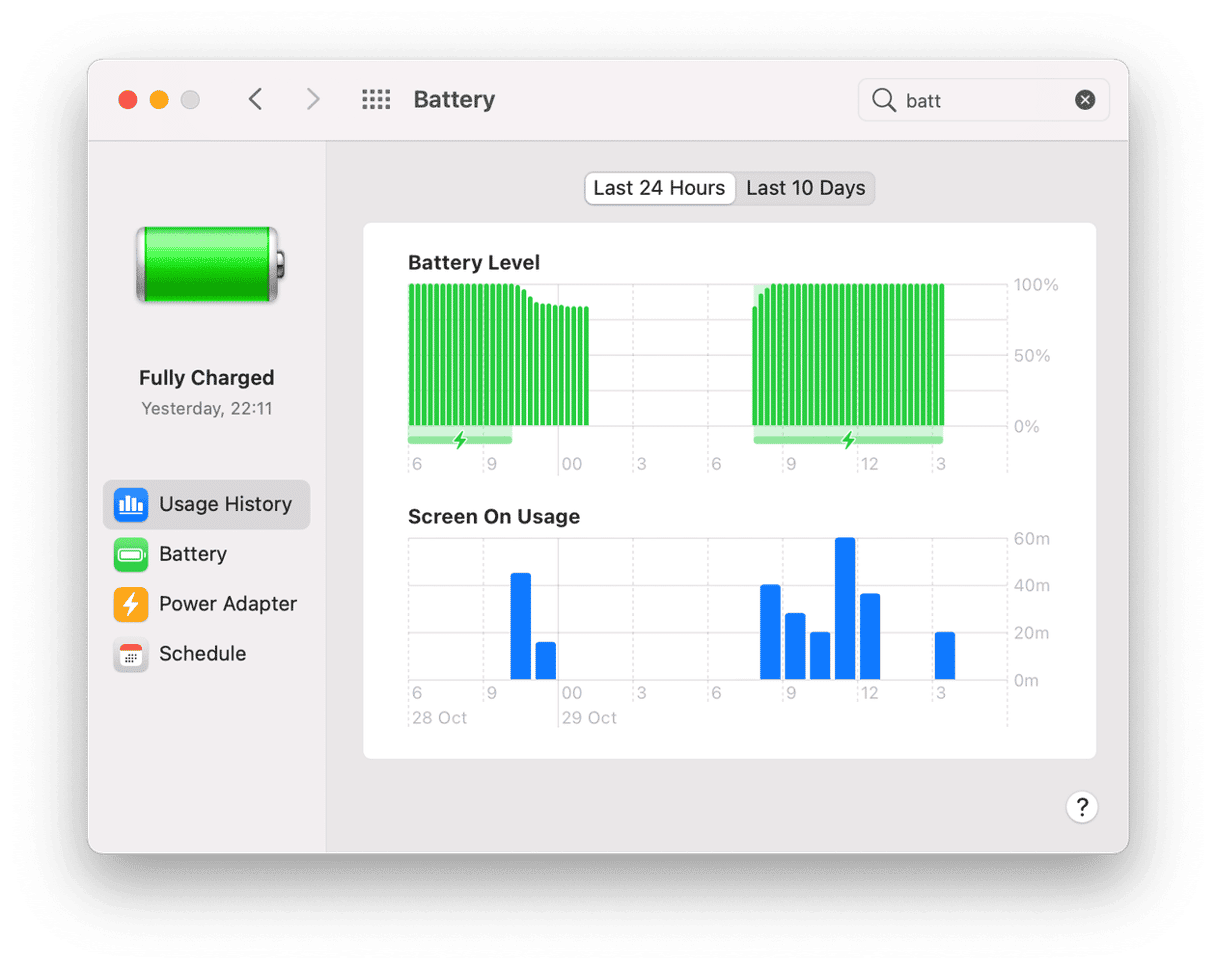
Dovrebbe darti un'idea delle prestazioni della tua batteria nel tempo.
Trova le app nascoste in background
Si sa, Chrome consuma molta memoria (e batteria) perché elabora diversi processi in background. Ma non è il solo. Per controllare quali app funzionano a tua insaputa, puoi utilizzare questo strumento gratuito di CleanMyMac, un'app di ottimizzazione per Mac autenticata da Apple.
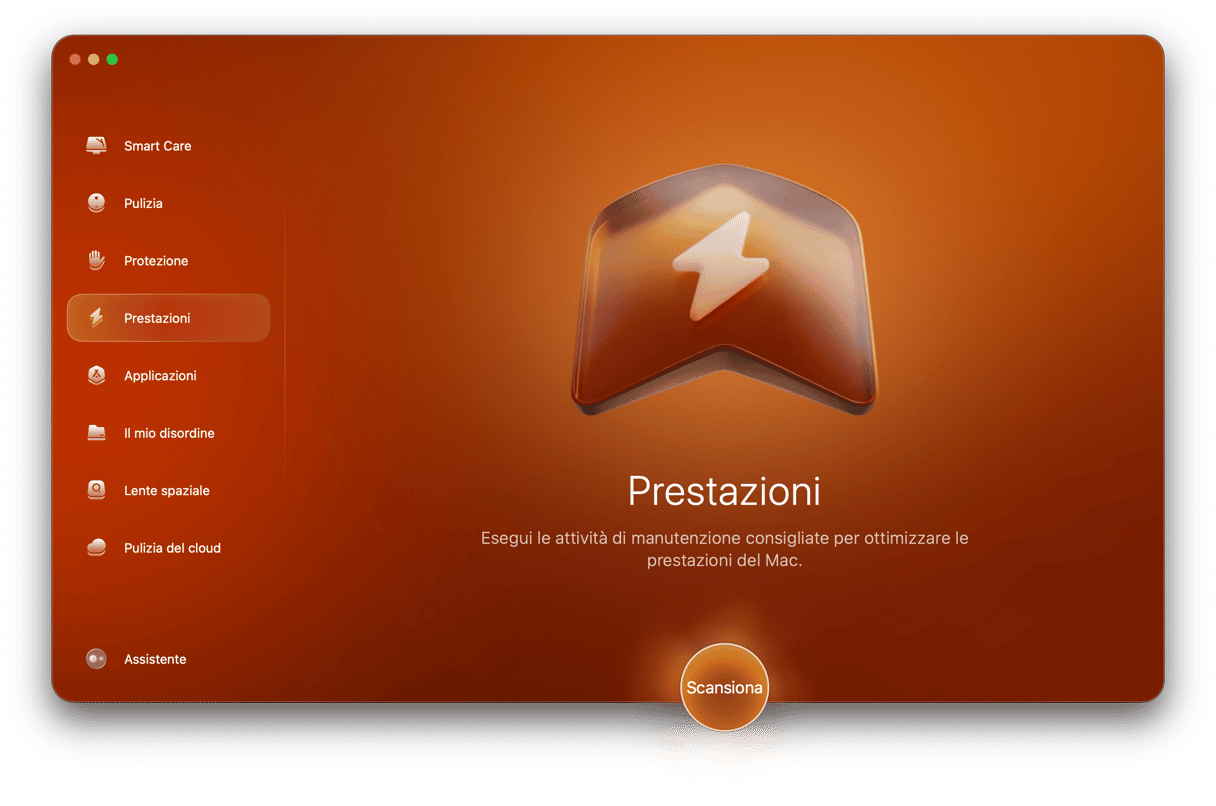
- Scarica la versione gratuita di CleanMyMac.
- Fai clic su Ottimizzazione > Agenti di avvio.
- Disattiva gli elementi che non ti servono.
Ripristina l'SMC
Il System Management Controller (Controller di gestione del sistema) gestisce molte impostazioni di livello profondo nel Mac, tra cui i driver della batteria. In alcuni casi, è possibile ripristinare l'SMC premendo una particolare combinazione di tasti all'avvio.
Per ripristinare l'SMC su Mac con un chip di sicurezza T2
- Spegni il Mac.
- Premi i tasti Controllo+Opzione+Maiuscole (sul lato destro).
- Tienili premuti per 7 secondi. Quindi, spingi il tasto di accensione.
- Continua a tenere premuti questi quattro tasti per 7 secondi.
- Dopo qualche secondo, avvia il Mac normalmente.
Per ripristinare l'SMC su Mac senza T2
- Spegni il Mac.
- Tieni premuti i tasti Controllo+Opzione+Maiuscole e il pulsante di accensione.
- Continua a tenere premuti questi tasti per 10 secondi.
- Rilascia i tasti.
9. Nascondi la mia e-mail non funziona su macOS Monterey
Nascondi la mia e-mail è un'opzione di iCloud che ti consente di creare un indirizzo di posta casuale in modo da nascondere il tuo vero indirizzo. Tuttavia, dopo l'aggiornamento a Monterey potresti veder comparire il messaggio "Non disponibile".
Esci da iCloud ed esegui di nuovo l'accesso
I dati di iCloud potrebbero essere stati registrati nella cache, effettuare il logout a volte risolve il problema.
Riavvia il computer
Può sembrare davvero banale, ma ha funzionato per alcuni utenti dei forum Mac. Aspetta un paio d'ore e prova di nuovo. Probabilmente Apple sta sistemando le cose poco alla volta e la prossima volta che effettuerai l'accesso il problema potrebbe essere stato risolto.
Aggiorna macOS Monterey
Ci saranno molti aggiornamenti supplementari di macOS Monterey per risolvere i bug. Vai in Preferenze di Sistema > Aggiornamento Software per scaricare una versione di Monterey con meno bug.
Le preferenze della rete impediscono ai contenuti di caricarsi
Un altro problema legato all'email riscontrato da chi ha installato Monterey che, da una rapida analisi, sembra risiedere nelle impostazioni di sicurezza dell'email.
Controlla le Preferenze di Mail
- Apri l'app Mail.
- Fai clic su Preferenze > Privacy.
- Da qui, prova a disattivare la Protezione della privacy di Mail.
Inoltre, se usi una VPN, disattivala per vedere se il problema scompare. Se l'anomalia persiste, prova ad aprire:
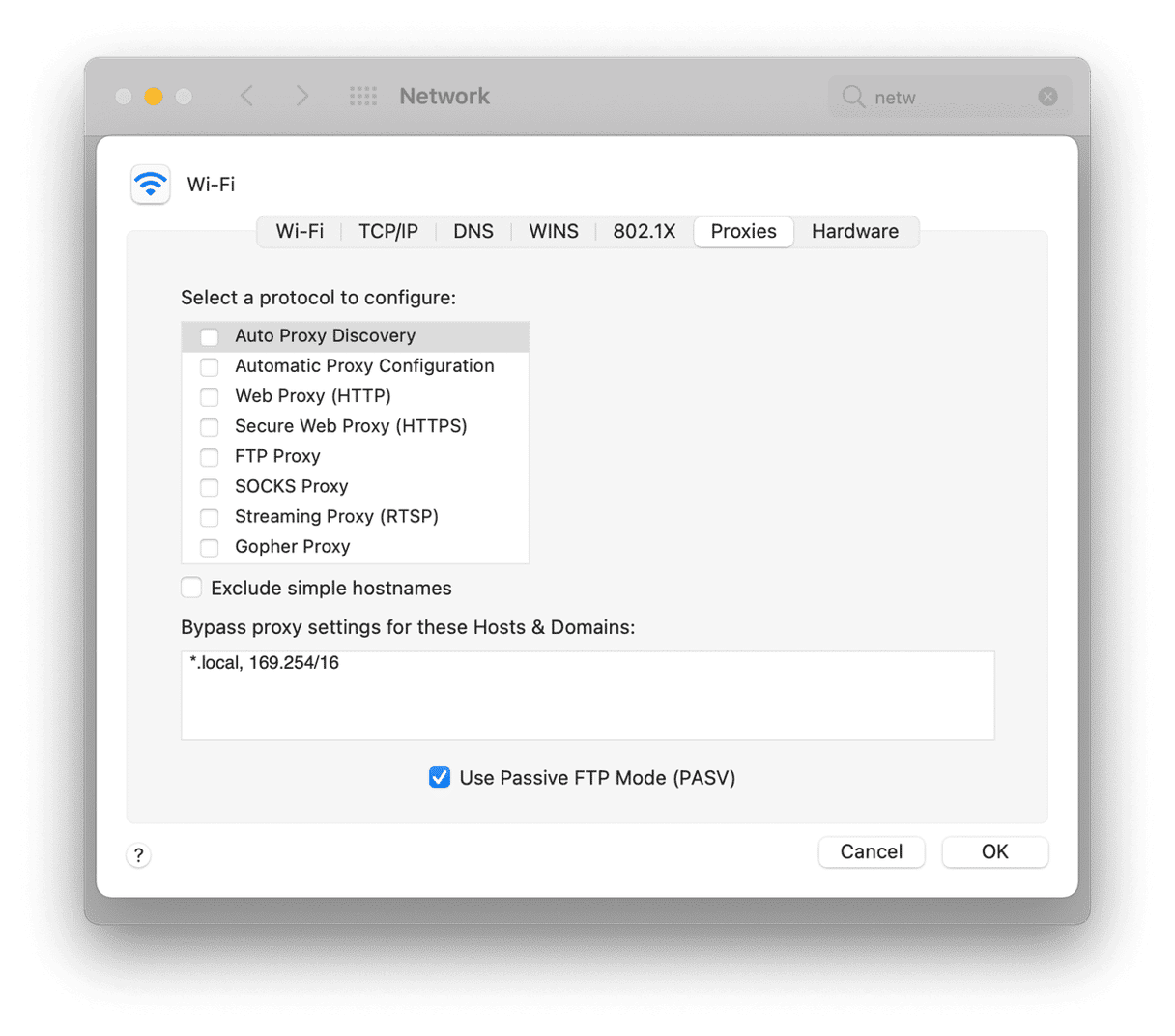
- Menu Apple > Preferenze di Sistema > Rete.
- Scegli un servizio di rete dall'elenco a sinistra.
- Seleziona Avanzate > Proxy.
I contenuti delle email potrebbero essere limitati a livello di proxy. In tal caso questa scheda ti aiuterà a capire cosa sta succedendo, attenzione però ad apportare modifiche qui.
10. Il Mac non si spegne con macOS Monterey
Chi se lo aspettava che macOS Monterey fosse impossibile da spegnere? A impedire lo spegnimento sono ancora una volta delle app, spesso non visibili in superficie.
Usa Monitoraggio Attività per forzare le app in funzione
- Vai nel Launchpad e digita Monitoraggio Attività nella barra di ricerca.
- Nella scheda Energia, puoi vedere le app in funzione.
- Utilizza il pulsante Interrompi per uscire dal processo.
Altre idee
Tieni premuto il pulsante di alimentazione.
Premi Comando+Controllo+Alimentazione.
11. Il Mac si surriscalda dopo l'aggiornamento a Monterey
Anche questo problema è molto comune nei nuovi sistemi operativi ed è riconducibile alla gestione della memoria. Quando il processore funziona al massimo delle sue capacità, il Mac si surriscalda. E ciò che sovraccarica il processore sono, indovina un po', le app.
- Puoi controllare Monitoraggio Attività e chiudere le app indesiderate (vedi i passaggi precedenti).
- Dai anche un'occhiata agli Agenti di avvio come suggerito in questo articolo.
- Se il problema persiste, prova a ripristinare l'SMC (trovi le istruzioni nel capitolo di questo articolo sulla batteria che si scarica).
Molte app devono ancora essere ottimizzate per Monterey, in modo da essere rese più efficaci dal punto di vista energetico.
12. Il salvaschermo non funziona su macOS Monterey
Se vuoi usare una tua foto come salvaschermo, non è detto che funzioni su Monterey. È un bug di poco conto oppure il salvaschermo funziona in un altro modo ora? Ken Burns e altri effetti di presentazione sembrano non essere disponibili con le foto personalizzate.
Una possibile spiegazione è che la directory da cui vengono prese le foto su cloud faccia riferimento a una posizione diversa o vuota dopo l'aggiornamento a Monterey. Prova ad aggiornare il link sorgente nel menu a comparsa. Potresti provare a mettere le tue foto in un'altra cartella e impostarla come destinazione sorgente.
macOS Monterey è un nuovo fantastico aggiornamento, ma alcune cose potrebbero non funzionare più a dovere quando aggiorni il tuo Mac. Segui questa guida per risolvere i problemi che possono verificarsi durante e dopo l'installazione del nuovo macOS.