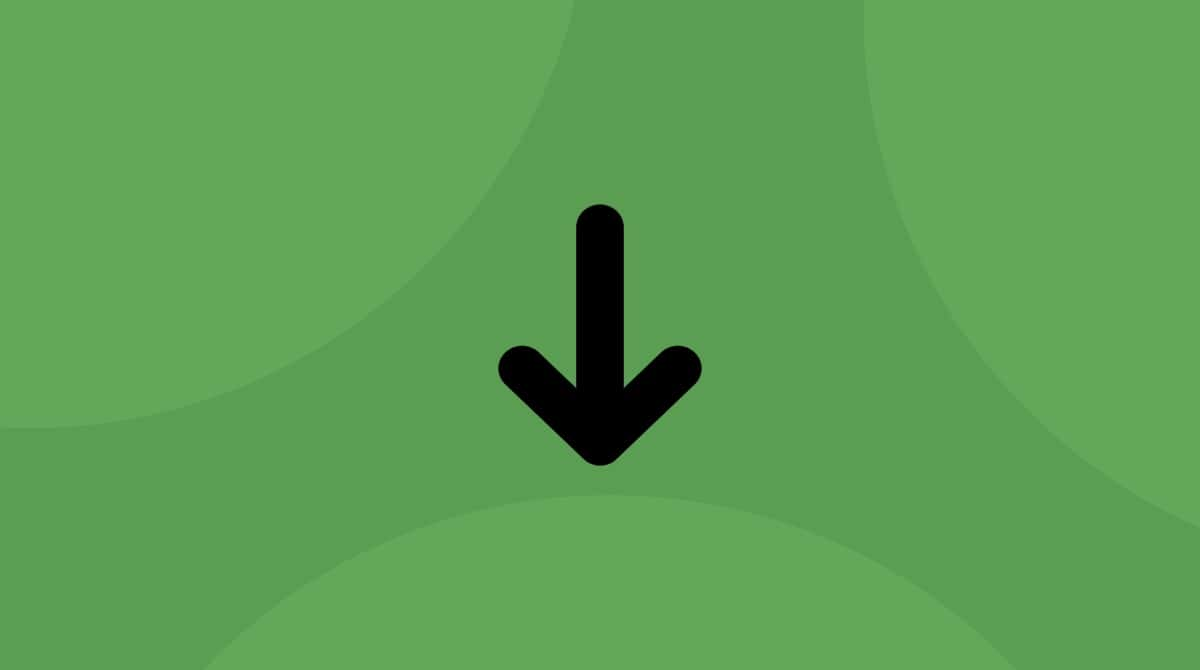Molti di noi desiderano aggiornare a una nuova versione di macOS non appena diventa disponibile. macOS Big Sur è stato rilasciato il 12 novembre scorso, eppure molti utenti non sono riusciti ad aggiornare immediatamente i loro Mac. È molto frustrante vedere un messaggio che ti dice che non hai abbastanza spazio per installare il nuovo macOS. Ma non preoccuparti. Ci sono molte cose che puoi fare per risolvere il problema. In questo articolo ti mostreremo quali sono.
Di quanto spazio hai bisogno per Big Sur?
Malgrado il programma di installazione per Big Sur occupi meno di 16 GB di spazio, è necessario assicurarsi di avere almeno 20 GB di spazio libero sul disco di avvio prima di provare a scaricarlo e installarlo. Più spazio libero c'è, meglio è. Il tuo Mac utilizza lo spazio su disco per memorizzare file temporanei e fornire spazio di archiviazione per app e processi attivi (che è ciò che fa la RAM), quindi non bisognerebbe mai utilizzare il Mac lasciando pochissimo spazio libero su disco.
Come liberare spazio per macOS Big Sur?
Completa i seguenti passaggi per assicurarti che il tuo Mac sia pronto per l'aggiornamento a Big Sur.
1. Esegui il backup del tuo Mac
Esegui il backup di tutti i file e dei dati archiviati sul tuo Mac. Preferibilmente in due copie conservate in luoghi diversi. Sebbene l'aggiornamento a Big Sur sia sicuro, non sai mai quando qualcosa potrebbe andare storto. Se utilizzi Time Machine o un altro strumento di backup, esegui un backup manuale subito prima dell'aggiornamento. E, se puoi, clona anche il tuo disco di avvio su un'unità esterna.
2. Libera spazio su disco con CleanMyMac

Inizia la prova gratuita di CleanMyMac. Questo strumento ti aiuterà a liberare spazio e a eliminare rapidamente i file pesanti e datati.
- Apri CleanMyMac.
- Nella barra laterale scegli Pulizia e premi Avvia la scansione.
- Al termine, premi Pulisci per liberare spazio oppure Controlla elementi per saperne di più.
3. Liberati dei vecchi file di grandi dimensioni
I file multimediali di solito portano via una grande quantità di spazio su disco. E la cosa peggiore è che sono sparsi nelle cartelle del Mac, per cui non è facile scovarli e rimuoverli. Ecco allora che interviene CleanMyMac:
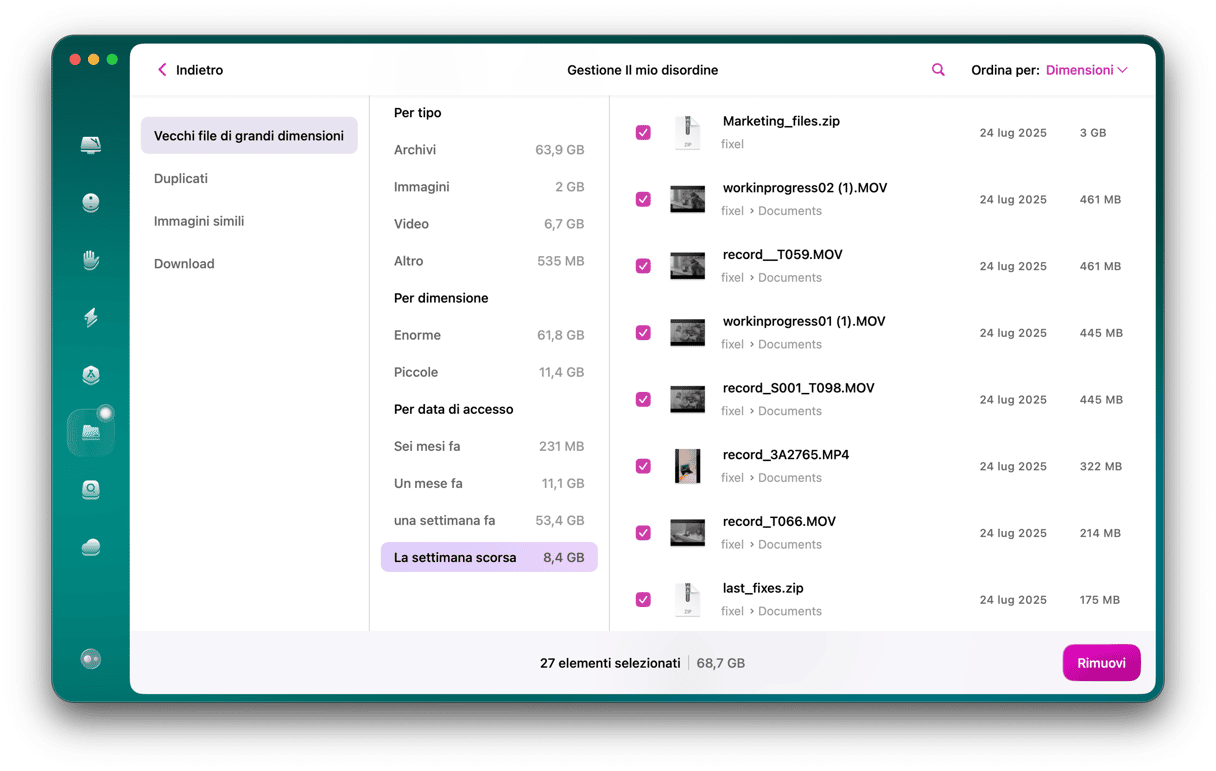
- Seleziona Il mio disordine nella barra laterale di CleanMyMac.
- Premi Scansiona.
- Al termine della scansione, clicca Controlla tutti i file.
- Seleziona quelli che vuoi eliminare e premi Rimuovere.
4. Utilizza lo strumento di gestione archiviazione integrato di Apple
Apple offre un metodo per gestire lo spazio di archiviazione mostrandoti cosa sta occupando spazio su disco e fornendo consigli per l'eliminazione. Non è semplice e veloce come CleanMyMac, ma può aiutarti a risparmiare spazio su disco. Ecco come utilizzarlo.
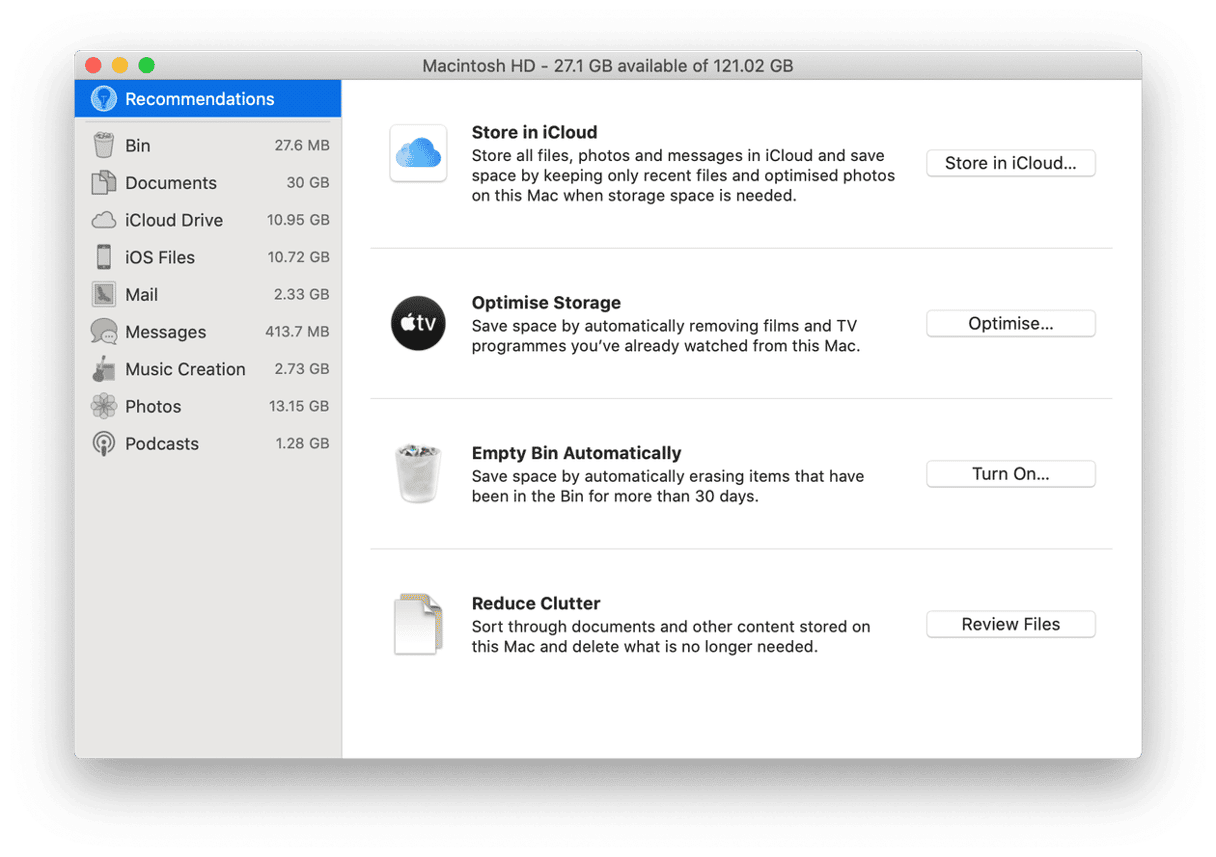
- Fai clic sul menu Apple e seleziona Informazioni su questo Mac.
- Seleziona Archiviazione e premi Gestisci.
- In Consigli, rivedi ognuna delle sezioni.
- Ora passa in rassegna ciascuna delle sezioni nella barra laterale.
- Elimina file o esegui ulteriori azioni, a seconda di come preferisci agire.
5. Elimina le istantanee locali di Time Machine
C'è un'altra cosa che puoi provare a fare se continui a ricevere un messaggio che ti dice che non hai abbastanza spazio per installare Big Sur. Dovresti provare solo se sei sicuro che ci sia davvero abbastanza spazio sul tuo disco di avvio e che il messaggio sia sbagliato. E funzionerà solo se utilizzi Time Machine per eseguire il backup del tuo Mac.
Time Machine archivia istantanee locali sul Mac. Il Mac dovrebbe considerare lo spazio utilizzato dalle istantanee come spazio libero, per questo sembra che tu abbia abbastanza spazio per l'installazione.
Tuttavia, il programma di installazione potrebbe non rendersi conto che lo spazio è libero. La soluzione è eliminare le istantanee. Ciò non rimuoverà i backup sul disco di backup, ma solo le istantanee sul tuo Mac.
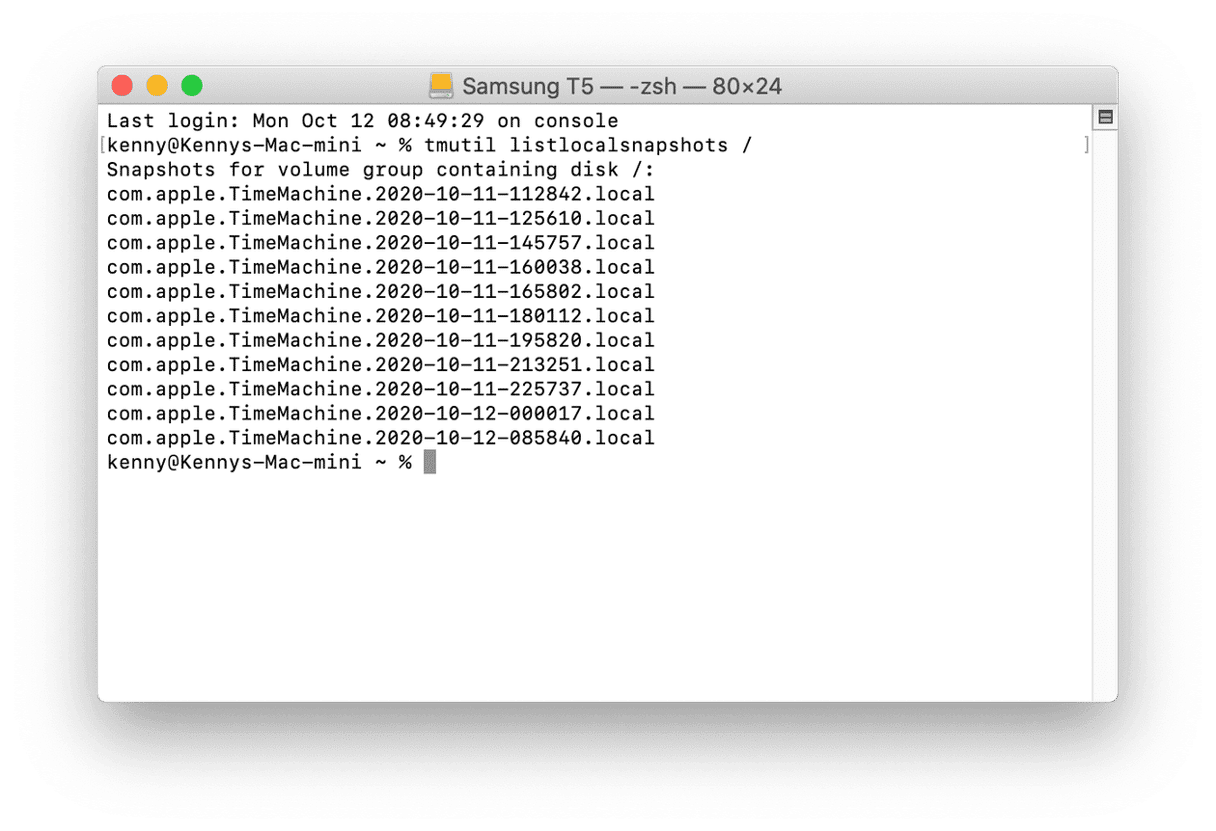
Apri Time Machine dalle Preferenze di Sistema. Deseleziona Esegui backup automaticamente e attendi un po' di tempo finché Time Machine non elimina le istantanee. Quindi potrai riattivare Time Machine.
Se hai familiarità con il Terminale, puoi provare a eliminare manualmente le istantanee locali.
- Vai in Applicazioni > Utility e apri il Terminale.
- Digita:
tmutillistlocalsnapshots / - Vedrai un elenco di istantanee con un formato simile a questo:
com.apple.TimeMachine.2020-10–09-002010.local - Per eliminare un'istantanea, digita:
sudotmutil deletelocalsnapshots - Quindi immetti la parte della data del nome dell'istantanea. Per esempio:
sudotmutil deletelocalsnapshots 2020-10–09-002010 - Premi Invio e ripeti per ogni istantanea che desideri eliminare.
Speriamo che questo ti abbia aiutato a liberare spazio e ad aggiornare il tuo Mac al sistema operativo più recente. Se stai solo preparando il tuo Mac per l'aggiornamento, non dimenticare di eseguire il backup dei dati prima di iniziare a liberare spazio. Così non avrai paura di perdere nulla di importante.