Probabilmente sul tuo Mac ci sono tante app che funzionano in background e che si avviano al login. Se diventano troppe, possono iniziare a consumare molte risorse di sistema e a rallentare il Mac. Per questo, è bene controllare gli elementi di login. Continua a leggere per scoprire come.
Cosa sono gli elementi di avvio?
Gli agenti di avvio o elementi di login sono servizi e applicazioni che si aprono ogni volta che accendi il Mac. Possono essere utili per controllare la presenza di malware o di aggiornamenti software, ma la maggior parte delle volte non ti chiedono nemmeno il permesso di entrare in funzione all'avvio.
Per questo, potresti ritrovarti con una decina di applicazioni che si aprono all'avvio del Mac, caricando e rallentando notevolmente il processore e la memoria. Questi elementi possono dilatare i tempi di avvio del Mac e ridurne le prestazioni.
A volte, quando rimuovi un'applicazione o un servizio, può succedere che rimanga un elemento di login danneggiato. Questi elementi di login non funzionanti sono completamente inutili, causano messaggi indesiderati e sprecano le risorse del tuo Mac (perché cercano applicazioni che non esistono).
Vediamo allora come gestire gli elementi di login e come eliminare gli elementi di avvio indesiderati, danneggiati o nascosti.

Come cambiare o rimuovere gli elementi di avvio in un clic
Vuoi impedire l'esecuzione di alcuni programmi all'avvio? Esiste un modo semplice per eliminare gli elementi di login e velocizzare l'avvio del tuo Mac. Il modo più rapido è usare un'applicazione come CleanMyMac. Si tratta di un'app autenticata da Apple con tante funzioni utili.
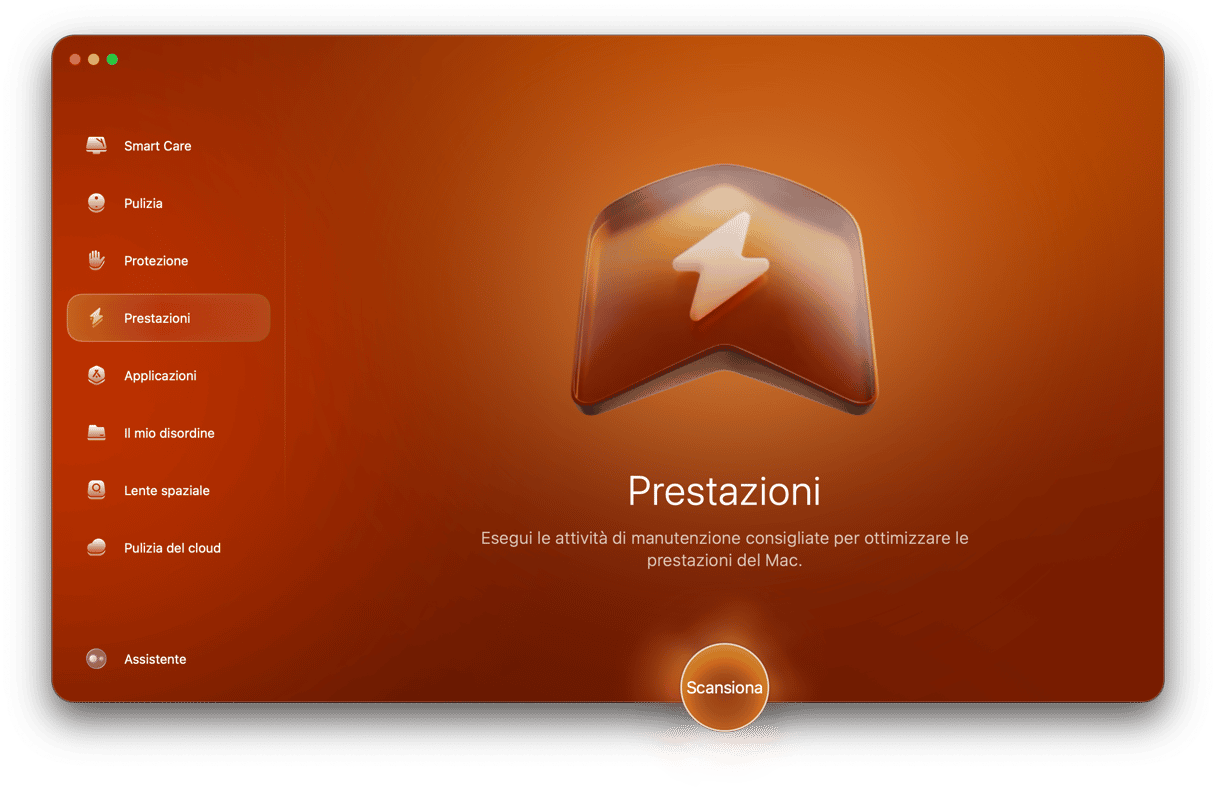
- Inizia la prova gratuita di CleanMyMac.
- Apri l'app.
- Scegli Prestazioni nella barra laterale e poi premi Avvia la scansione.
- Fai clic su Mostra tutte le attività e cerca Elementi di login.
- Disattiva le app che non ti servono all'avvio. Fatto!

Come cambiare gli elementi di avvio dalle impostazioni di Sistema
Gli elementi di avvio possono essere disabilitati anche manualmente. Quindi, se hai tempo e vuoi farlo tu, segui i passaggi qui sotto.
Gli elementi di login attivi sul tuo Mac sono elencati nelle Impostazioni di Sistema. Il modo più semplice per gestirli è:
- Apri le Impostazioni di Sistema.
- Vai in Generali > Elementi login
- Seleziona un'app e clicca il segno "–" sotto l'elenco.
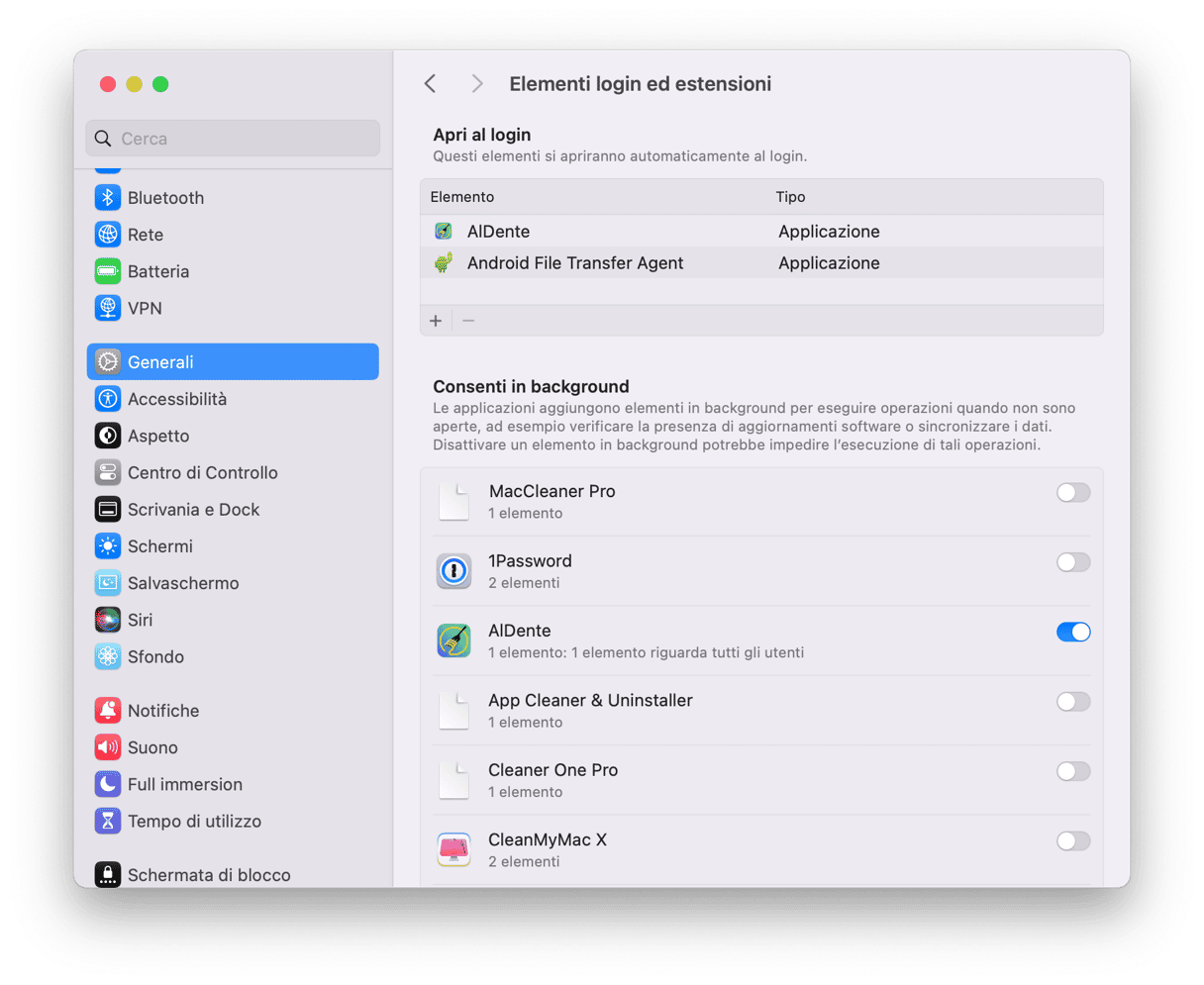
Ecco fatto! Se vuoi aggiungere un altro elemento clicca il pulsante "+" e seleziona l'applicazione desiderata. Quindi riavvia il Mac. Noti dei cambiamenti?
Già che ci sei, dalla stessa scheda puoi controllare le app nella sezione Consenti in background. Disattiva tutto ciò che non ti serve o che non vuoi che funzioni in background consumando risorse di sistema.
Come gestire gli elementi di avvio dal Dock
Un altro modo comodo per gestire gli elementi di avvio del Mac è il Dock. Dal Dock, puoi attivare e disattivare le app che si aprono all'avvio del Mac. Per rimuovere i programmi:
- Trova l'app che vuoi disattivare.
- Fai clic destro sull'icona dell'app.
- Clicca Opzioni e deseleziona Apri al login.
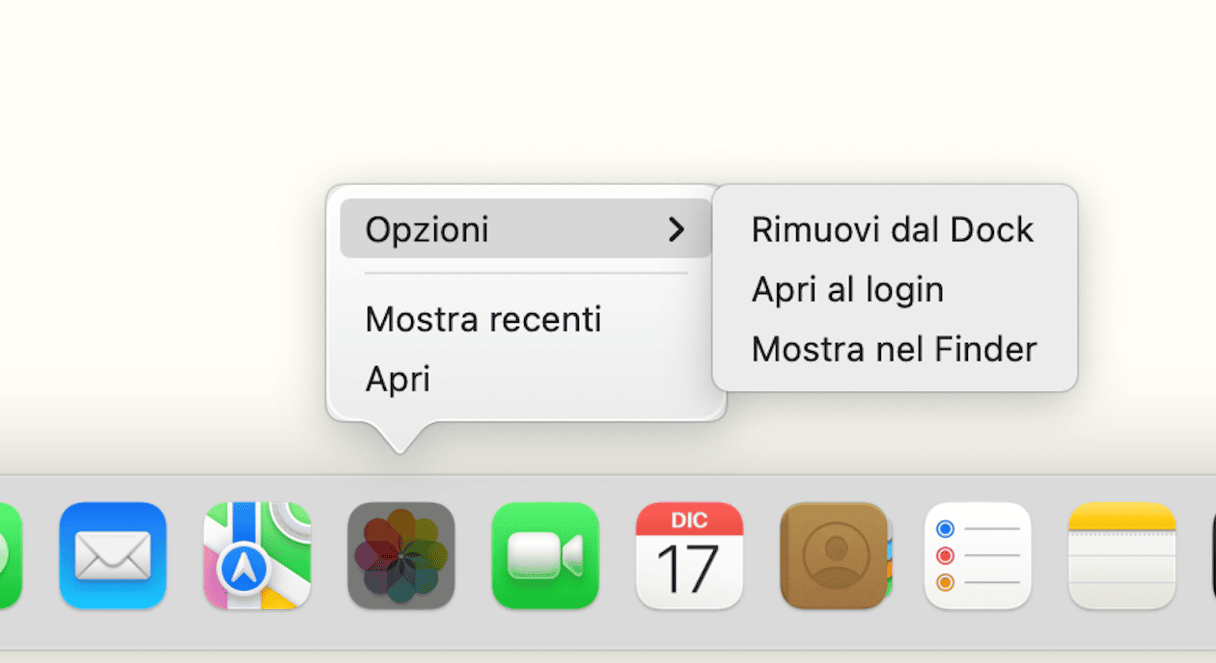
Se vuoi che un'app si apra all'avvio, invece, seleziona Apri al login.
Come modificare gli elementi di avvio dalla cartella Libreria
Daemon e agenti di avvio sono un'altro tipo di elementi di login. Non si tratta di app, ma di parti di altre app, come Chrome Updater per l'applicazione principale Chrome.
Per trovare questi agenti, incolla le loro posizioni nel Finder.
- Apri il Finder, clicca su Vai nel menu in alto.
- Incolla
/Library/StartUpItemse premi Invio.
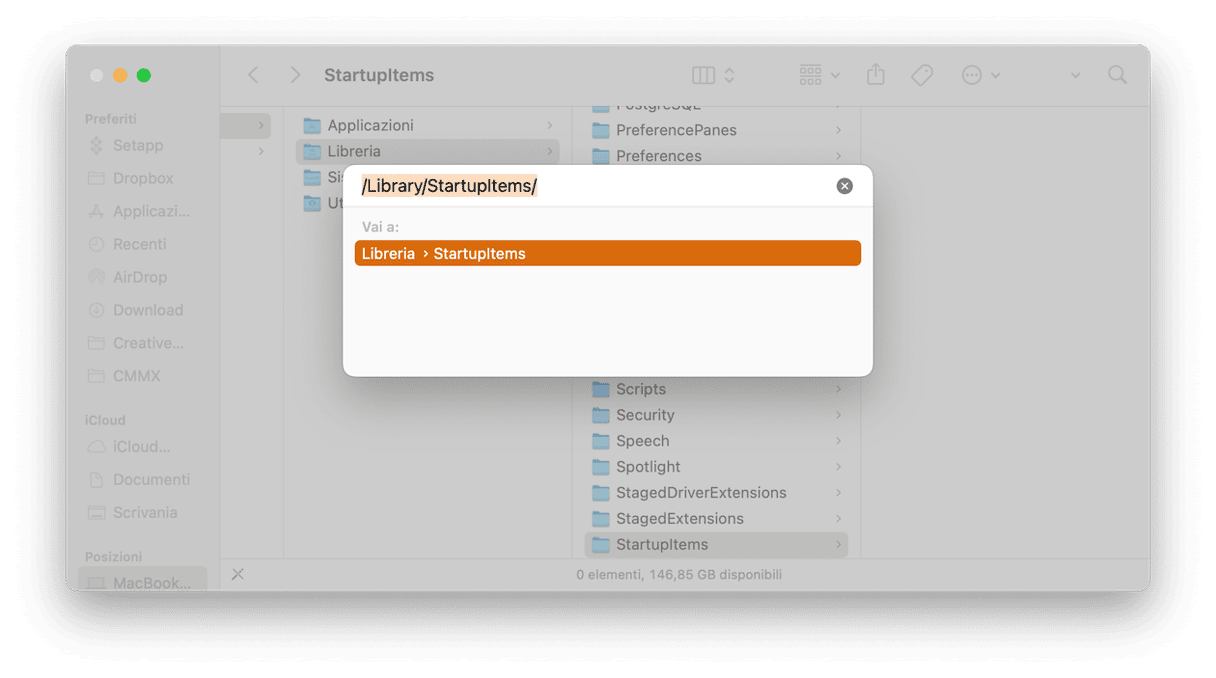
Qui trovi tutti i file di avvio che si aprono insieme al sistema. Puoi eliminare gli elementi di login che non ti servono, se sai esattamente quello che stai facendo.
Allo stesso modo, incolla due o più posizioni in Finder > Vai:
/Library/LaunchDaemons
/Library/LaunchAgents
La cartella /Library/LaunchDaemons contiene file di preferenze che determinano il funzionamento dell'applicazione che si avvia assieme al sistema. Puoi anche eliminare alcuni di questi file, se sai di non averne più bisogno e hai la certezza che la loro rimozione non creerà problemi.
La cartella /Library/LaunchAgents contiene file di preferenze responsabili delle applicazioni che si aprono durante il processo di login (non all'avvio).
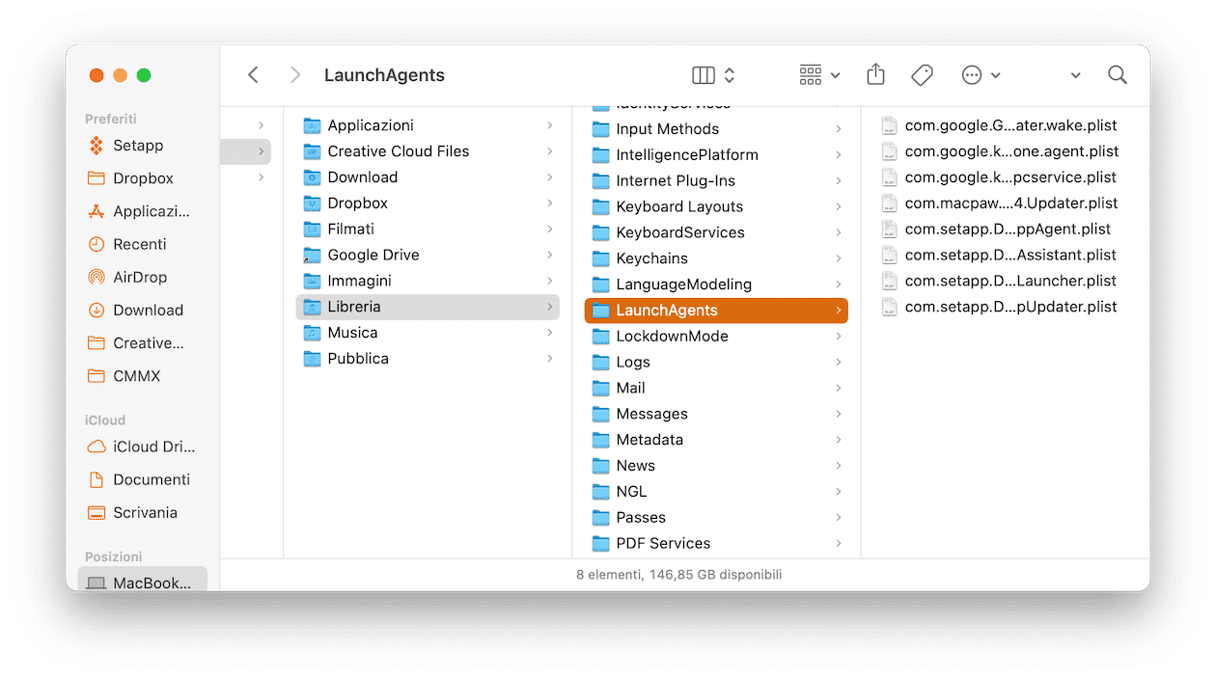
Le cartelle qui sopra contengono file relativi alle applicazioni. Tuttavia, puoi controllare anche le cartelle di sistema per verificare se tutte le applicazioni di sistema sono necessarie all'avvio:
/System/Library/LaunchDaemons— nota che oltre ai file delle preferenze, questa cartella contiene altri elementi di sistema importanti, che non andrebbero toccati./System/Library/LaunchAgents— molto probabilmente in questa cartella non c'è nulla che valga la pena eliminare. Tieni comunque presente questa posizione, potrebbe esserti d'aiuto quando cerchi dei file di un'applicazione che crea problemi all'avvio del Mac. Se hai un'applicazione problematica che crea intoppi al login, puoi provare a individuarla in questa cartella.

Quali app andrebbero rimosse all'avvio?
Tra gli elementi di login e quelli che possono funziore in background potresti trovare alcune app a cui non avevi pensato. Naturalmente, ti chiederai quali app sia opportuno rimuovere. La risposta è semplice e immediata: elimina tutto ciò che non migliora l'esperienza utente. Ricorda però che le app indispensabili per la sicurezza del tuo Mac, come i software antivirus affidabili, dovrebbero aprirsi all'avvio.
Seguendo le istruzioni contenute in questo articolo, dovresti riuscire a liberarti degli elementi di avvio inutili. Se però stai cercando dei metodi semplici per rimuovere gli elementi di login, ti consigliamo di usare uno strumento professionale per Mac. Ottieni la prova gratuita di CleanMyMac e saluta per sempre gli elementi di login indesiderati e danneggiati.
Domande frequenti
A cosa servono gli elementi di avvio?
Molti elementi di login servono a rendere più confortevole l'esperienza utente sul Mac. Se le app si aprono all'avvio, risparmi tempo, perché puoi iniziare a usarle immediatamente. Permettere alle app di funzionare in background, a seconda della loro natura, ti consente di mantenerle aggiornate, di sincronizzare i dati e di proteggere il tuo Mac.
Devo rimuovere gli elementi di avvio sul Mac?
In linea di massima no. Se però hai notato che il Mac è lento all'avvio, puoi disattivarli per vedere se le prestazioni migliorano. Questo perché queste app consumano risorse preziose e potrebbero appesantire il Mac.
È sicuro permettere alle app di funzionare in background e di aprirsi all'avvio?
Sì, se l'app proviene da uno sviluppatore fidato. Ricorda però che i malware possono insinuarsi nel tuo Mac e aggiungere elementi di login non autorizzati, oltre che funzionare in background. Quindi, se noti qualcosa di sospetto in Impostazioni di sistema > Generali > Elementi di login, oppure nelle cartelle Libreria e Sistema, prenditi un po' di tempo per disattivare e rimuovere queste app. Fai qualche ricerca ed esegui una scansione antivirus per individuare e neutralizzare potenziali minacce.






