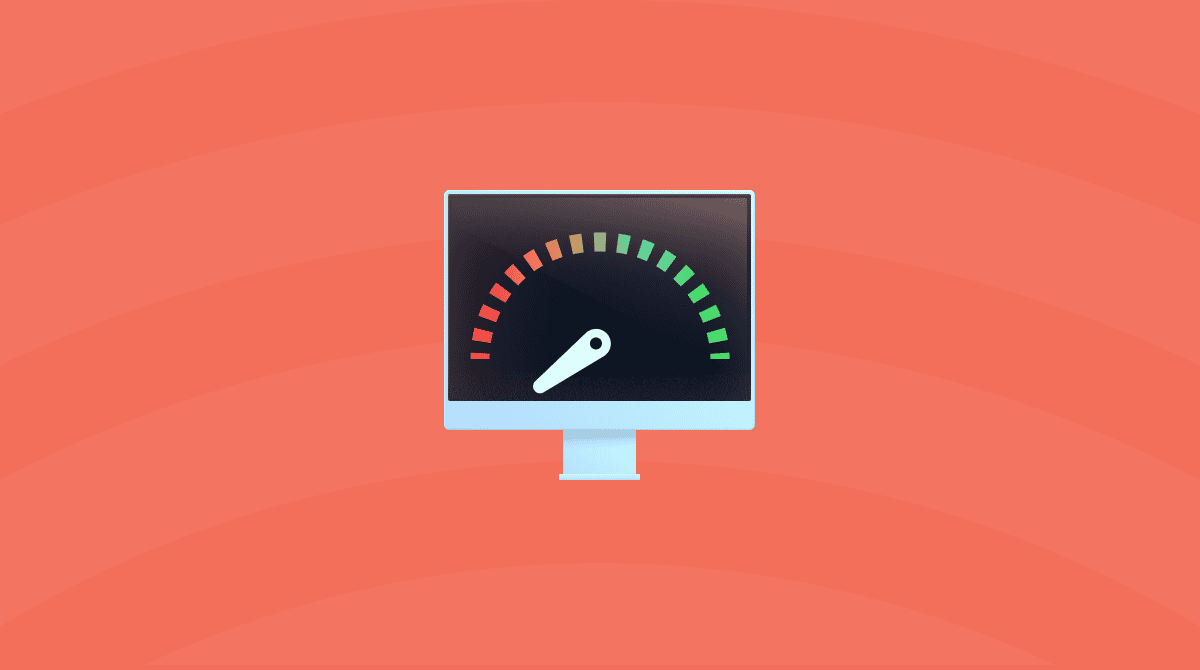Per un utente Mac, la comparsa della rotellina arcobaleno è sempre un evento angosciante. Di solito, scompare dopo pochi secondi, ma spesso continua a girare per alcuni minuti, rendendo impossibile l'utilizzo dell'app o addirittura del Mac. Se è capitato anche a te, devi saperti difendere. In questo articolo, risponderemo alle domande più frequenti: che cos'è la girandola arcobaleno? Perché compare? Cosa posso fare? Scopriamolo!
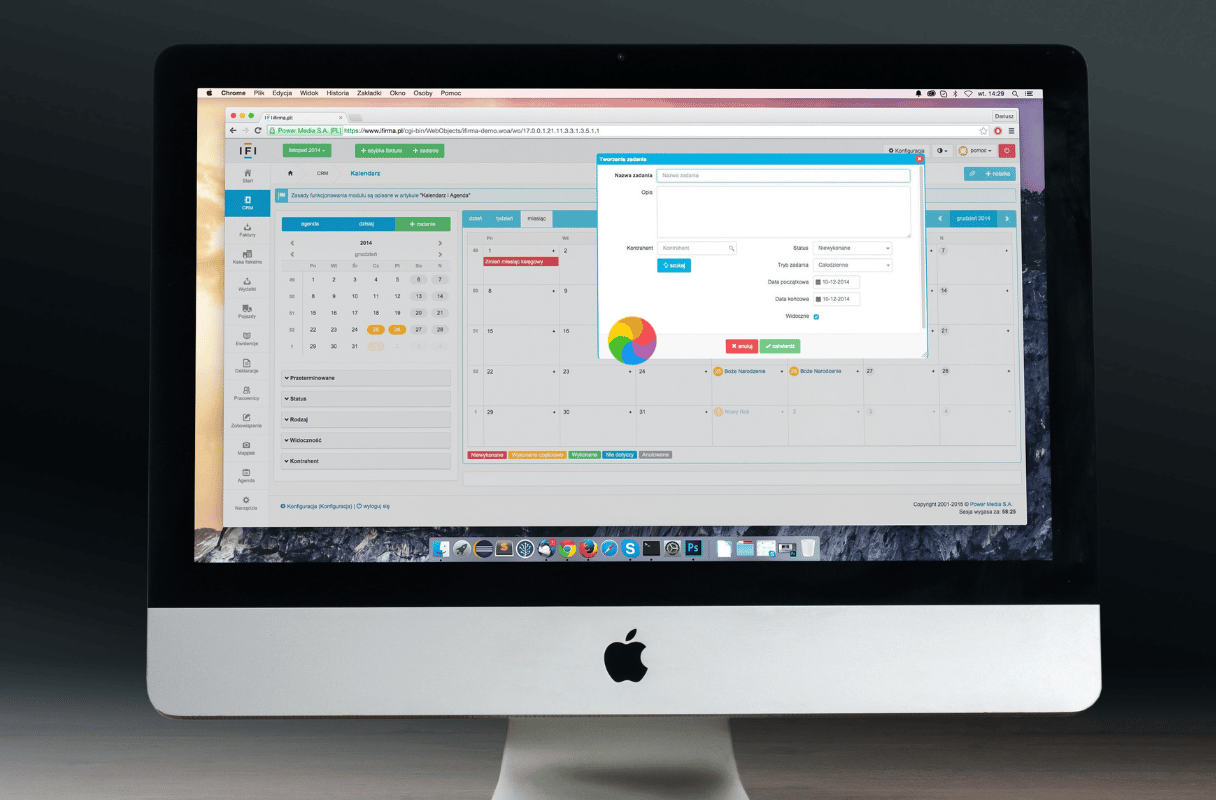
Cos'è la rotella arcobaleno?
Prima di tutto, è un indicatore di sistema. Il suo nome ufficiale è Cursore di attesa o, per gli amici, Girandola infernale. Viene anche chiamata ruota arcobaleno o circolo vizioso. La comparsa della rotellina indica che il Mac, in quel momento, non riesce a gestire tutti i compiti che gli sono stati assegnati.
Tutte le app sul Mac hanno un processo denominato WindowServer. Quando un'app riceve più input di quanti riesca a processarne, WindowServer mostra automaticamente la ruota colorata che gira. Di solito un'app impiega circa quattro secondi per decidere che non può rispondere, ma il tempo di permanenza dell'icona di caricamento può variare, a seconda della gravità del problema:
- Durata inferiore a qualche secondo: nulla di grave. Significa che macOS sta elaborando un'attività temporanea. Di solito, non richiede alcun intervento.
- Comparsa frequente ma passeggera (si risolve nel giro di una manciata di secondi): può significare che il Mac è a corto di risorse, ad esempio memoria, CPU o spazio.
- Attesa prolungata: è un problema grave che va risolto immediatamente. Di solito è sintomo di un'app bloccata, di una grave carenza di risorse di sistema o di un malfunzionamento hardware.
Perché compare l'icona di caricamento?
Beh, i motivi sono innumerevoli Potrebbe trattarsi di un problema isolato di una certa app, di un difetto dell'hardware, oppure della RAM insufficiente.
Analizzeremo ogni possibile problema e vedremo come risolverlo, a seconda della causa che lo ha scatenato. A volte, l'unica via di fuga è comprare un Mac nuovo, ma nella maggior parte dei casi basta ricorrere al software giusto o agire correttamente sui comandi di sistema.
Come liberarsi della ruota che gira sul Mac?
Ora che sai cos'è la rotella arcobaleno e perché compare, vediamo alcune soluzioni rapide. La buona notizia è che, probabilmente, riuscirai a risolvere il problema senza dover acquistare un nuovo Mac.
1. Esegui un'uscita forzata
Per sbloccare un'applicazione soltanto, basta usare Uscita forzata.
Se l'applicazione è bloccata e la ruota colorata continua a girare:
- Fai clic sul simbolo Apple nell'angolo in alto a sinistra.
- Scegli Uscita forzata (oppure premi Comando + Alt + Esc).
- Seleziona l'app che non risponde.
- Fai clic su Uscita forzata.
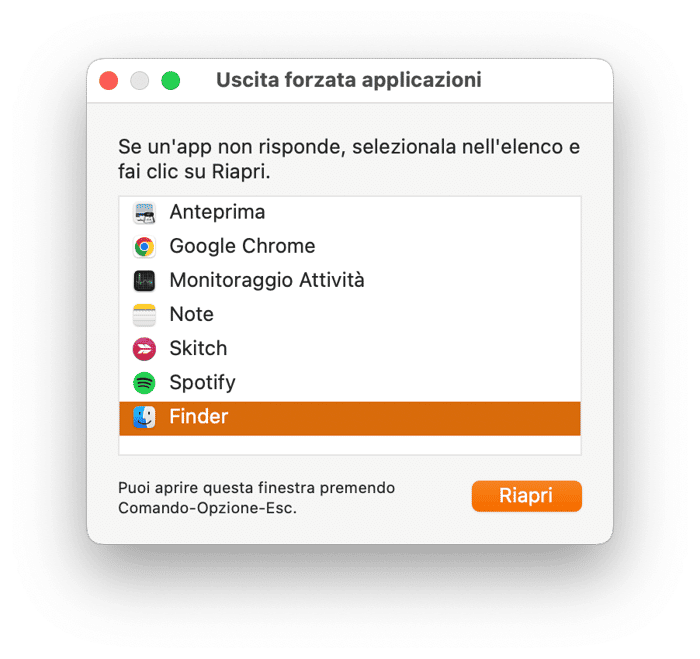
In alternativa, apri Monitoraggio Attività da Applicazioni > Utility, trova l'app in questione, selezionala e clicca sulla X nella barra degli strumenti. Scegli Uscita forzata.
Puoi anche premere Opzioni, fare Controllo + clic sull'icona dell'app nel Dock e da lì scegliere Uscita forzata.
A prescindere dal metodo che sceglierai, ricordati per prima cosa di accertarti che l'app sia davvero bloccata: attendi qualche istante e, se l'icona di caricamento non scompare, chiudila forzatamente. Se hai degli elementi non salvati che non vuoi perdere, puoi provare ad aspettare un minuto.
Ricorda però che chiudere il processo e basta è un modo drastico per sbloccare la situazione, ma che non estirpa il problema alla radice. Potrebbe essersi trattato soltanto di un errore accidentale del programma, ma se il blocco si verifica ancora o si diffonde ad altri software e servizi, bisognerà indagare più a fondo.
2. Resetta o reinstalla le app
Cosa fare se un'app continua a bloccarsi all'avvio? Bisogna resettare o reinstallare l'applicazione che si blocca. Mac non ha un vero e proprio strumento di disinstallazione, e trascinare le applicazioni nel Cestino è il modo migliore per lasciarsi alle spalle tantissimi residui. Alcuni di questi potrebbero essere il motivo per cui la rotellina arcobaleno è apparsa. Se non vengono rimossi, il problema si ripresenterà.
Per resettare un'app, le strade possibili sono due. Si va nelle preferenze o nelle impostazioni dell'applicazione e si cerca l'opzione di ripristino. Oppure, se questa strada non è praticabile (perché l'app continua a bloccarsi), è possibile ricorrere a una soluzione di terze parti, ad esempio CleanMyMac. Si tratta di un'app per la manutenzione e la pulizia del Mac di facile utilizzo e con tanti strumenti utili, tra cui il ripristino e la disinstallazione di app.
Aprilo, vai in Applicazioni nella barra laterale e clicca Avvia la scansione.
Al termine della scansione, clicca Gestisci le mie applicazioni e scegli Disinstallazione. Seleziona l'app che vuoi ripristinare, clicca sulla freccia accanto al suo nome e seleziona tutto tranne Binari.
- Clicca Rimuovere.
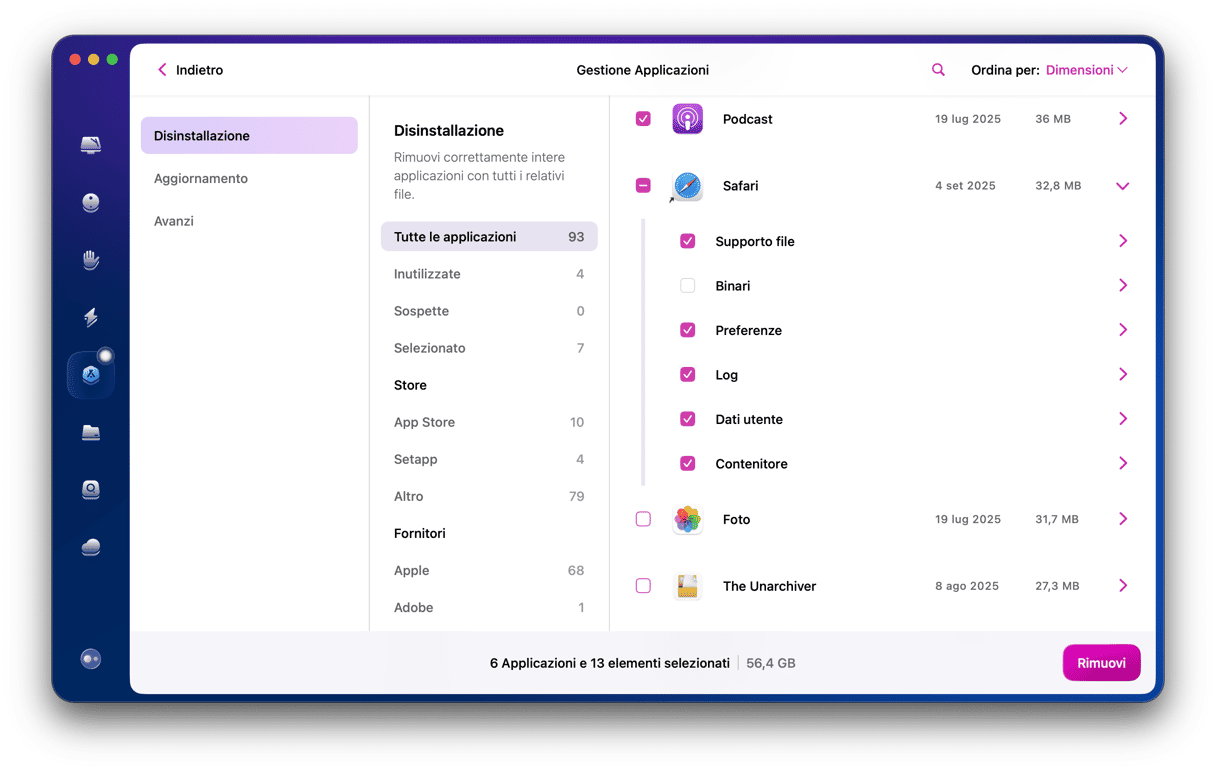
Se la ruota colorata continua a girare durante l'utilizzo dell'app, reinstallala completamente selezionandola e cliccando Disinstallazione. Ricorda che spostare semplicemente l'app nel Cestino non funzionerà, perché i suoi residui resteranno sul disco rigido.
Importante: prima di disinstallare un'app a pagamento, ricordati di appuntarti il numero di licenza.
A volte, è l'intero sistema che non risponde. In tal caso, segui i passaggi qui sotto.
3. Riduci l'utilizzo della CPU
Uno dei motivi per cui la ruota arcobaleno compare potrebbe essere che il tuo Mac inizia a sentire il peso degli anni. Puoi scoprirlo dando un'occhiata all'utilizzo della CPU. Per controllare l'utilizzo della CPU, apri Monitoraggio Attività. Si trova nella cartella Applicazioni/Utility oppure in Spotlight.
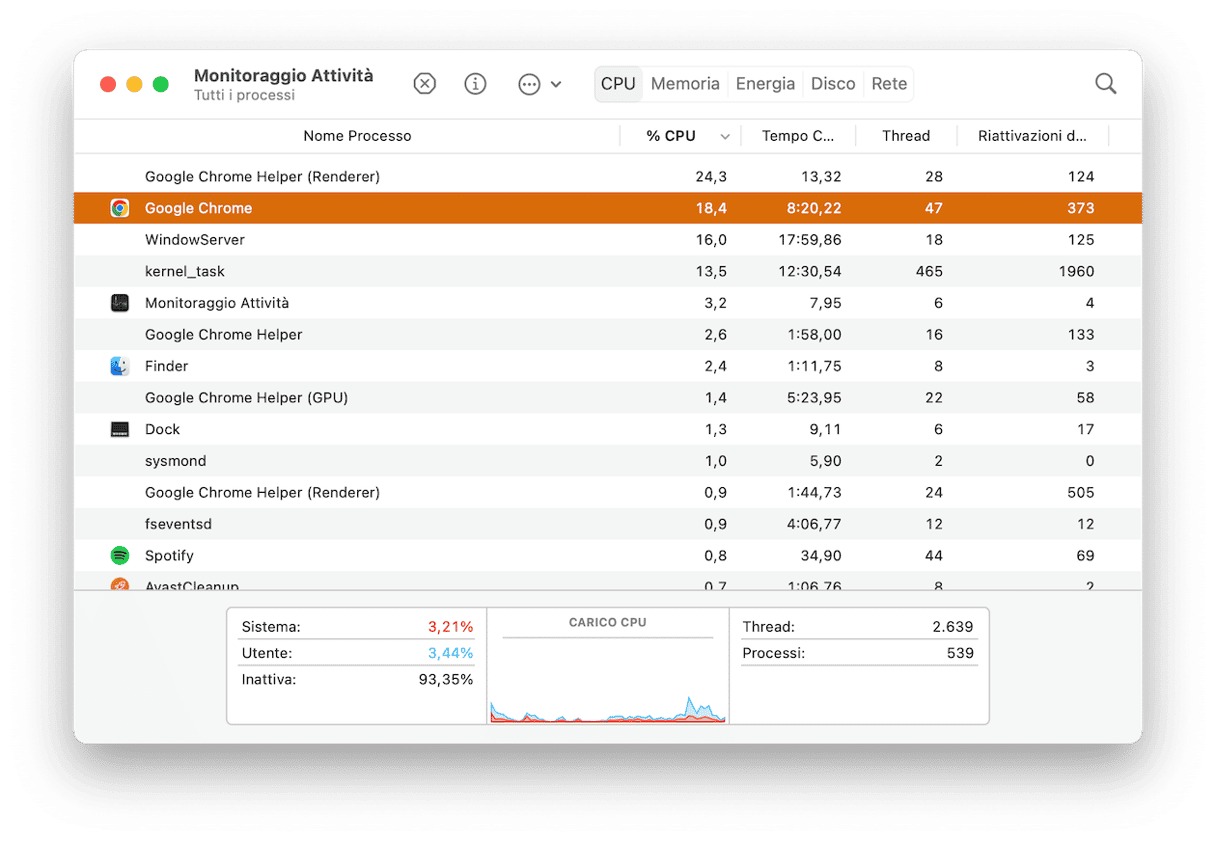
La finestra qui sopra mostra la percentuale di carico sul sistema. Se è di molto superiore al 50% e non stenta a diminuire, specialmente senza una ragione particolare come videogame o programmi di rendering pesanti, potrebbe essere segno che il tuo processore è alle strette.
La soluzione è abbastanza semplice. Devi solo abituati a chiudere le app quando non le usi. Puoi chiudere le app anche da Monitoraggio Attività, cliccando sull'icona a forma di X. Chiudi tutte le app che ti sembrano consumare una quantità esagerata di risorse. Prima di procedere però, meglio fare qualche ricerca per evitare di chiudere processi di sistema essenziali. Inoltre, meglio usare Safari al posto di Chrome.
4. Libera spazio su disco
Un'altra delle possibili ragioni per cui compare l'icona di caricamento è la mancanza di spazio sul disco. Non c'è bisogno di avere un disco di avvio completamente pieno per imbattersi nell'odiata rotella. È sufficiente che il disco rigido sia appesantito da file di grandi dimensioni per causare problemi di caricamento.
Per risolvere la questione, esegui una pulizia del disco rigido. Ecco cosa puoi fare:
- Disinstalla le app che non usi. Assicurati però di rimuovere anche i file residui, perché trascinando semplicemente un'app nel Cestino restano parecchie tracce. Per sapere come disinstallare le app in modo corretto e completo, dai un'occhiata a questa pratica guida.
- Utilizza lo strumento integrato di Apple, Ottimizza archiviazione. Per accedervi, vai in Impostazioni di Sistema > Generali > Spazio e dai un'occhiata ai suggerimenti sotto la barra colorata.
- Cancella i download inutili e svuota il Cestino. Queste due cartelle fagocitano spazio, ma molti utenti se ne dimenticano.
- Vai a caccia di file grandi e vecchi utilizzando lo strumento di ricerca (dalla Scrivania premi Comando + F ordina per Dimensioni).
- Individua e cancella i vecchi file .DMG, che non servono più dopo l'installazione delle app, ma possono occupare moltissimo spazio.

Per altri consigli su come liberare spazio, dai un'occhiata a questo articolo.
5. Libera la RAM
Un altro possibile problema hardware è la RAM (Random Access Memory) insufficiente. Per scoprire se hai bisogno di più RAM, apri di nuovo Monitoraggio Attività. Si trova nella cartella Applicazioni/Utility. Nella scheda Memoria puoi vedere il grafico di Utilizzo della memoria. Se il grafico è rosso e la memoria è costantemente messa a dura prova dalle app in funzione, hai individuato il problema.

Fai attenzione quando il grafico Utilizzo della memoria diventa rosso.
Per risolvere il problema, puoi aumentare la RAM acquistandone e installandone dell'altra. Di solito, per gran parte delle attività e delle applicazioni sono sufficienti 8GB, video rendering pesante e simili a parte. Ecco una guida dettagliata per aumentare la RAM del Mac. Tuttavia, è un'opzione valida solo per i modelli di Mac meno recenti.
Per i Mac più nuovi, bisognerà ricorrere a un'altra soluzione. In CleanMyMac, l'app di cui abbiamo già parlato, c'è uno strumento per liberare velocemente la memoria al bisogno.
Il suo Menu mostra le app che consumano molta RAM. Inoltre, quando il Mac è a corto di RAM, l'app ti invia una notifica e ti propone di liberarla.
Scarica la prova gratuita di CleanMyMac. Per accedere al Menu di CleanMyMac, clicca sull'icona a forma di iMac nella barra dei menu e controlla la scheda Memoria. Clicca Libera per guadagnare un po' di memoria, oppure apri la scheda per visualizzare più informazioni.
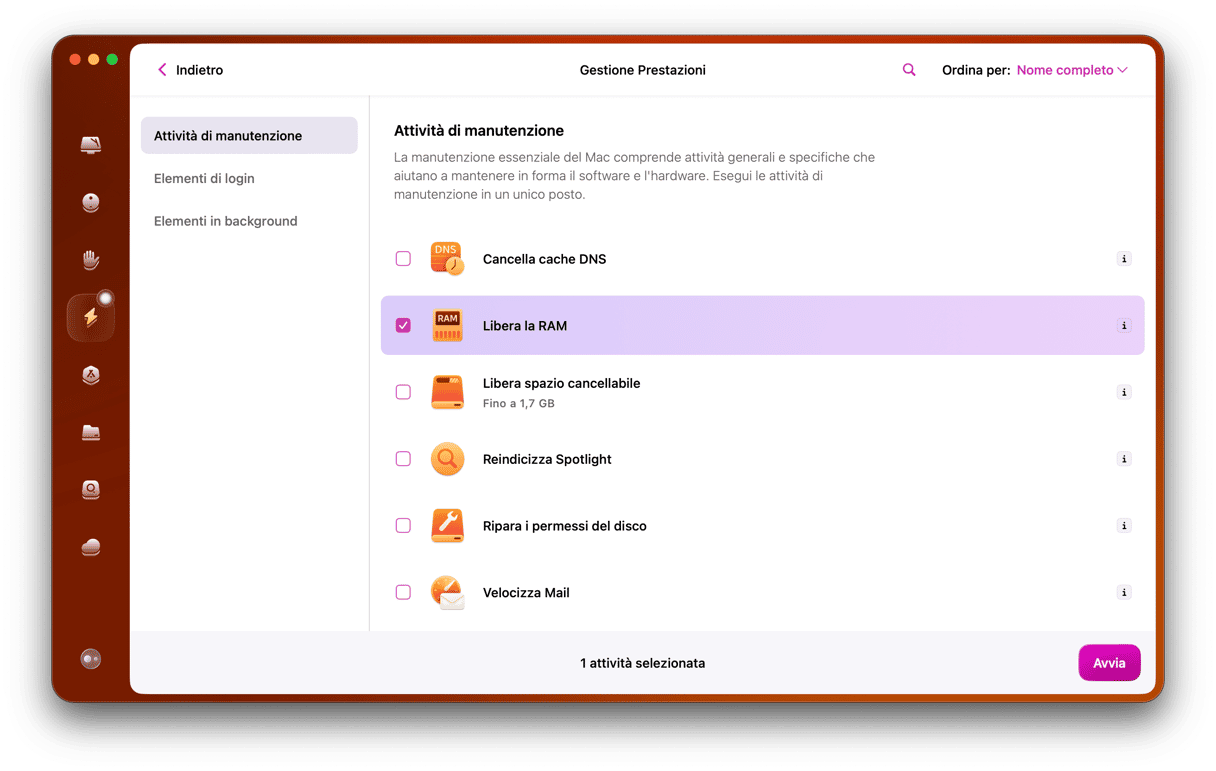
Si tratta di una soluzione tampone, ma puoi dare un'occhiata agli altri utili strumenti di ottimizzazione presenti all'interno dell'app.
6. Chiudi le app in background
Oltre a uscire dalle app che non servono, non dimenticare di chiudere quelle che funzionano in background. Sono avide di risorse, ma la cosa peggiore è che a volte non ti accorgi della loro presenza. Di solito, le app chiedono il permesso di funzionare in background al momento della installazione. Il che può andar bene quando le apri per la prima volta, ma con il tempo possono appesantire il tuo Mac.
Per disattivare le app in background segui questi passaggi:
- Dal menu principale Apple, vai in Impostazioni di Sistema > Generali > Elementi login ed estensioni.
- Controlla le app sotto Consenti in background e disattivare tutto ciò di cui non hai più bisogno. Sarebbe bene anche rimuovere gli elementi che non vuoi che si aprano automaticamente all'accensione del Mac.
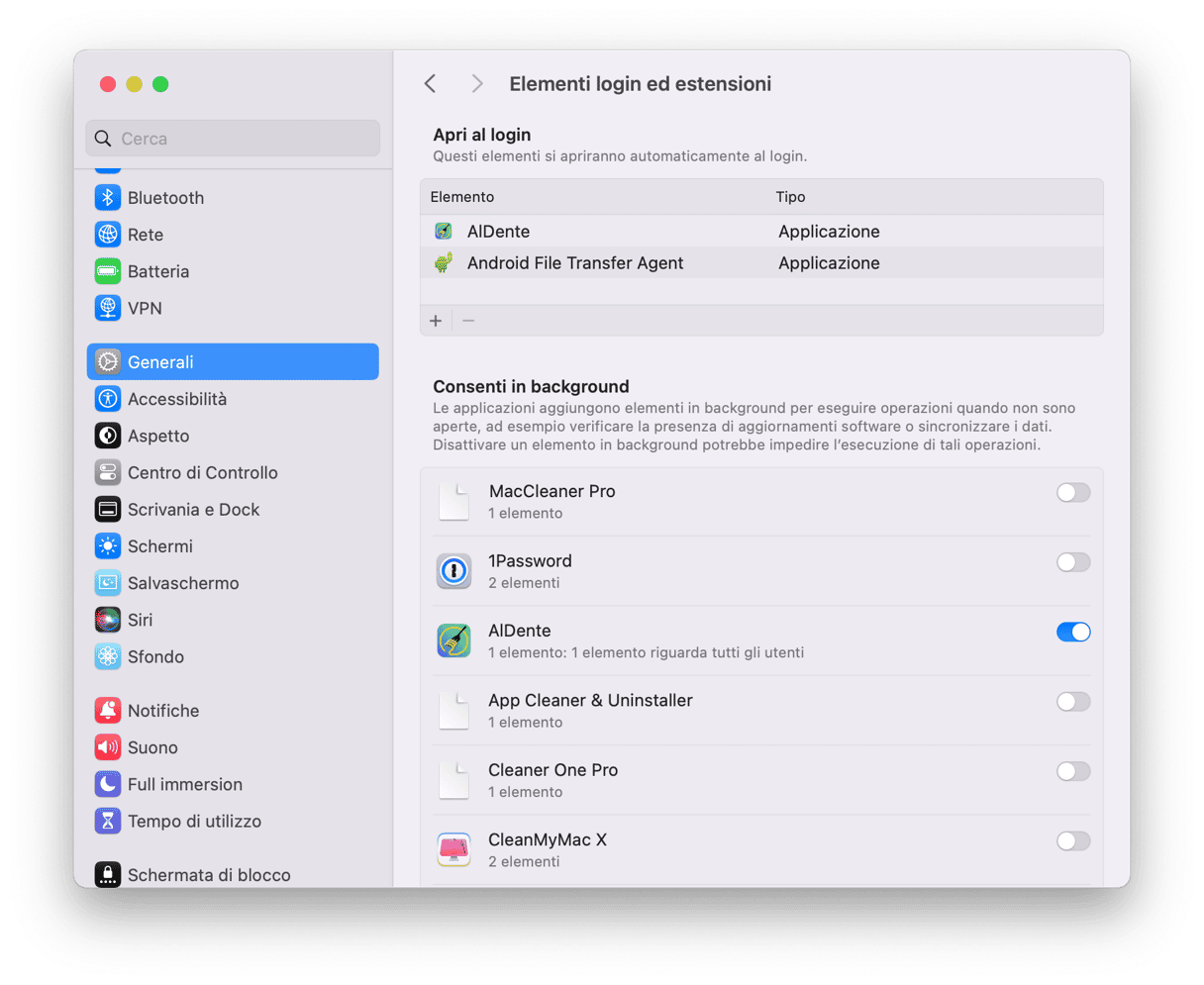
7. Riavvia il Mac
Se nessuna delle soluzioni qui sopra funziona, è il momento di riavviare il Mac. Alcuni esperti consigliano di iniziare proprio da qui, ma tutti sappiamo quanto è irritante dover chiudere tutte le schede e le app, esattamente ciò che accade con un riavvio. Oltre al rischio di perdere il lavoro non salvato nelle app che erano aperte. È comunque un buon sistema per risolvere ogni sorta di piccola problematica. Nei Mac con Apple silicon, consente anche di ripristinare l'SMC, che può contribuire a far sparire la rotella arcobaleno.
Non devi far altro che cliccare su Riavvia nel menu principale Apple. Assicurati di deselezionare l'opzione Riapri le finestre al login successivo.

Se non sai più che altro fare, prova a contattare l'Assistenza Apple. Potrebbero proporre qualche soluzione aggiuntiva o aiutarti a prenotare un appuntamento in un centro servizi autorizzato.
Per quanto fastidiosa, la rotella arcobaleno è un problema risolvibile senza aiuto esterno. Non devi far altro che seguire i passaggi uno alla volta. Questo è quanto. Abbiamo parlato della rotellina arcobaleno e di come fermarla. Speriamo che questa guida sia stata utile e che ti abbia aiutato a liberarti una volta per tutte delle icone di caricamento sul tuo Mac.
Domande frequenti
Perché compare l'icona di caricamento?
Per innumerevoli ragioni. Potrebbe trattarsi di un problema specifico di una certa app, di un difetto dell'hardware, oppure della RAM insufficiente. In genere, è un indicatore di sistema che compare quando il Mac, in quel momento, non riesce a gestire tutti i compiti che gli sono stati assegnati.
Qual è il modo più rapido per fermare la girandola arcobaleno del Mac?
Il modo più rapido per risolvere il problema è riavviare il Mac. Se non vuoi chiudere tutte le finestre e le applicazioni, puoi uscire forzatatamente dall'app che si è bloccata. In entrambi i casi, potresti perdere il lavoro che non hai salvato.
È possibile prevenire la comparsa dell'icona di caricamento sul Mac?
In breve no, ma sbarazzandoti di tutto ciò che non ti serve sul Mac ridurrai in maniera significativa il rischio di vederla.