近年のMacBookはこれまで以上に多くの容量を搭載していますが、増え続けるデジタルメディアによってドライブ領域が圧迫されていくので、いくらストレージ容量があっても足りません。 クラウドサーバーや外付けドライブなどの利用は、部分的な解決策にしかなりません。 したがって、ドライブの空き容量を増やしたいのであれば、いくつかのストレージ管理の手法を用いて、Macのディスク容量を増やす方法を理解する必要があります。
Macのディスク容量不足の原因とは?
ディスク容量を確保する前に、何がディスク容量を圧迫しているかを確認しましょう。 画面の左上にあるAppleメニューから「このMacについて」を選択し、開いたウインドウで「詳細情報」>「ストレージ設定」をクリックします。 すると、以下のような見やすい色分けグラフが表示されるかと思います。

多くの場合、いくつかのタイプのファイルが最も大きな容量を閉めていることがわかります。 より多くの容量を使用しているのは以下のようなファイルになります:
| アプリケーション | Macにインストールされているすべてのアプリケーションのことです。macOSにプリインストールされているものや、ダウンロードしたサードパーティ製ソフトウェアも含みます |
| ドキュメント(書類) | ドライブにある全てのファイル・ドキュメント・ダウンロードファイルがこちらに含まれます |
| システムデータ | 一時ファイル、キャッシュ、ディスクイメージ、アプリケーションのローカライズファイルのことです(システムデータについて詳しくは こちら) |
| macOS | オペレーティング・システムが正常に機能するために必要なファイルとデータのことです |
Macにどのようなものが保存されているかを確認し、ファイルそのものやフォルダをしっかりと確認するのが便利でしょう。 おおまかに何があるかを確認できたところで、空き時間を確保していきましょう。
Macの容量を増やす方法
いくつかの方法があるので、順番に見ていきましょう。
1. 大きくて古いファイルの削除
多くの場合、最も容量を使用してしまうファイルは、コンピュータの「使われていない部分」にあります。 大容量の動画や写真など、普段は見ないけれど手放せないファイルです。 この場合、ファイルを外付けドライブに移動させて、Macのストレージ容量を空ける良い方法だと言えます。
膨大な放置ファイルを探すのは面倒ですが、
CleanMyMac
アプリを使えば簡単にできます。 こちらのアプリには「大容量 & 古いファイル」機能が搭載されています。 大きなファイルを見つけ、サイズ別に並び替え、ストレージ使用量の多いファイルを素早く定義することができます。
CleanMyMacの無料トライアルを始めます。 そして次のステップに進みます:
- CleanMyMacを開きます。
- 「不要データ」>「スキャン」>「すべてのファイルを確認」をクリックします。
- 「大容量&古いファイル」の欄を確認し、不要なファイルを選択して「削除」をクリックします。
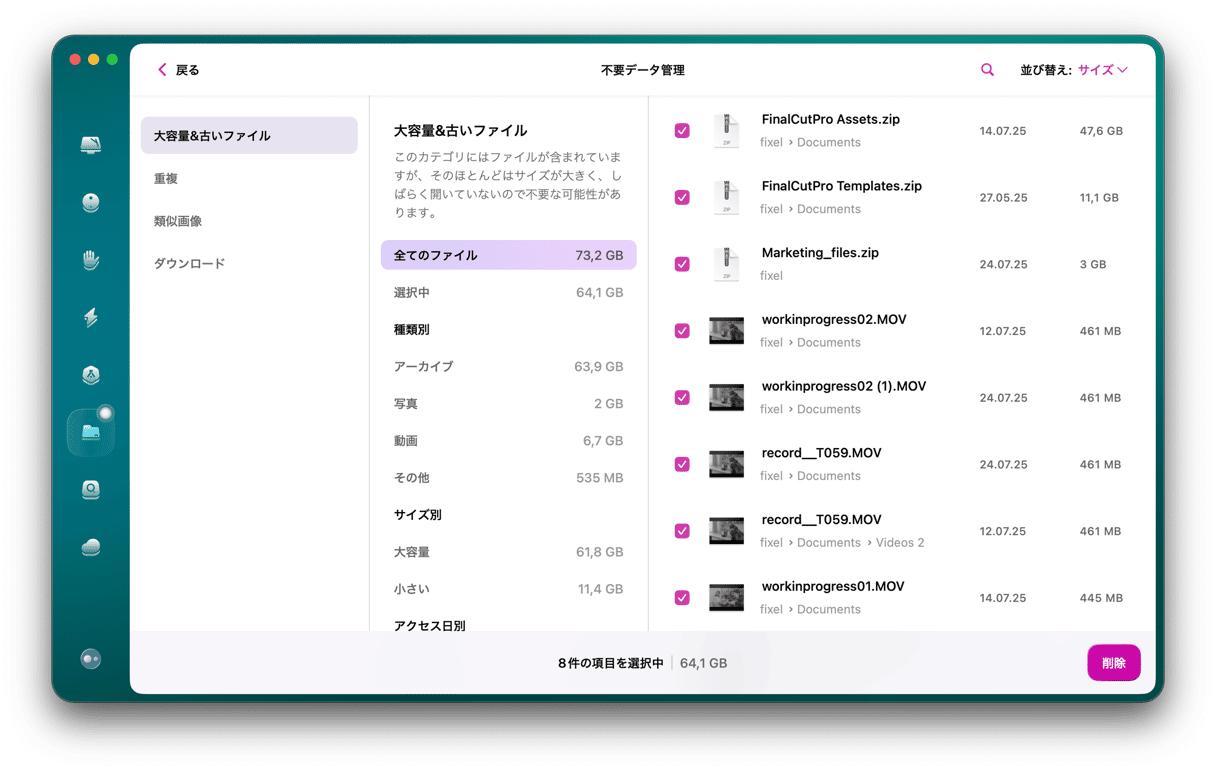
もっと多くの容量を解放したければ、この記事の他のセクションもお読みください。 そうすれば、重複ファイル、類似画像、忘れられたダウンロード等を素早く削除することができます。
2. ゴミ箱を空にする
ゴミ箱を空にする前に、もう一度ゴミ箱の中身を確認しましょう。 Commandキーを押しながら、ゴミ箱アイコンのゴミ箱フォルダを右クリックします。 そこで「ゴミ箱を空にする」をクリックすれば、すべてを削除することが可能です。
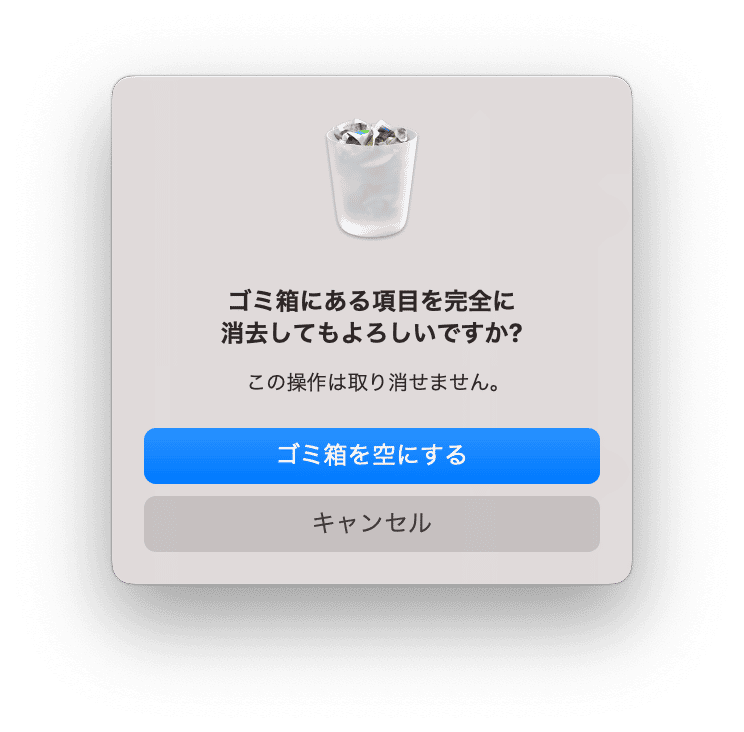
3. ダウンロードフォルダを整理する
次に見てみるのはダウンロードファイルです。 古いディスクイメージ、ランダムな写真、未使用の拡張子、ZIPファイルなど …様々なものがある場所です。 定期的に確認していますか?Finderでダウンロードフォルダにあるものを見ていきましょう。 不要なものはすべてゴミ箱に移動してください。
4. 外部ハードドライブにファイルを移動する
Macの中には多くのファイルがあると思いますが、それらのファイルはMacのドライブ容量を多く消費していることもあります。 しかし、いくら使わないからといっても、削除するのは嫌だという人も多いかと思います。 貴重な思い出や残しておきたい写真やビデオ、音楽であると思うので、ゴミ箱に送るという選択肢ないでしょう。 そのため、ディスク容量が足りなくなったら、外付けハードディスクドライブを購入し、これらのファイルをコピーすることをお勧めします。 そうすれば、大切な思い出を失う心配をすることなく、安全にMacからファイルを削除することができます。
外付けハードディスク・ドライブをお持ちでない方は、こちらの便利な選び方 ガイド を参考にしましょう。
5. 最適化ストレージの使い方を学ぶ
最適化ストレージはmacOSの内蔵機能です。 これは、Mac上のファイルをさまざまなカテゴリーに分類して表示し、確認と削除を行う機能になります。
- アップルメニュー > 設定 > 一般を選択します。
- 「ストレージ」をクリックし、色のついたグラフの下にある「おすすめ」を確認しましょう。
おそらく最も容量を使用しているのは、アプリケーションです。 しかし、他のカテゴリのファイルもかなりのスペースを占めている可能性があります。クイックタブを使用して、捨てることができるものを決定しましょう。 各カテゴリの横にあるiをクリックするだけで、安全に削除できるものを確認できます。
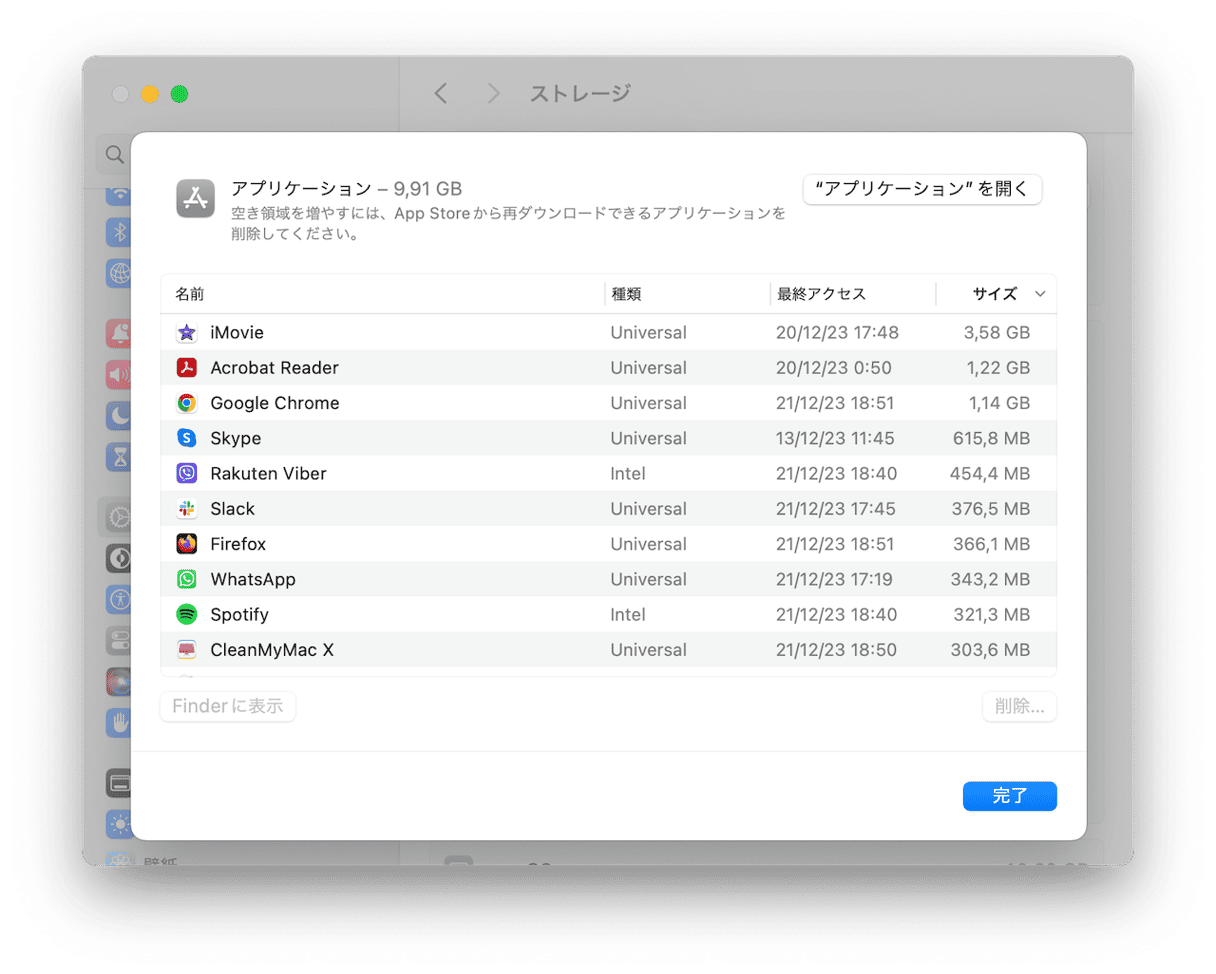
同時に、「ストレージを最適化する」、「ゴミ箱を自動的に空にする」、「iCloudに保存する」など、色のついたグラフの下に表示されているその他の「おすすめ」を読んでみて、納得できるものは機能をオンにしておきましょう。
6. 使わないアプリをアンインストール
多くの人がアプリを試してみたいと思って、実際にインストールしてみたことがあると思います。 やっている時はワクワクしますが、時間が経てば一度開いただけで使っていないアプリがたくさんあるみたいなことがよくあります。 アプリケーションフォルダを定期的に見直し、使わなくなったアプリを一掃するのは良い習慣です。 ただし、アプリをMacのゴミ箱にドラッグするだけでは、そのアプリに関連するファイルがすべて削除されるわけではありません。
その一方で、CleanMyMacの「アプリケーション」機能は、不要なアプリの関連ファイルも逃す事なく削除するので、Macの空き容量をさらに増やすことができます。CleanMyMacは、アプリに関連するドキュメントやファイルを、深いとこまで探して見つけ出し、Macから削除してくれます。
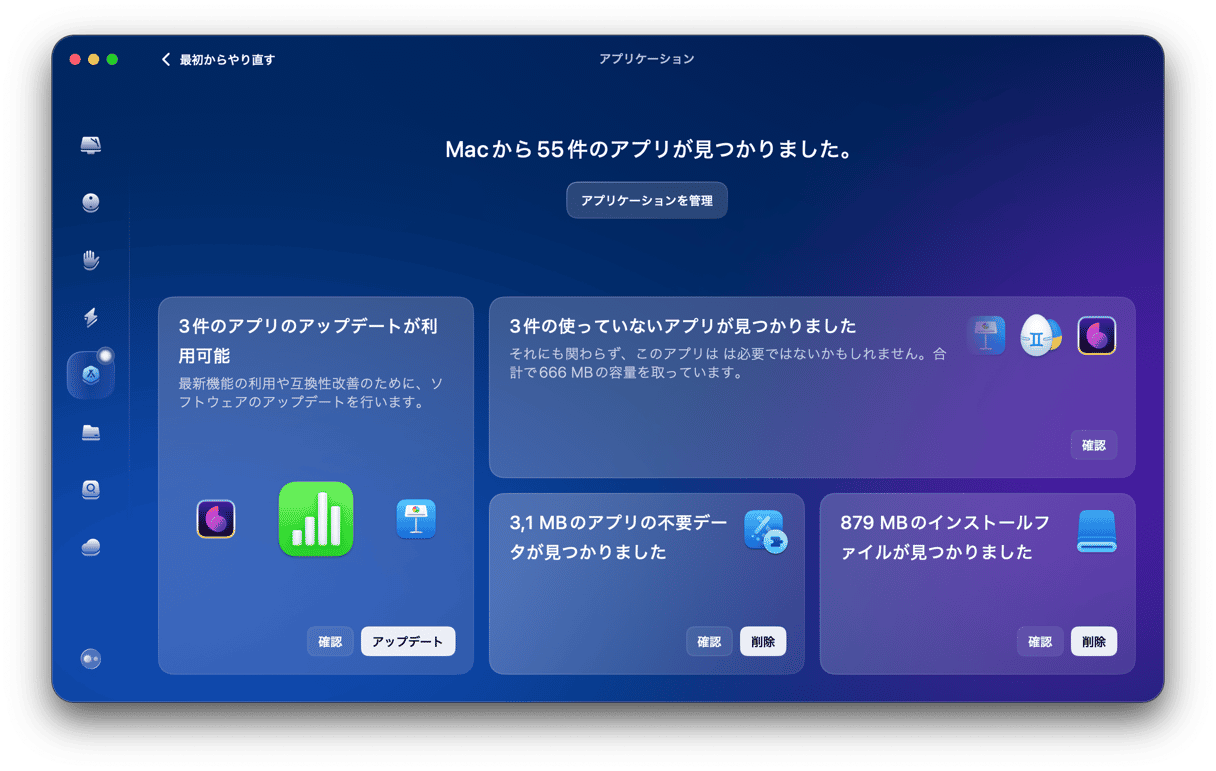
CleanMyMacには定期的に実行する機能も搭載しておりそのタスクを処理してくれます。 クリーニングを行いたい周期を決めるだけで、あとはアプリが全部やってくれます。
7. 古いバックアップを削除
iPhoneのバックアップは、平均で10GB〜20GBの容量を占めるものです。 したがって、iPhoneやiPadのようなiOSデバイスのバックアップにMacを使っている場合には、最も古いバックアップを削除することを検討してみるべきです。 もう所有すらしていないデバイスのバックアップがまだ保存されていることに、驚くかもしれません。
こちらがその手順です:
- 「システム設定」>「一般」>「ストレージ」に進みます。
- 「iOSファイル」までスクロールして、その横の「i」をクリックします。
- 不要になったバックアップを選択して「削除」をクリックします。
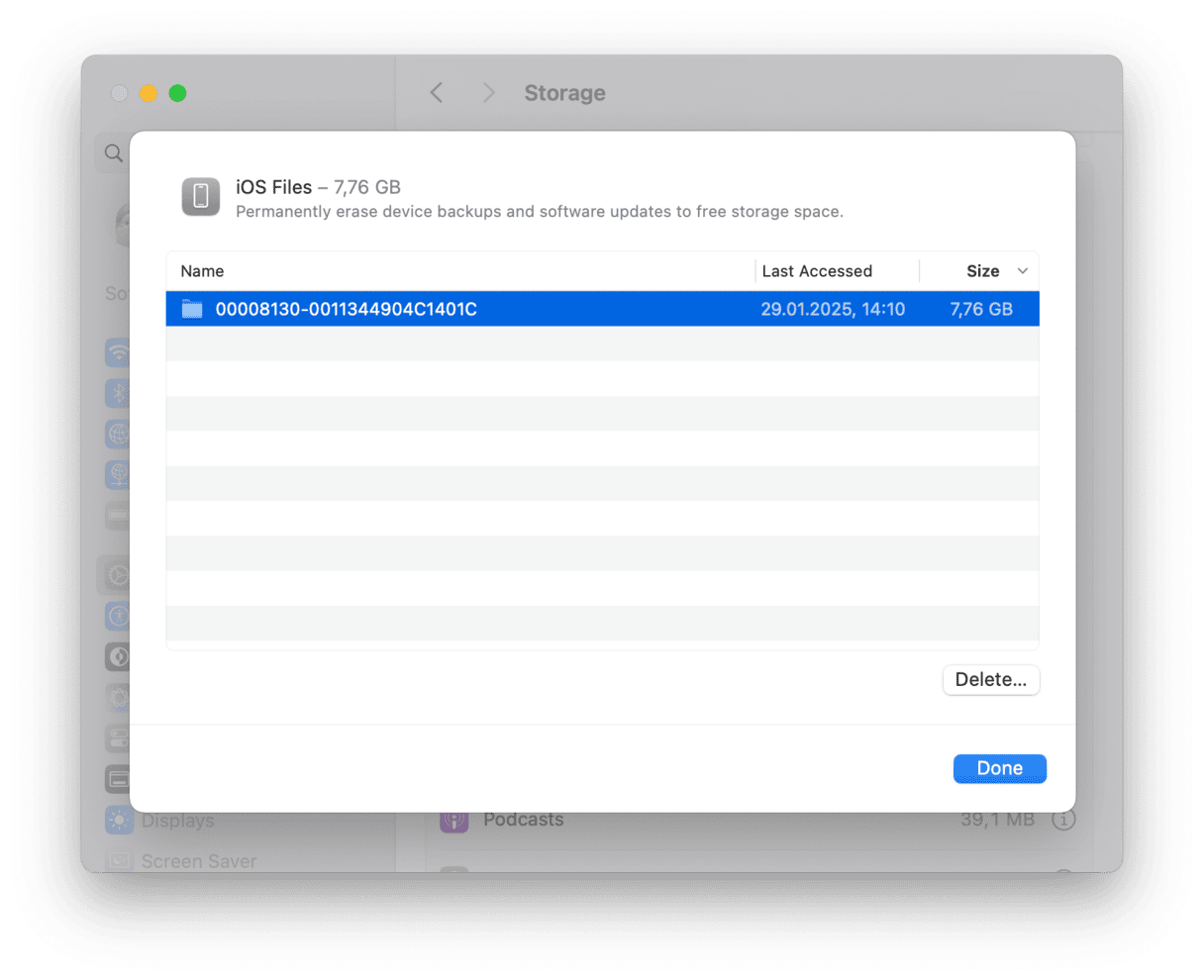
必要があればデバイスを復元できるように、最新のバックアップは残しておきましょう。
8. システムの不要ファイルを取り除く
ディスク容量を圧迫しているのはファイルだけではありません。ログやキャッシュ、未使用のバイナリ、古いiOSのバックアップやインストーラなど、無駄なシステムファイルも多くあります。 これまで紹介している CleanMyMac はそれら全てを見つけ出し、削除することができます。
システムジャンクには以下の項目が含まれます:
- ユーザーキャッシュファイル
- アプリケーションキャッシュ
- 壊れたダウンロード
- 使用していないDMGインストーラ
ご覧の通り、「ユーザーキャッシュ」カテゴリーだけで約14GBの容量を削減できました。つまり、Macの空き容量を増やすためには、このタイプのファイルから見ていくことが重要です。
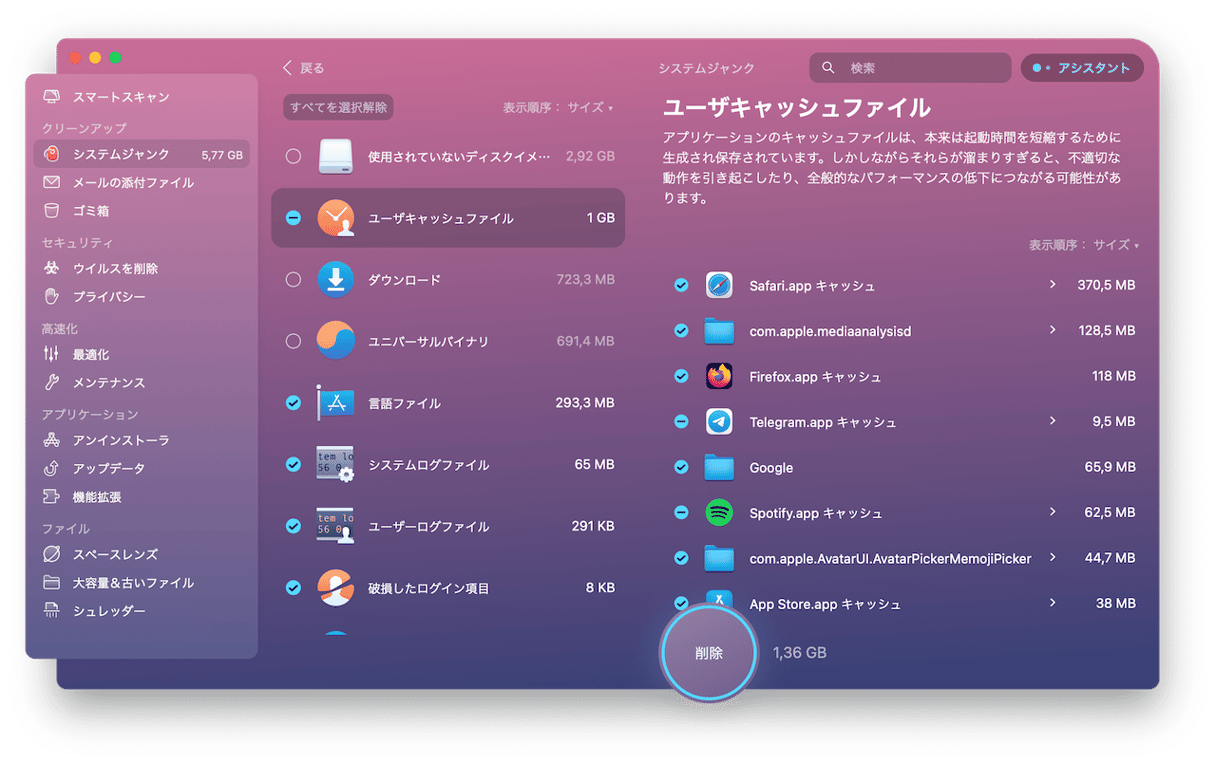
このアプリを使えば、数回クリックするだけで、何がどこにあり、何を削除すべきなのかが分かります。 CleanMyMac を使って様々な処理を実行して、容量を圧迫するファイルにサヨナラしましょう。 ご心配は無用です。 見逃すことなく多くの処理が実行できます。
9.iCloudのストレージ空き容量を確保するか、追加容量を購入
iCloudは、Macからクラウドにファイルを保存しておくのに便利な手段です。 Appleアカウントには5GBの無料のiCloudストレージが含まれていますが、特にMac、iPhone、iPadを同期している場合はすぐにいっぱいになってしまいます。
ストレージを追加購入することもできますが、まずは既存のストレージを整理して空き容量を確保できるか確認してみましょう。 CleanMyMacの「クラウドのお掃除」機能は、iCloud Driveに接続して、多くの容量を取っている大容量ファイルや重複ファイルを識別してくれます。 CleanMyMacの無料トライアルを開始して、この機能を試してみましょう。 これで、iCloudストレージのスキャン、確認、整理ができるようになるので、追加費用を節約できるかもしれません。
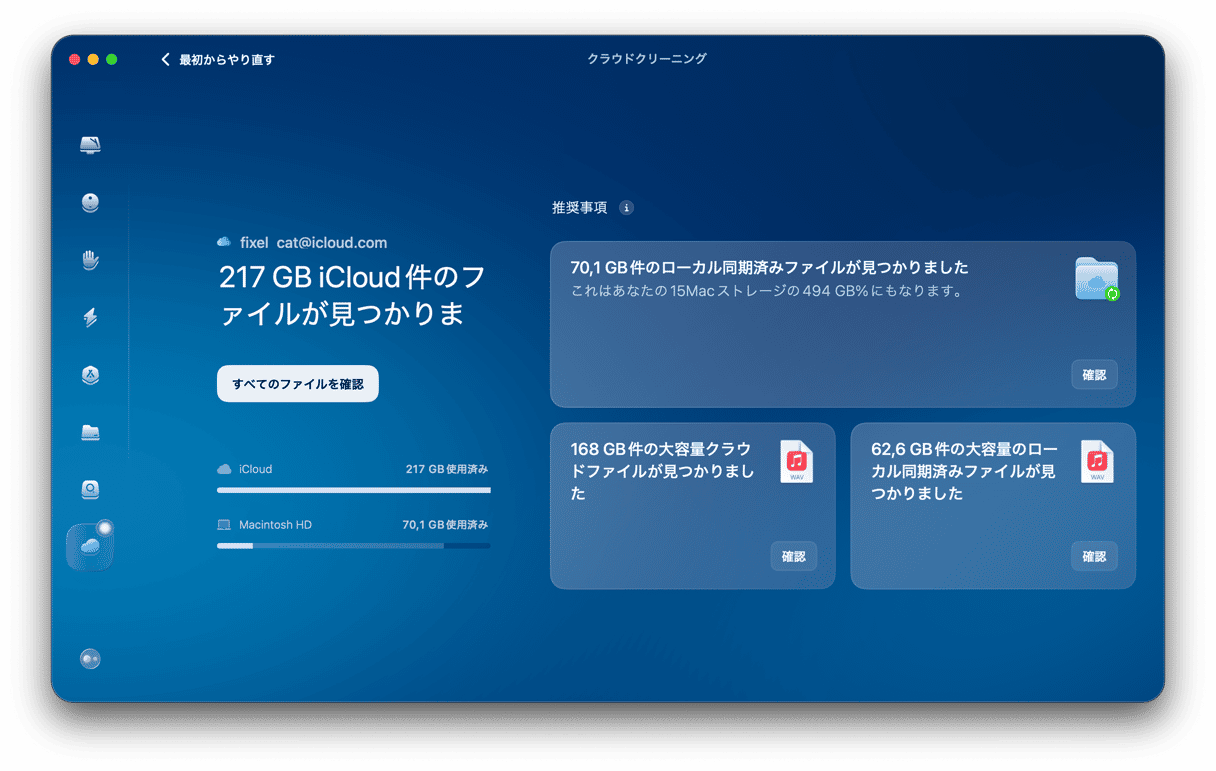
お掃除後も追加の容量が必要であれば、iCloudプランを簡単にアップグレードできます:
- 「システム設定」を開きます。
- ウィンドウの上部にある自身の名前をクリックして「iCloud」をクリックします。
- 「アップグレード」をクリックして、適切なプランを選択します。最大で12TBまで購入が可能です。
- 「iCloud+にアップグレード」をクリックします。
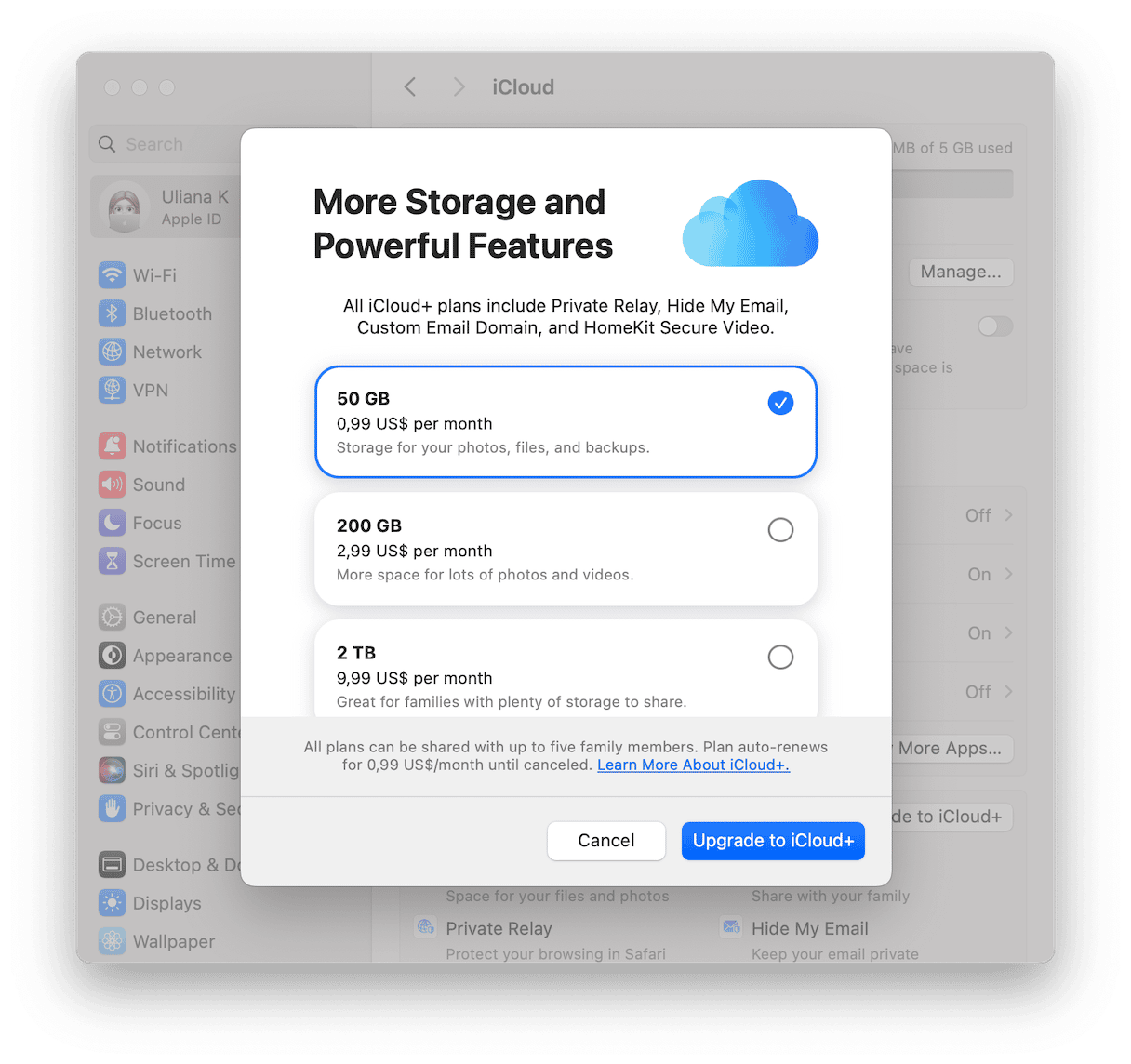
もしくは「システム設定」から「iCloud」の欄のグラフ上部の「アカウントストレージ」の横にある「管理」をクリックして「ストレージプランを変更」をクリックすることもできます。
10. SDカードでストレージを追加
最後に、SDカードを使う事で、Macにストレージの追加ができます。 これは、iCloudストレージへの投資に代わるものです。 しかしながら、すべてのMacにSDカード用のスロットがあるわけではなく、ほとんどのMacではアダプタが必要になるので、あまり便利な選択肢ではありません。 それに加えて、すべてのSDカードがサポートされているわけではありません。 どのMacにSDやSDXCカードのスロットがあるのかであったり、どのカードがサポートされているかについては、こちらのAppleの記事をご覧ください。
Macのディスク容量の管理について少し詳しくなれたら幸いです - 今後も更なる情報を紹介していきます。 😉
よくある質問
1. Macで最も多くのストレージ容量を占めるものは何ですか?
これはユーザー次第ですが、ほとんどのMacユーザーにおいては、書類 (写真や動画も含む)、アプリケーション、そしてmacOS自体が最も大きな容量を消費しています。 写真や動画の編集ツールを頻繁に使う場合や、普段から使用しているアプリが多数ある場合には、これらがシステムデータの多くを占めるかもしれません。
2. Macのストレージを解放する最も素早い手段は何ですか?
最も素早い特定の解決策はありませんが、不要なアプリケーションを削除したり、ダウンロードフォルダを空にしたり、不要な写真や動画を削除したり、ゴミ箱を空にする等が良い出発点だと言えます。 もしくは、CleanMyMac XのようなMacのクリーナーアプリを使って、システムのジャンクファイルや大容量で古いファイルを見つけたり、数クリックでアプリを完全に削除することによって、作業を高速化することができます。
3. Macにストレージを追加できますか?
iCloudストレージにさらに投資をしたり、ご利用のMacがファイルの保存方法として外部ドライブをサポートしている場合には、SDカードを使うこともできます。






