近年ではメールはほとんど利用されなくなり、その代わりにメッセージやソーシャルメディアが使われるようになっているというレポートが多くあります。 このようなレポートはあるものの、現在もメールは存在し、最も広く活用されている通信手段の1つです。 しかしながら、メールにおける主な問題の1つは、Macやメールサーバー上でメールが取っている容量です。 テキストだけのメールは非常に小さい容量ですが、特にMac上に大量のメールが存在する場合、画像やその他のメディアが埋め込まれたメールや、大きな添付ファイルが含まれるメールによって、かなりの容量を取られてしまう可能性があります。 この記事では、Macのメールをすべて削除する方法を紹介していきます。
Macのメールを削除する方法
この記事では、Macのメールを一括削除する方法をAppleのメールアプリを例に用いて説明していきますが、ほとんどのメールアプリにおいても原則は同じです。
個別のメールを削除
「メール」のアプリから削除したいメールメッセージを選択して、次のいずれかの操作を行います:
- 「削除」を押します。
- 「Command + Delete」を押します。
- 「編集」メニューをクリックして「削除」を選択します。
- メッセージを右クリックするか、Controlキーを押しながらクリックして「ゴミ箱へ移動」を選択します。
- 「メッセージ」メニューをクリックして「ゴミ箱へ移動」を選択します。
Macの複数のメールを削除する方法
複数のメールを削除する手順は、個々のメールを削除する手順と似ています。 この違いは、最初に複数のメールのメッセージをCommandキーを押しながらクリックして選択することです。もしもメールボックス内でメッセージが連続しているようであれば、Shiftキーを押しながらメッセージ一覧の最初と最後のメールをクリックして行うこともできます。
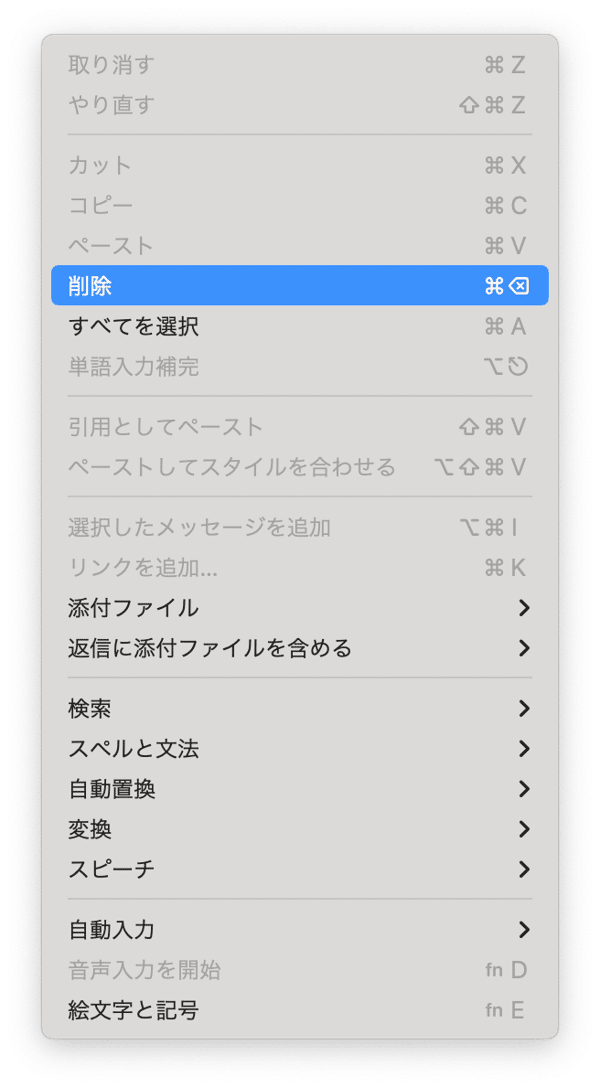
削除したいメールを検索
削除したいメールのメッセージが受信トレイや他のフォルダに見当たらない場合には、検索ボックスからメッセージを探すことができます。
- 送信者の名前などのキーワードを検索ボックスに入力します。
- 表示されたリストに探していた内容があれば、それを選択します。 それがない場合には、Returnキーを押します。
- サイドバーから削除したいメールをCommandキーを押しながらクリックして、手順1のいずれかの方法でメールを削除します。
メールのストレージを解放する方法
メールを削除したい目的が、空き容量を増やすことであれば、メール自体ではなく添付ファイルの削除を検討するべきです。 iCloudやGmail等のほとんどのメールアカウントでは、Macから添付ファイルを削除しても、添付ファイルはサーバー上に残ります。 そのため、いつでも再びダウンロードすることができます。 Mac上のすべての添付ファイルを手作業で見つけるのは、非常に時間の掛かる困難な作業です。 しかし、より簡単に行う方法があります。CleanMyMac X の「メールの添付ファイル」機能がそれらを検出してくれます。 その後、それらをすべて一度に削除するか、内容を確認してから自身で削除したいものを選択します。 CleanMyMacはこちらから無料でダウンロードできます。ダウンロードをしてインストールしたら、次の手順でメールの添付ファイルを削除します。
- CleanMyMacを開いて「メールの添付ファイル」機能を選択します。
- 「スキャン」をクリックします。
- スキャンが終了したら「クリーンアップ」をクリックしてすべての添付ファイルを削除するか「詳細を確認」をクリックして内容を確認します。
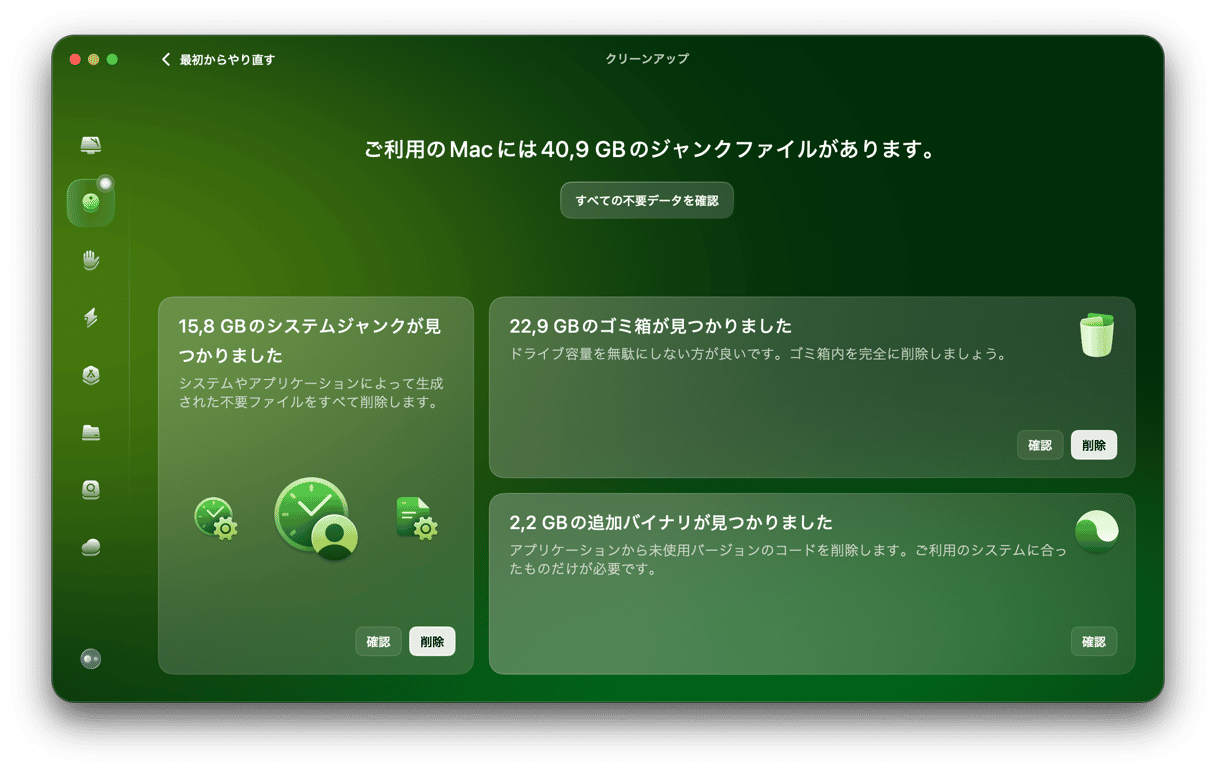
ルールを用いてメールを自動的に削除
メールアプリでは、メールのメッセージに対して、指定した条件に基づいてアクションを行うルールを作成することができます。 実行できるアクションの1つに、メッセージの削除があります。
- メールアプリのメニューから「ルール」をクリックして「設定」を選択します。
- 「ルールを追加」をクリックして、そのルールに名前を付けます。
- ルールを適用する条件を設定します。 例えば、特定の送信者からのメッセージなどです。
- 「以下の操作を実行」のメニューから「メッセージを削除」を選択して「OK」をクリックします。
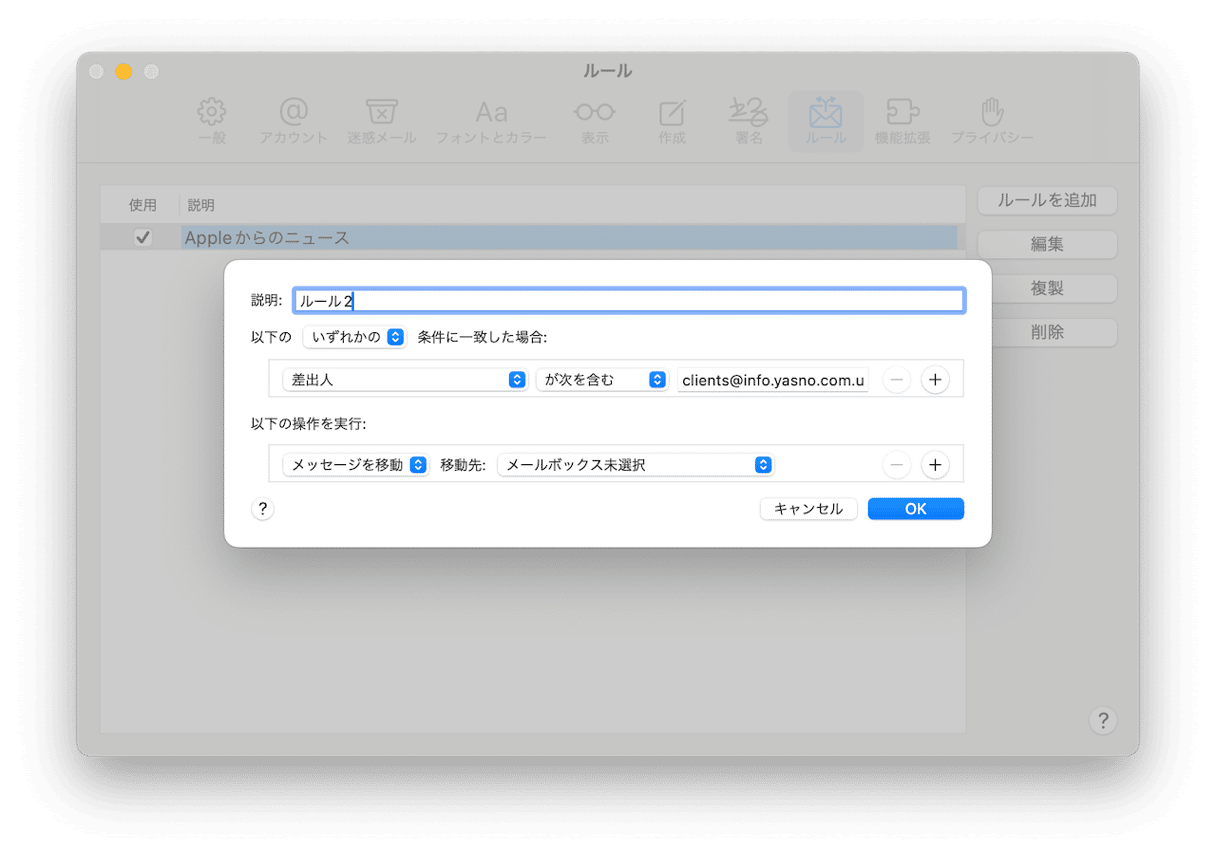
スマートメールボックスを使うことで、削除対象のメールを集めることもできます。
- 「メールボックス」のメニューをクリックして「新規スマートメールボックス」を選択します。それに名前を付けます。
- スマートメールボックスに表示されるメッセージが最初に満たす必要のある条件を設定します。例えば、送信者のメールアドレス等です。
- 必要であれば条件を追加して、メッセージが設定した条件のいずれか、もしくはすべてを満たす必要があるかを選択します。
- 「OK」をクリックします。
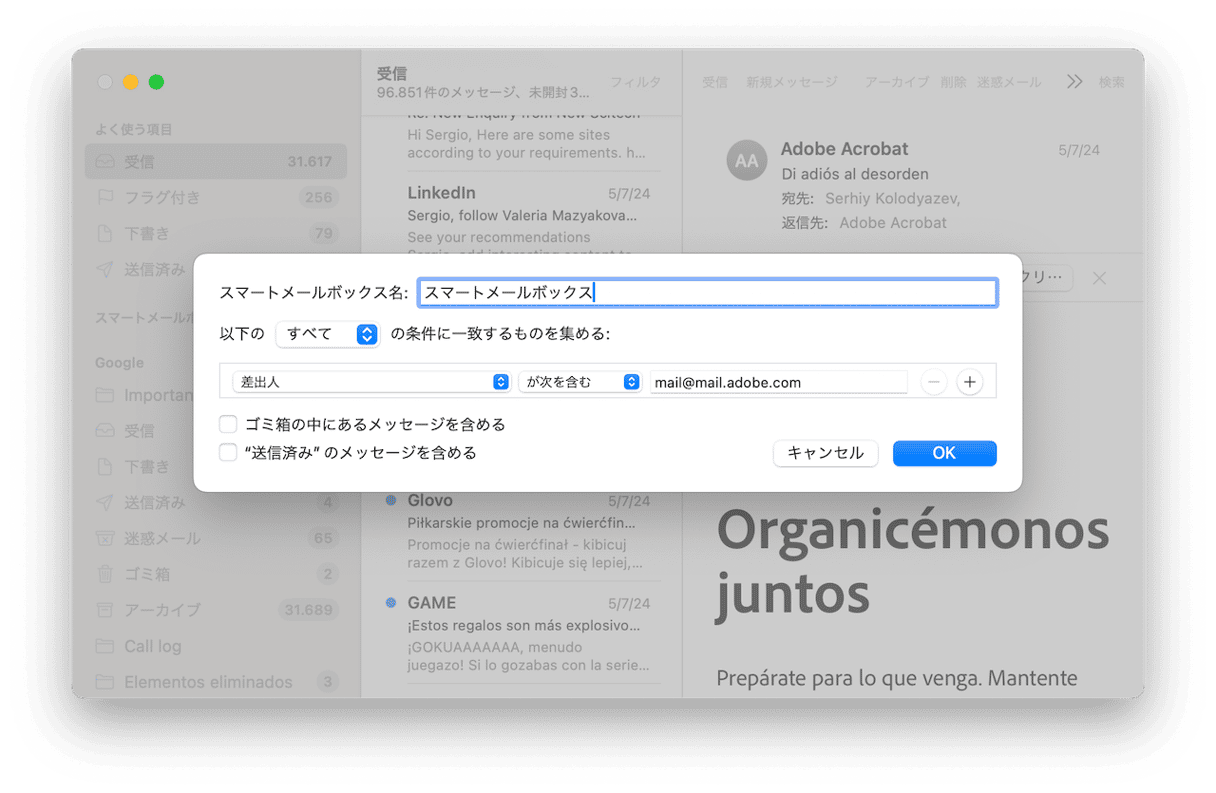
- サイドバーから「スマートメールボックス」を選択します。
- 「Command + A」をクリックして、スマートメールボックス内のすべてのメッセージを選択します。
- 手順1のいずれかの方法を使って、メッセージを削除します。
メールのメッセージを完全に削除
メールアプリ内のメッセージを削除すると、メッセージは「ゴミ箱」フォルダに移動します。 自身がアカウントに設定しているルールに基づき、メッセージは「ゴミ箱」フォルダから削除されます。 このルールは、次の手順で変更する事ができます:
- メニューバーの「メール」をクリックして「設定」を選択します。
- 「アカウント」を選択して、ルールを変更するアカウントを選びます。
- 「削除したメッセージを完全に消去」の下のメニューをクリックして、オプションから選択します。
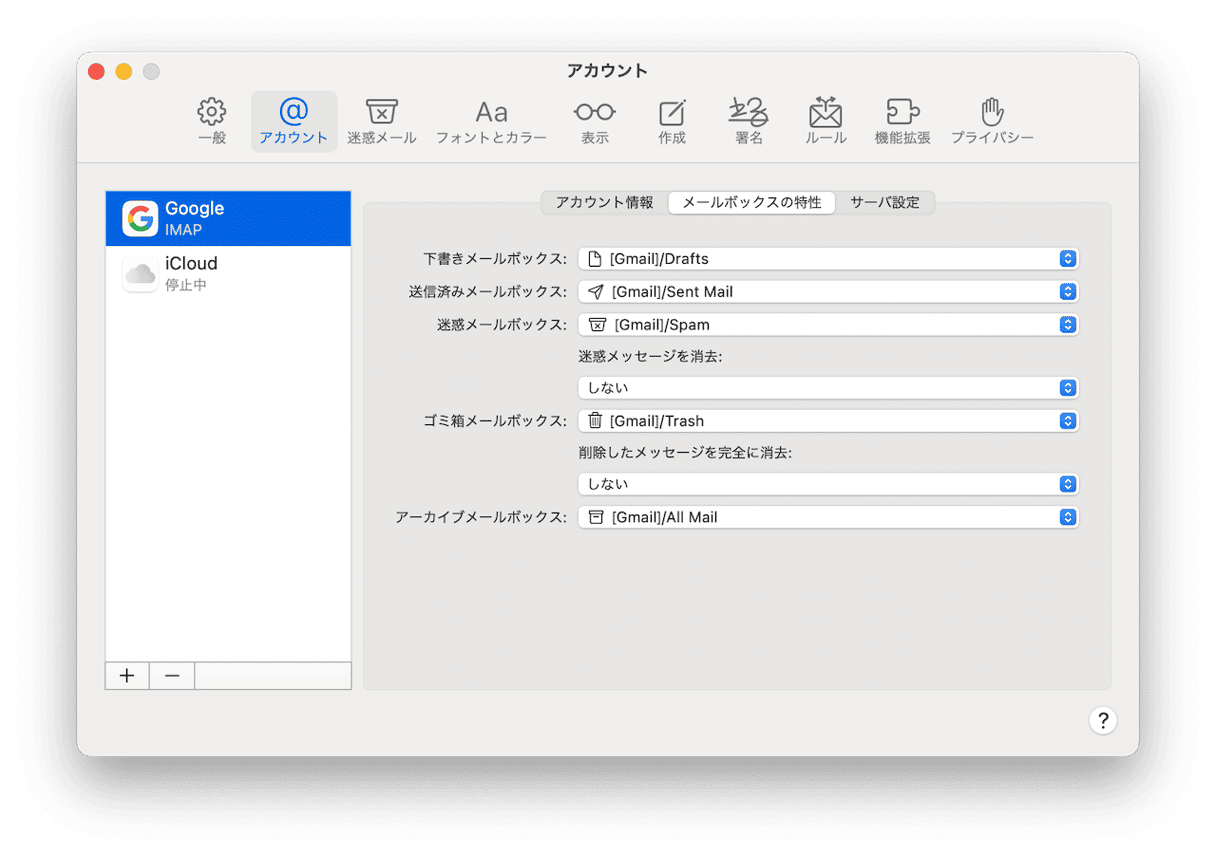
すでにゴミ箱に入っているメッセージを完全に消去するには「メールボックス」のメニューをクリックして「削除済み項目を消去」を選択し、メッセージを削除するアカウントを選択します。
ダウンロードを自動的に削除
ダウンロードした添付ファイルを削除するタイミングや方法を、メールアプリに指定することができます。
- 「メール」のメニューをクリックして「設定」を選択します。
- 「一般」から「未変更の添付ファイルの消去」の横のメニューをクリックします。
- 希望のオプションを選択します。
- 「設定」を終了します。
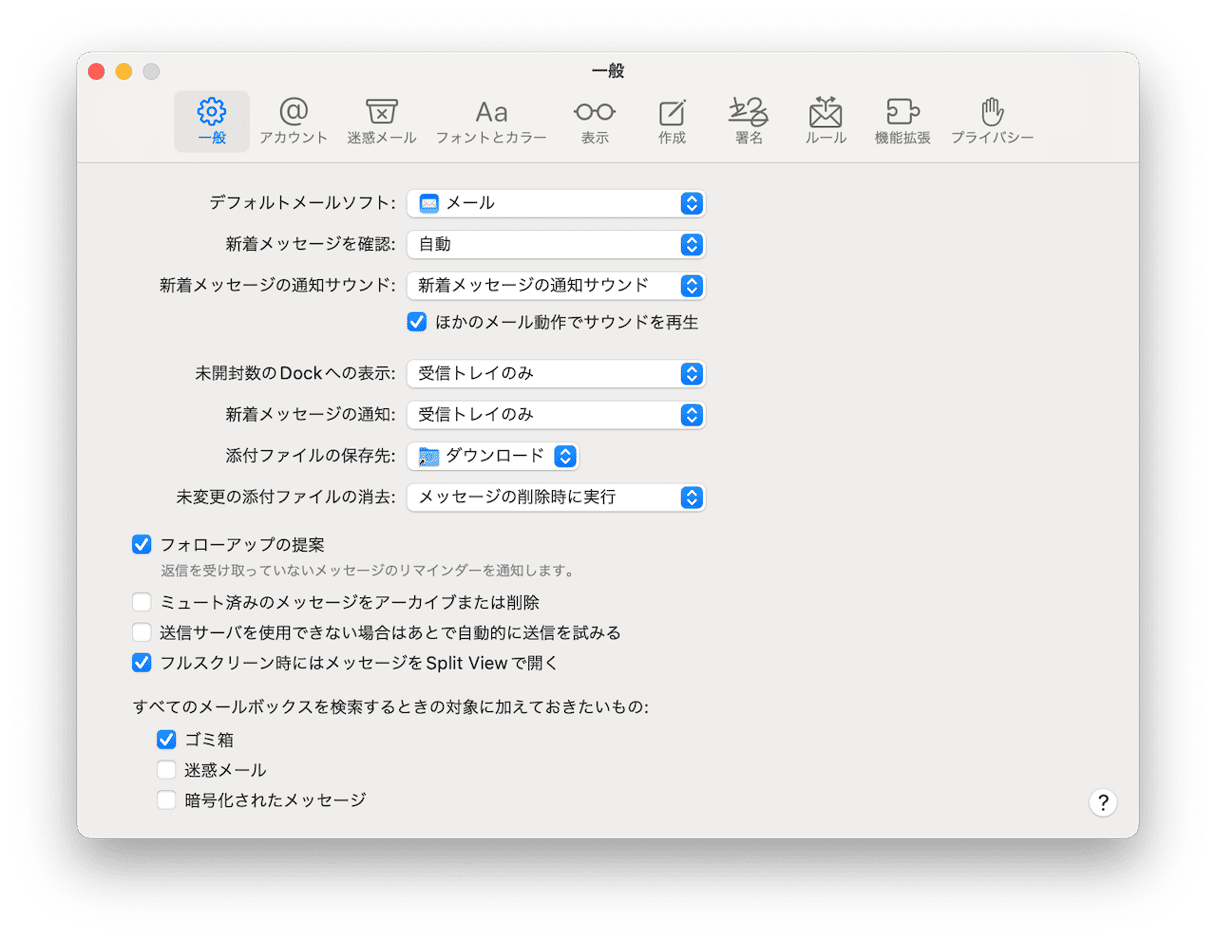
すべてのメールを削除
Mac上のすべてのメールのメッセージを削除したい場合は、受信トレイから順番に各フォルダを選択して「Command + A」を押してすべてのメッセージを選択し、手順1のいずれかの方法で選択したメッセージの削除を行います。 MacBook上のすべてのメールを最も簡単に削除する方法は「Command + A」を押してから「削除」を実行することです。 もし気が変わった場合は「Command + Z」を押して削除を取り消すことができます。
多くの人はメールの削除を行うことはありません。 すべてのメールを受信トレイに保管し、特に整理をすることもないので、それらは次第に溜まっていきます。 ほとんどの場合において、それは特に問題ではありません。 しかしながら、Macの一部のメールや全てのメールを削除する必要がある場合があります。 上記の手順を行うことで、削除したいメールのメッセージや添付ファイルを見つけて、Macから取り除くことができます。






