There have been numerous reports over the years that email is dead and that it has been replaced by messaging or social media. However, despite these reports, email is still here and still one of the most widely used forms of communication. One of the main issues with email, however, is the space it takes up on our Macs or email servers. While purely text emails are very small, those with embedded images or other media and those with large attachments can take up quite a bit of room, especially if you have thousands of them on your Mac. In this article, we’ll show you how to delete all mail on Mac.
How to delete emails on your Mac
We’ll use Apple’s Mail app as an example to show you how to mass delete emails on Mac, but the principles are the same for most mail applications.
Delete individual emails
Select the email message you want to delete in Mail and do one of the following:
- Press Delete.
- Press Command-Delete.
- Click on the Edit menu and choose Delete.
- Right-click or Control-click the message and choose Move to > Trash.
- Click on the Message menu and choose Move to > Trash.
How to delete multiple emails on Mac
The process for deleting multiple emails is similar to that for deleting individual emails. The difference is that you first select multiple email messages by Command-clicking on them (you can also Shift-click and click on the first and last emails in a list of messages if they are next to each other in the mailbox).

Search for emails to delete
If you can’t find the email messages you want to delete in your inbox or another folder, you can use the search box to search for them.
- Type a search term, such as the name of a sender, into the search box.
- If you see something in the list that appears that describes what you’re looking for, select it. Otherwise, press Return.
- Command-click the emails in the sidebar that you want to delete and use one of the methods in Step 1 to delete them.
How to clear Mail storage
If the reason you want to delete emails is to free up space, you could consider deleting attachments rather than the emails themselves. In most email accounts, including iCloud and Gmail, attachments remain on the server even when you delete them from your Mac. So you can download them again at any time. Locating every attachment on your Mac yourself would be very time-consuming and difficult. Thankfully, there is an easier way. CleanMyMac’s Mail Attachments module will locate them for you. You can then decide whether to delete them all in one go or review them and decide what to delete for yourself. CleanMyMac is free to download here. Once you’ve downloaded and installed it, follow the steps below to delete mail attachments.
- Open CleanMyMac and choose Mail Attachments.
- Click Scan.
- When it’s finished scanning, click Clean to delete all the attachments or Review Details to see what it’s found.
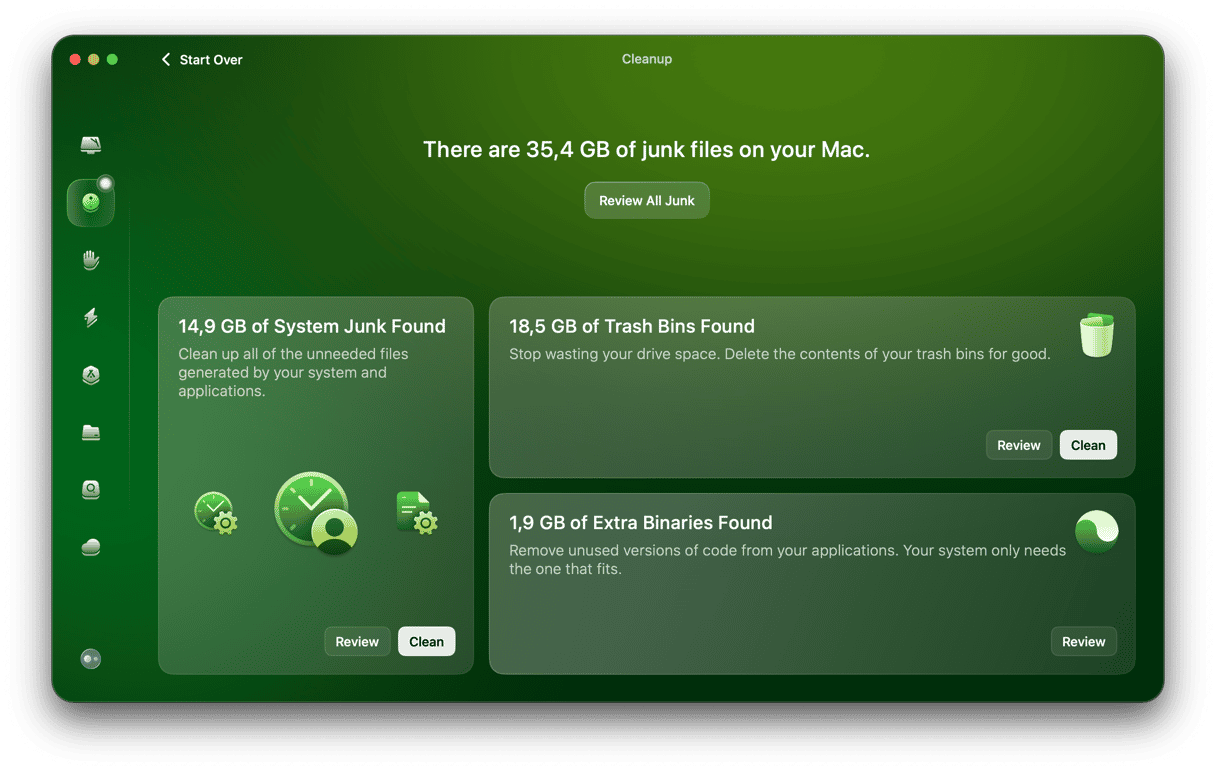
Use rules to delete emails automatically
Mail allows you to create rules to perform actions on email messages based on criteria you specify. One of the actions you can perform is to delete messages.
- Click the Mail menu and choose Settings > Rules.
- Click Add Rule and give the rule a name.
- Set the conditions for the rule to be applied. For example, any message from a specific sender.
- Choose Delete Messages from the ‘Perform the following actions’ menu’ and click OK.
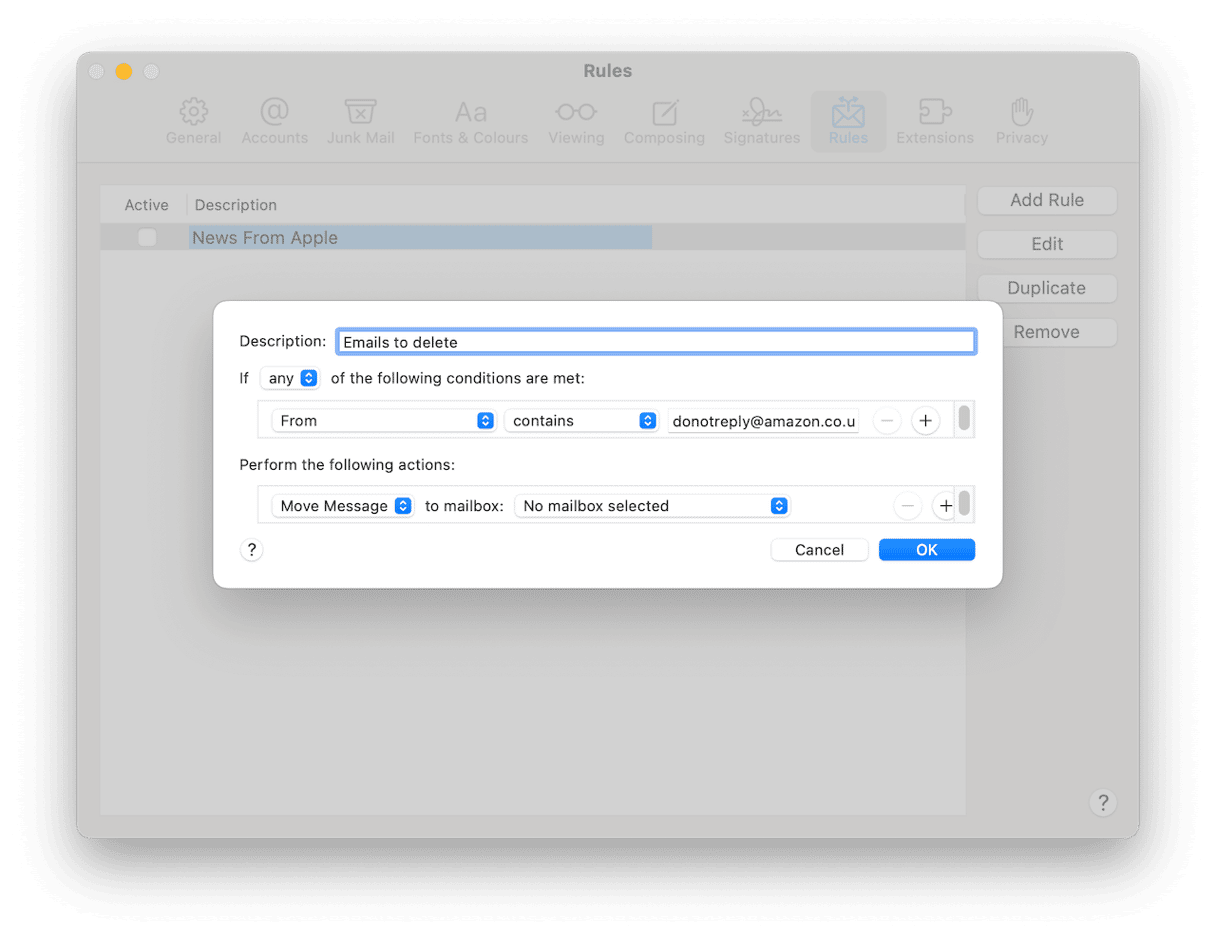
You can also use smart mailboxes to collect emails to delete:
- Click on the Mailbox menu and choose New Smart Mailbox. Name it.
- Set the first condition that messages that appear in the smart mailbox must meet. For example, a sender address.
- Add more conditions if you like, and choose whether messages must meet any or all of the conditions you set.
- Click OK.

- Choose the Smart Mailbox in the sidebar.
- Click Command-A to choose all the messages in the smart mailbox.
- Use one of the methods in step 1 to delete the messages.
Permanently delete email messages
When you delete a message in Mail, it’s moved to the Trash folder. Messages are deleted from the Trash folder according to a rule you specify for the account. To change that rule, do the following:
- Click Mail in the menu bar and choose Settings.
- Choose Accounts, then select the account you want to change the rule for.
- Click the menu under Erase Deleted Messages and choose an option.
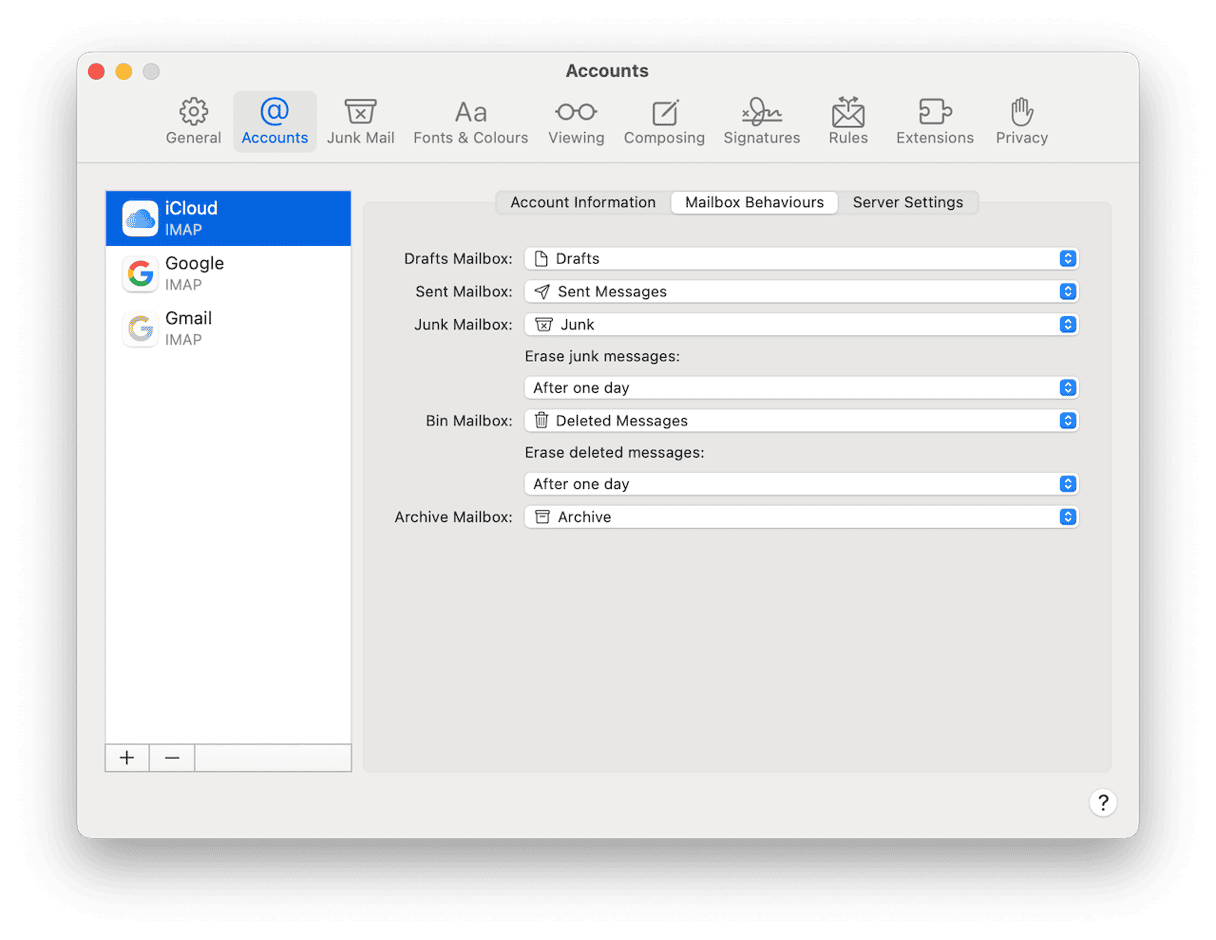
To permanently delete messages already in the Trash, click on the Mailbox menu, choose Erase Deleted Items, and then choose the account whose messages you want to delete.
Delete downloads automatically
You can tell Mail when and how to delete downloaded attachments.
- Click on the Mail menu and choose Settings.
- In General, click on the menu next to ‘Remove unedited downloads.’
- Choose an option.
- Quit Settings.
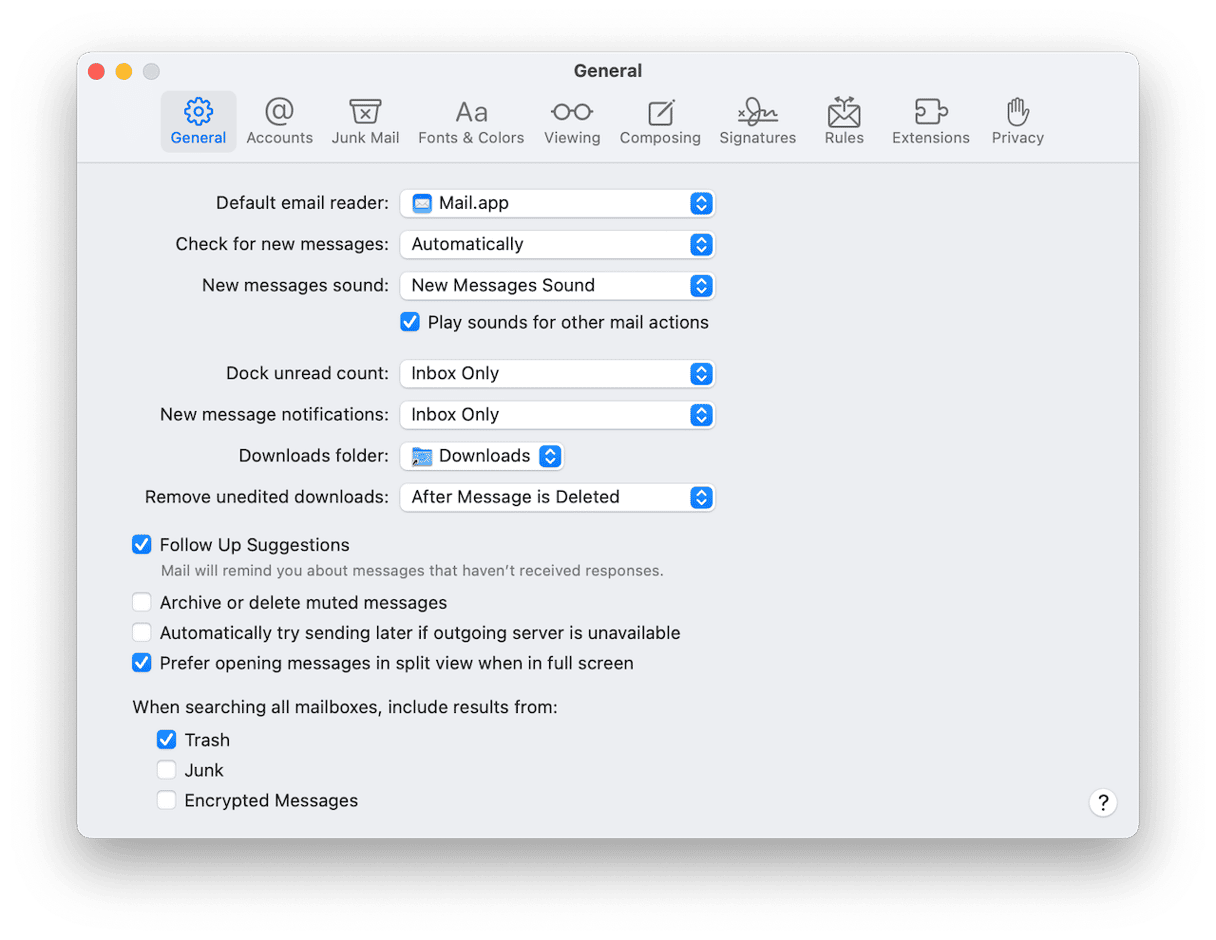
Delete all email
If you want to delete every email message on your Mac, select each folder in turn, starting with your inbox, press Command-A to select every message, then use one of the methods in Step 1 to delete the selected messages. The simplest way to delete all emails on your MacBook is to press Command-A and then Delete. If you change your mind, press Command-Z again immediately to undelete them.
Most of us never delete emails. We keep them all in our inbox, never file them, and let them take up more and more space. Most of the time, that’s ok. However, there may be occasions when you need to delete some or all of the emails on your Mac. Follow the steps above to locate the email messages or attachments you want to delete and then delete them from your Mac.






