In den vergangenen Jahren gab es zahlreiche Berichte, dass die E-Mail tot sei und durch Messaging oder soziale Medien ersetzt worden sei. Doch E-Mails gibt es immer noch und sie ist nach wie vor eine der am häufigsten verwendeten Kommunikationsformen. Eines der Hauptprobleme mit E-Mails ist jedoch der Platz, den sie auf unseren Macs oder E-Mail-Servern einnehmen. Während reine Text-E-Mails sehr klein sind, beanspruchen E-Mails mit eingebetteten Bildern oder anderen Medien oder Anhängen mitunter ziemlich viel Speicherplatz. In diesem Artikel zeigen wir Ihnen Schritt für Schritt, wie Sie auf Ihrem Mac alle E-Mails löschen können.
E-Mails auf Ihrem Mac löschen: so geht's
Wir zeigen Ihnen am Beispiel der Mail-App von Apple, wie Sie Ihre E-Mails in großem Umfang löschen können. Das Prinzip gilt für die meisten E-Mail-Programme.
Einzelne E-Mails löschen
Wählen Sie die zu löschende E-Mail in der Mail-App aus und führen Sie einen der folgenden Schritte aus:
- Klicken Sie auf „Löschen“.
- Drücken Sie Befehlstaste+Löschen.
- Klicken Sie auf das Bearbeitungs-Menü und wählen Sie „Löschen“.
- Klicken Sie mit der rechten Maustaste oder bei gedrückter Ctrl-Taste auf die E-Mail und wählen Sie „Verschieben nach“ > „Papierkorb“.
- Klicken Sie auf das Nachrichten-Menü und wählen Sie „Verschieben nach“ > „Papierkorb“.
Mehrere E-Mails löschen
Das Verfahren zum Löschen mehrerer E-Mails ist ähnlich wie beim Löschen einzelner E-Mails. Der Unterschied besteht darin, dass Sie im ersten Schritt mehrere E-Mails auswählen, indem Sie diese mit der Befehlstaste anklicken (Sie können auch mit der Umschalttaste auf die erste und die letzte E-Mail in einer Liste von Nachrichten klicken, wenn diese im Postfach nebeneinander liegen).
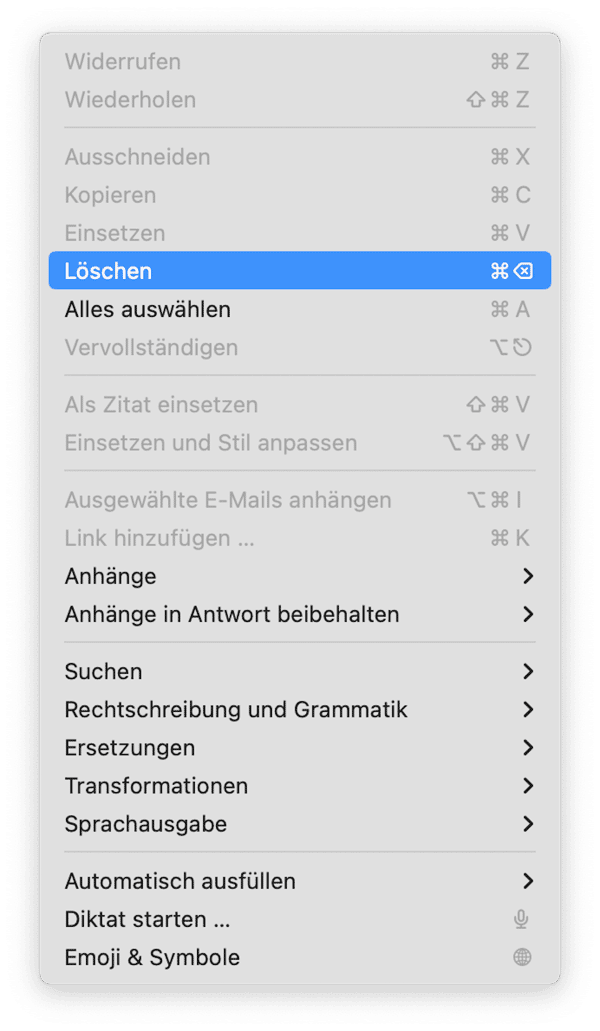
Suchen Sie nach E-Mails zum Löschen
Wenn Sie die E-Mails, die Sie löschen möchten, nicht in Ihrem Posteingang oder einem anderen Ordner finden, dann verwenden Sie das Suchfeld.
- Geben Sie einen Suchbegriff, z.B. den Namen eines Absenders, in das Suchfeld ein.
- Wenn Sie in der angezeigten Liste etwas sehen, das das Gesuchte beschreibt, wählen Sie es aus. Drücken Sie andernfalls die Eingabetaste.
- Klicken Sie mit der Befehlstaste auf die E-Mails in der Seitenleiste, die Sie löschen möchten, und verwenden Sie eine der in Schritt 1 beschriebenen Methoden, um sie zu löschen.
So entleeren Sie den Mail-Speicher
Möchten Sie E-Mails löschen, um Speicherplatz freizugeben? Dann können Sie auch nur die Anhänge löschen und die E-Mails selbst behalten. Bei den meisten E-Mail-Accounts, einschließlich iCloud und Gmail, bleiben die Anhänge auf dem Server, auch wenn Sie sie von Ihrem Mac löschen. Sie können sie also jederzeit wieder herunterladen. Es wäre sehr zeitaufwändig und schwierig, alle Anhänge auf Ihrem Mac manuell zu suchen. Zum Glück gibt es einen einfacheren Weg. Das Modul Mail-Anhänge von CleanMyMac spürt sie auf. Sie können dann alle Anhänge auf einmal löschen oder die gefundenen Anhänge durchsehen und entscheiden, welche Sie löschen möchten. Sie können CleanMyMac hier kostenlos herunterladen. Folgen Sie nach der Installation diesen Schritten, um Ihre E-Mail-Anhänge zu löschen:
- Öffnen Sie CleanMyMac und wählen Sie das Modul „Mail-Anhänge“.
- Klicken Sie auf „Scannen“.
- Klicken Sie nach dem Scanvorgang auf „Bereinigen“, um alle Anhänge zu löschen, oder auf „Elemente prüfen“, um die Anhänge zunächst durchzusehen.

Verwenden Sie Regeln zum automatischen Löschen von E-Mails
Mit der Mail-App können Sie Regeln erstellen, um auf der Grundlage von bestimmten Kriterien Aktionen für E-Mail-Nachrichten durchzuführen. Eine der Aktionen, die Sie durchführen können, ist das Löschen von E-Mails.
- Öffnen Sie das Menü der Mail-App und wählen Sie „Einstellungen“ > „Regeln“.
- Klicken Sie auf „Regel hinzufügen“ und geben Sie der Regel einen Namen.
- Legen Sie die Bedingungen fest, unter denen die Regel angewendet werden soll. Zum Beispiel jede Nachricht von einem bestimmten Absender.
- Wählen Sie in dem Menü „Folgende Aktionen durchführen“ die Option „E-Mail löschen“ und klicken Sie auf „OK“.
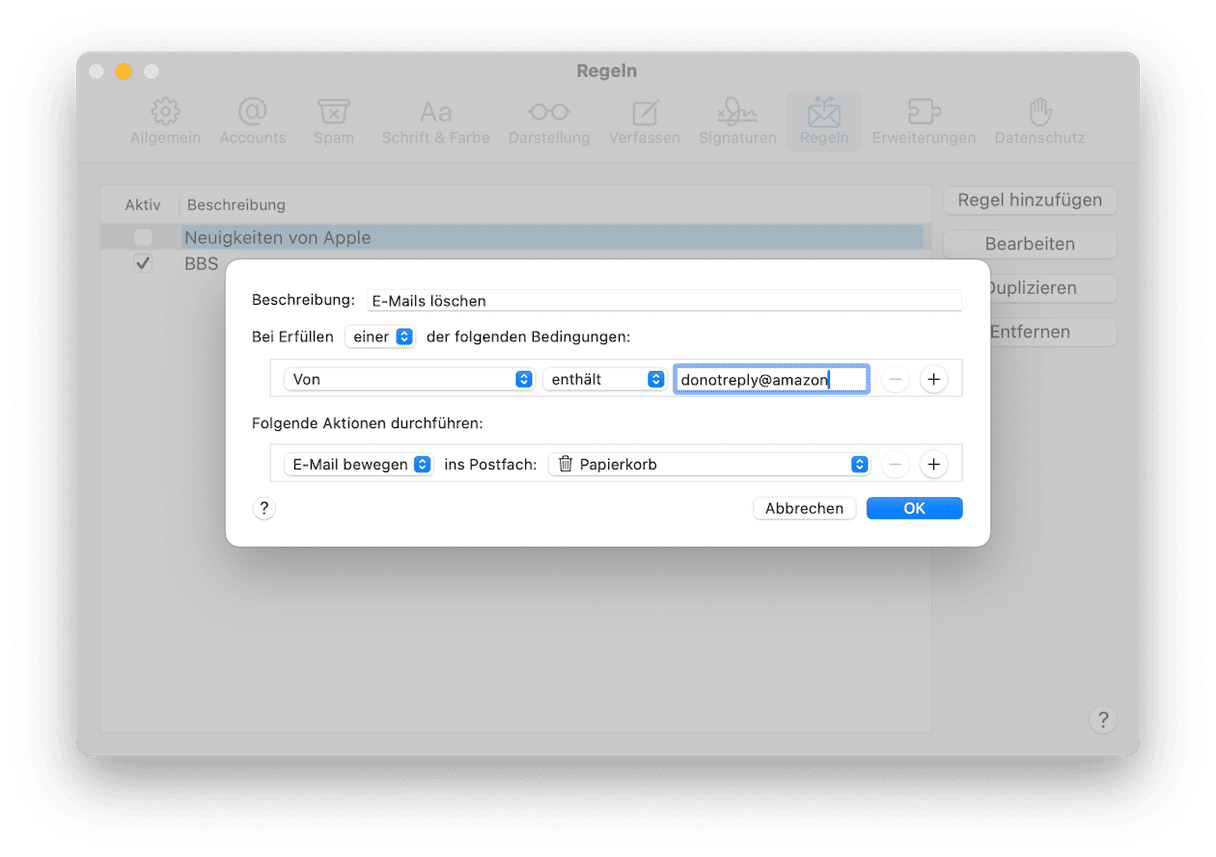
Sie können auch intelligente Postfächer verwenden, um E-Mails zum Löschen zu sammeln:
- Klicken Sie auf das Postfach-Menü und wählen Sie „Neues intelligentes Postfach“. Geben Sie dem Postfach einen Namen.
- Legen Sie die erste Bedingung fest, die Nachrichten, die in dem intelligenten Postfach erscheinen, erfüllen müssen. Zum Beispiel eine Absenderadresse.
- Fügen Sie bei Bedarf weitere Bedingungen hinzu und legen Sie fest, ob die E-Mails eine oder alle der von Ihnen festgelegten Bedingungen erfüllen müssen.
- Klicken Sie auf „OK“.
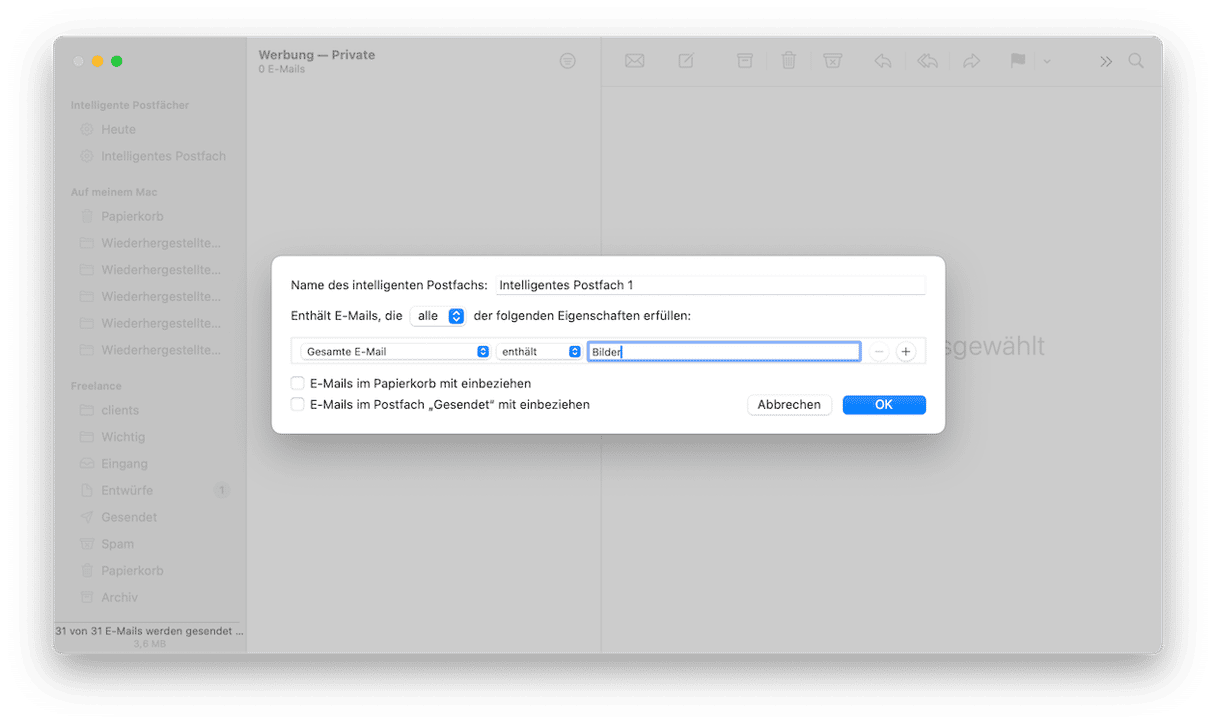
- Wählen Sie das intelligente Postfach in der Seitenleiste aus.
- Klicken Sie auf Befehl-A, um alle E-Mails in diesem Postfach auszuwählen.
- Verwenden Sie eine der Methoden aus Schritt 1, um die E-Mails zu löschen.
Dauerhaftes Löschen von E-Mails
Wenn Sie eine E-Mail in der Mail-App löschen, wird sie in den Papierkorb verschoben. Die E-Mails werden aus dem Papierkorb gemäß einer Regel gelöscht, die Sie für den Account festlegen. So ändern Sie diese Regel:
- Klicken Sie in der Menüleiste auf „Mail“ und wählen Sie „Einstellungen“.
- Wählen Sie „Accounts“ und dann den Account, für den Sie die Regel ändern möchten.
- Wählen Sie „Postfach-Verhalten“ und wählen Sie eine Option unter „E-Mails endgültig löschen“.
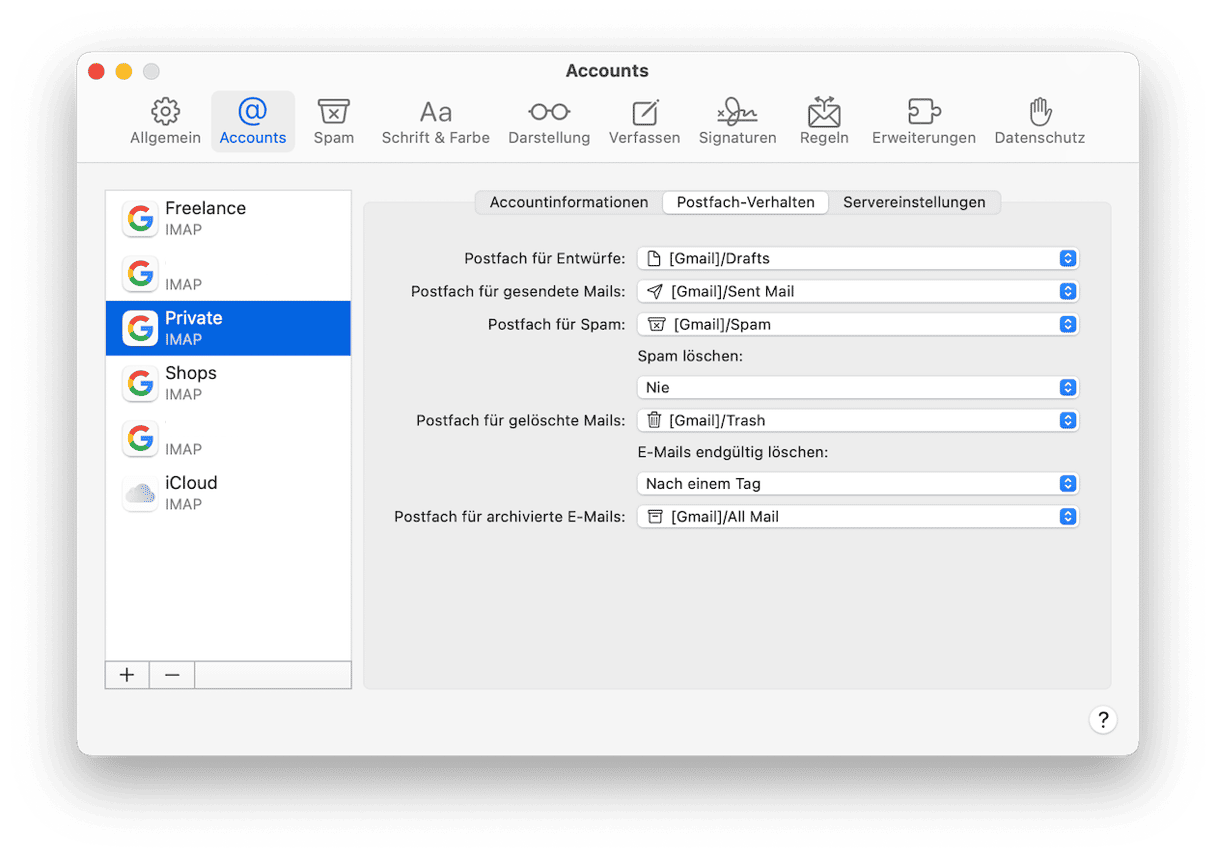
Um E-Mails, die sich bereits im Papierkorb befinden, endgültig zu löschen, klicken Sie auf das Postfach-Menü, wählen Sie „Objekte endgültig löschen“ und wählen Sie dann den entsprechenden Account aus.
Downloads automatisch löschen
Sie können der Mail-App mitteilen, wann und wie heruntergeladene Anhänge gelöscht werden sollen.
- Klicken Sie auf das Mail-Menü und wählen Sie „Einstellungen“.
- Klicken Sie unter „Allgemein“ auf das Menü neben „Nicht bearbeitete Downloads entfernen“.
- Wählen Sie eine Option.
- Schließen Sie die Einstellungen.
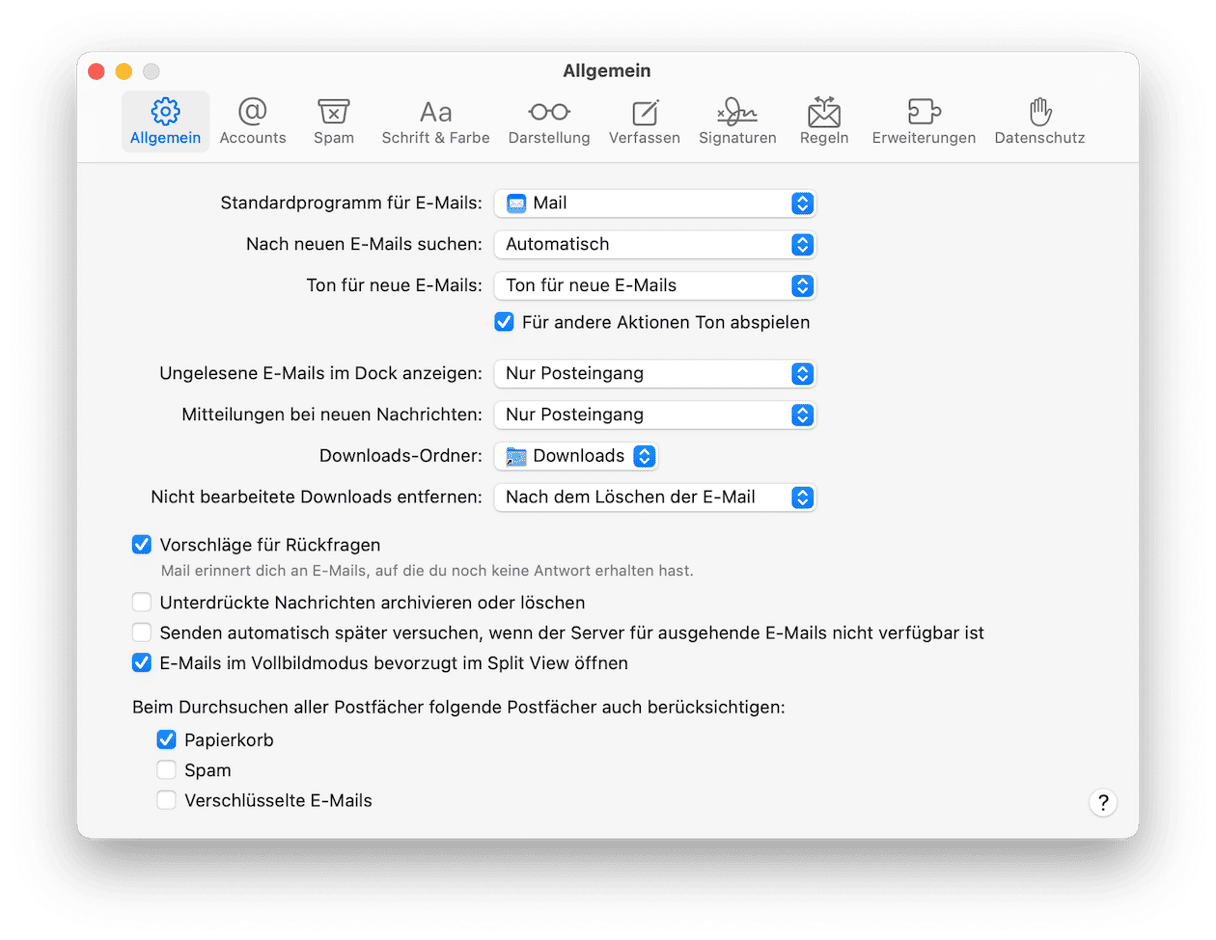
Alle E-Mails löschen
Wenn Sie alle E-Mails auf Ihrem Mac löschen möchten, wählen Sie die einzelnen Ordner nacheinander aus, beginnend mit dem Posteingang, drücken Sie Befehl-A, um alle Nachrichten auszuwählen, und verwenden Sie dann eine der Methoden aus Schritt 1, um die ausgewählten Nachrichten zu löschen. Der einfachste Weg, alle E-Mails auf Ihrem MacBook zu löschen, ist die Tastenkombination Befehlstatste-A und dann Löschen. Wenn Sie Ihre Meinung ändern, drücken Sie direkt im Anschluss Befehlstaste-Z, um die Löschung rückgängig zu machen.
Die meisten von uns löschen nie E-Mails. Wir behalten alle E-Mails in unserem Posteingang, legen sie nie in Dateien ab und lassen zu, dass sie immer mehr Speicherplatz belegen. In der Regel ist das auch in Ordnung. Es kann jedoch vorkommen, dass Sie einige oder alle E-Mais von Ihrem Mac löschen möchten, um Speicherplatz freizugeben. Folgen Sie den obigen Schritten, um die E-Mails oder Anhänge zu finden und sie dann von Ihrem Mac zu löschen.






