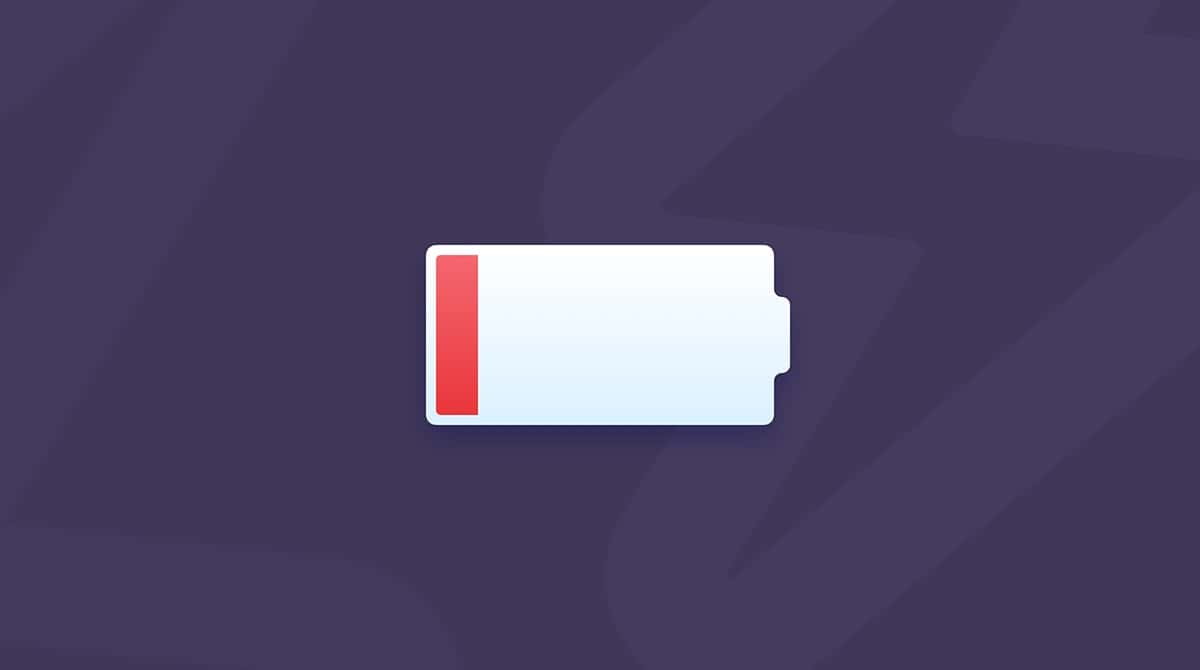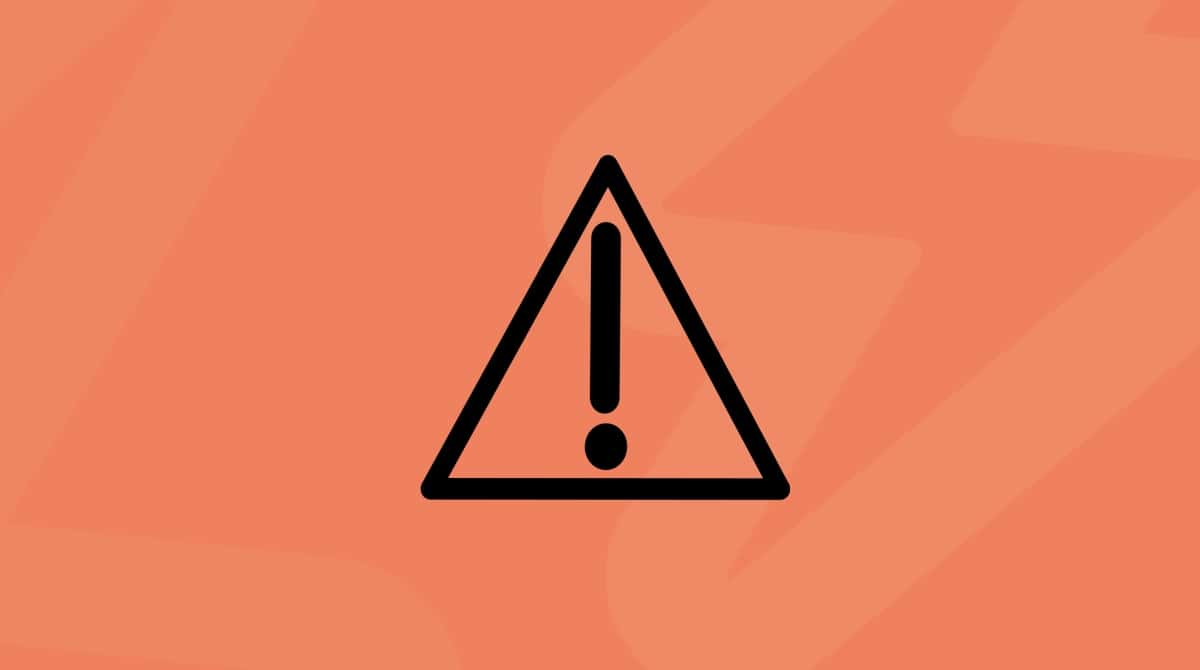Macの空き容量を増やす方法を探しているなら、見落としがちな「意外な容量消費」を探してみましょう。代表的なのはメールアプリです。 放っておくと、知らないうちに巨大な容量を占めることがあります。 ですが、対処は案外簡単です。この記事でMac上のメールストレージを削除する方法を見ていきましょう。
メールのアプリの容量を確認する方法
何かをする前に、容量がどれくらい使用されていて、どの程度深刻なのかを調べてみましょう。 メールが占めるストレージは、メールアプリ本体と、ユーザーが作成したデータの2つの部分で構成されています。
- Appleメニュー> このMacについて> ストレージ> 管理を開きます。
- サイドバーの「メール」を選択します。
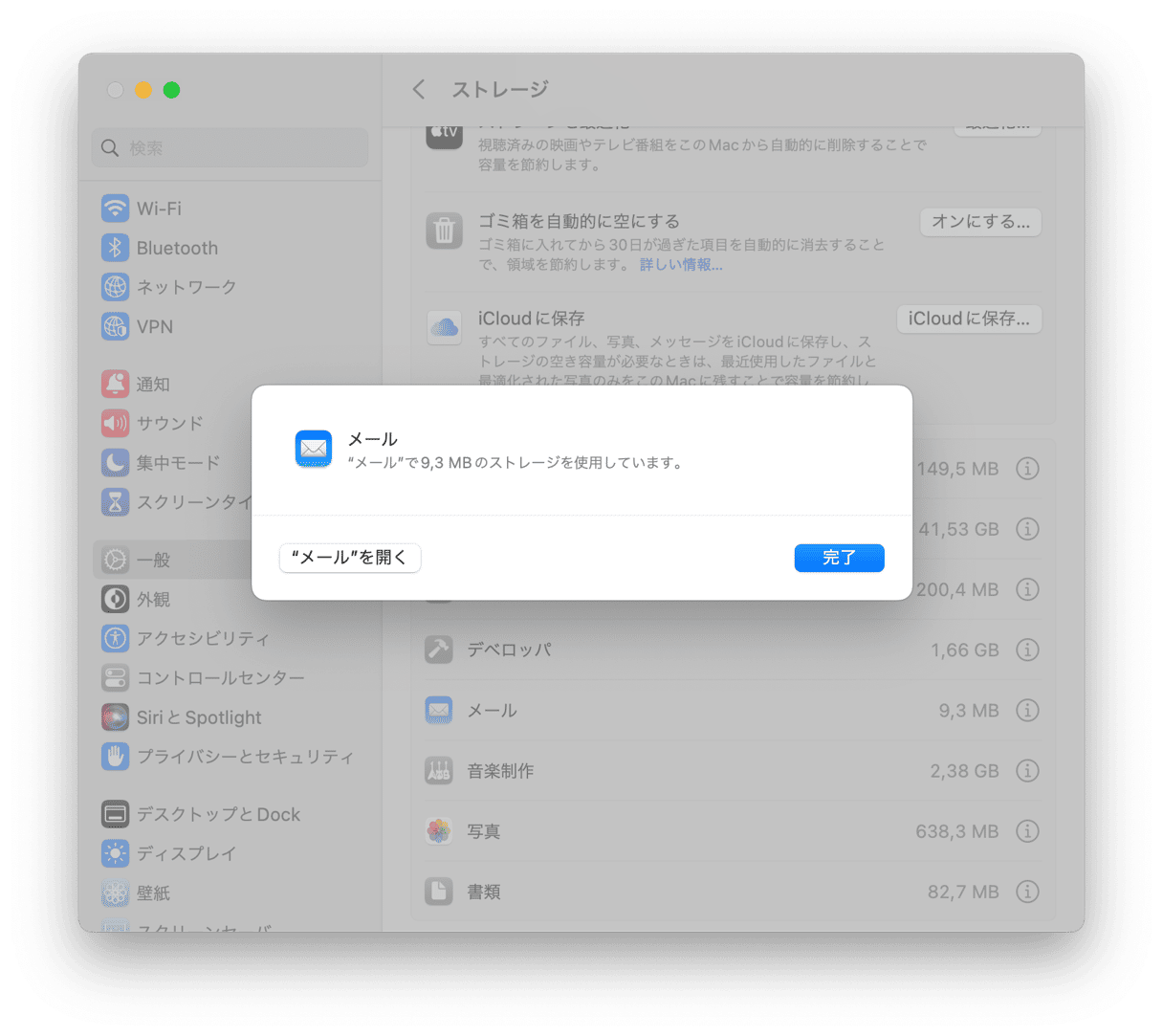
ここでは、メールが724MBの容量を占めていることが分かりました。 しかし、それは実際の数値からかけ離れており、ダウンロードしたメッセージや添付ファイルは考慮されていないのが現実です。 したがって、Macでメール容量を削除するに最も簡単なのは、 Mailの添付ファイルとジャンクメールを整理することからです。
iCloud上のメールストレージを確認する方法
メールの使用容量を確認する際は、iCloudのストレージもチェックしましょう。特にメールの同期を有効にしている場合は要注意です。 こちらがその方法です:
- 「システム設定 > Appleアカウント > iCloud」へ移動します。
- 「iCloudに保存済み」のタイル内にある「メール」の項目を確認しましょう。

なぜMacのメールアプリはそんなに容量を使うのでしょうか?
もちろん、大きな添付ファイルがあるとメールアプリの容量は増えますが、他にもいくつかの理由があります:
- メールを削除したあとに「ゴミ箱」を空にしていない。
- 複数のメールアカウントを使用しており、中には多くのデータを占めているアカウントがある
- POPアカウントの場合、受信トレイから削除しても、メッセージや添付ファイルのコピーがサーバーに残っている。
Macのメールやその添付ファイルを削除する方法
1. Macの全てのメールの添付ファイルを自動的に削除
メールアプリが使用している容量を素早く簡単に解放し、添付ファイルをFinderで探すことなく一括で削除したい場合に、簡単な方法があります。 CleanMyMacには、メールの添付ファイルを削除するために特別に設計されたユーティリティがあります。
- CleanMyMacの無料トライアルを入手する。
- 「クリーンアップ」の機能からスキャンを実行します。
- スキャンが完了したら「すべての不要データを確認」をクリックします。
- 「メールの添付ファイル」を選択して、不要なものを削除します。

CleanMyMacを使うと、Macのスキャンを行なって他のジャンクファイルやウイルスの脅威を検出したり、コンピューターの速度を改善することもできます。 しかもそれが数クリックだけで完了します。
メールの添付ファイルは、Macのディスク領域を多く取る可能性があります。 空き容量を増やすために添付ファイルを手作業で削除するのは、時間や手間の掛かるプロセスです。 手作業で削除する場合は、メールアプリ内から削除するのが最も安全な方法です。 しかし、CleanMyMacを使えば、遥かに簡単に削除できます。 iCloudメールやGmailなどのIMAPアカウントをご利用の場合には、Macで添付ファイルの削除を行うと、添付ファイルはサーバー上に残らないので、必要な時に取得できなくなる事にご注意ください。
2. つのメッセージに含まれる添付ファイルの削除
- す。 添付ファイル付きのメッセージを見つけるのが難しい場合は、「表示」メニューをクリックし、「並べ替え」>「添付ファイル」から添付ファイルのみを選択できます。
- そのメッセージをクリックします。
- メニューバーの「メッセージ」メニューを選択し、「添付ファイルを削除」を選択します。
- 削除したい添付ファイルがあるすべてのメッセージに対して、この操作を繰り返します。
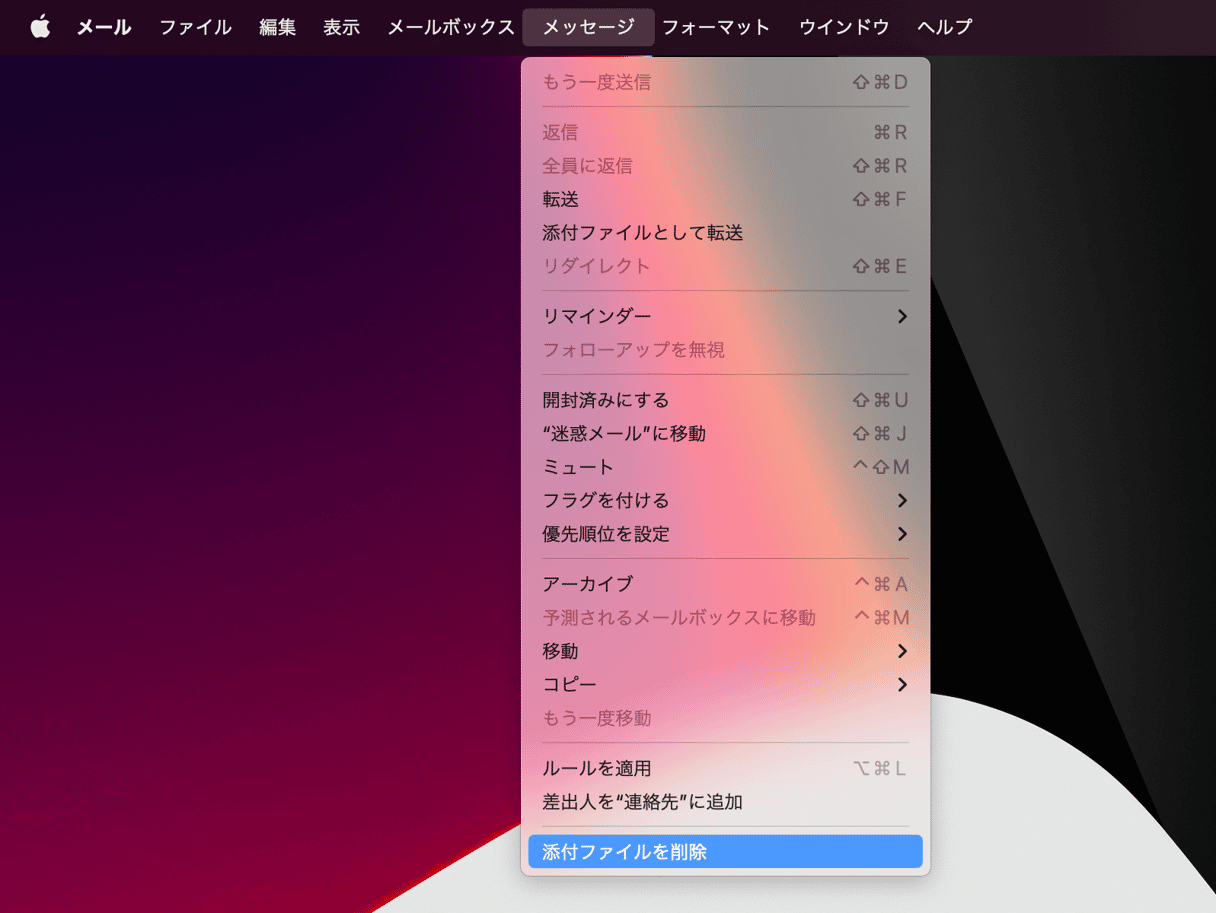
複数のメッセージから同時に添付ファイルを削除するには、メッセージをShiftキーを押しながらクリック選択し、「メッセージ」>「添付ファイルの削除」を選択します。 添付ファイル付きのメッセージをすべて削除し、添付ファイル自体も削除したい場合は、添付ファイル付きのメッセージを一度に全て選択して削除することができます。
添付ファイルを削除する前にアーカイブする方法
- 上記の手順1と2を繰り返します。
- マウスポインターをメッセージの本文の上の行に移動させると、「ゴミ箱」、「返信」、「全員に返信」、「転送」、「添付ファイル」の5つのアイコンが表示されます。
- 添付ファイルのアイコンをクリックし、「すべてダウンロード」を選択します。
- 添付ファイルを保存する場所を選び、「保存」を選択します。
3. Finderでメールの添付ファイルを削除
「ストレージの最適化」機能がないバージョンのmacOSを使っていて、添付ファイルが多すぎて1通ずつ削除するのが難しい場合は、別の方法があります。 メールアプリでは、ダウンロードした添付ファイルを「ライブラリ」フォルダに保存しています。 それらをまとめて選択し、ゴミ箱にドラッグすれば、容量を空けることができます。 しかし、この方法だとダウンロードしたものが削除され、お使いのMacの容量が空くだけで、メールプロバイダーのサーバーからは削除されません。 ここでは、それらファイルを見つけて削除する方法を紹介します。
- DockからFinderのアイコンをクリックします。
- 「移動」メニューから「フォルダに移動」を選択します。
- テキストボックスに以下を貼り付けます: "~/Library/Containers/com.apple.mail/Data/Library/Mail Downloads/"
- 「移動」をクリックしましょう。
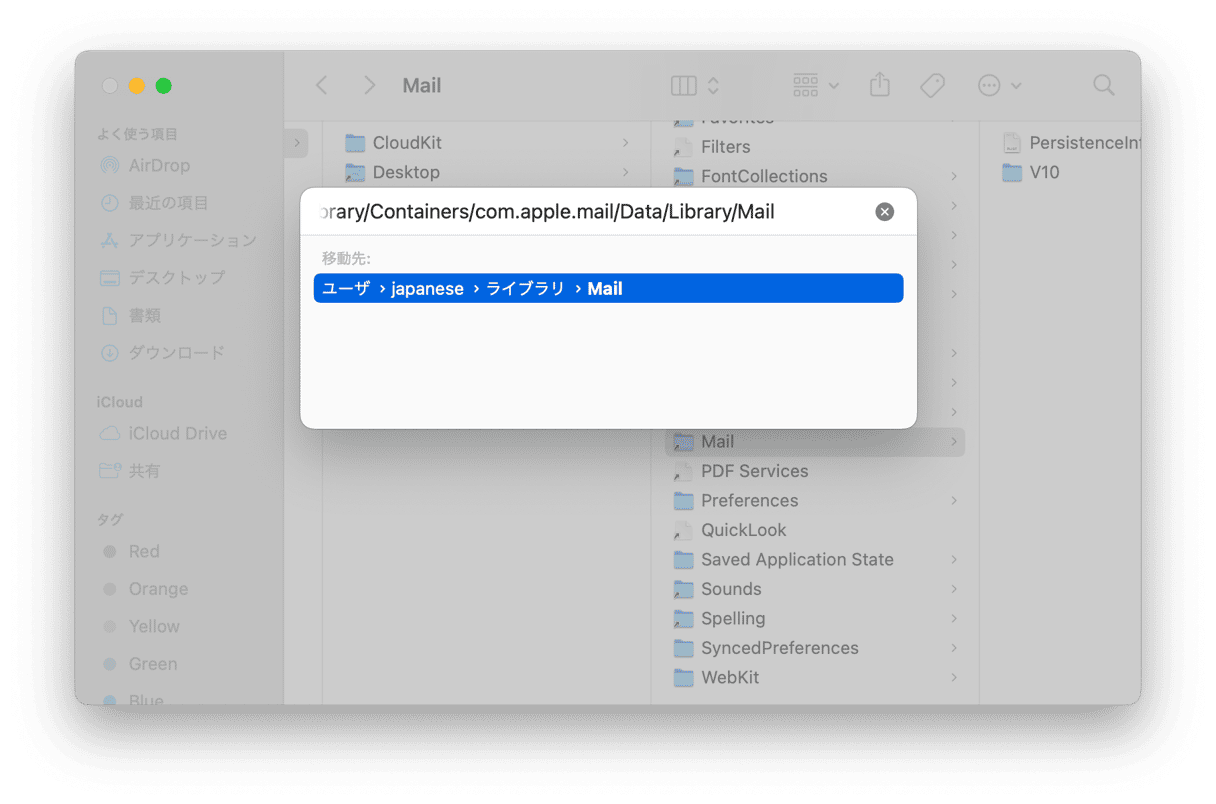
これで新しいFinder画面が開き、「Mail Downloads」フォルダ内の内容が表示されます。 「Mail Downloads」フォルダの中には、他にもたくさんのフォルダがあります。 それらのフォルダの中には、あなたがダウンロードした添付ファイルが入っています。 それぞれのフォルダの中身を確認するには、そのフォルダを開かなければなりません。 ただ、メールアプリからダウンロードしたものをすべて削除したい場合は、すべてのフォルダをゴミ箱にドラッグしてください。
しかし、メールアプリが添付ファイルを保存する場所はこれだけではありません。 「~/Library/Mail/V6」パスにも添付ファイルが保存されている場合があります。 繰り返しになりますが、V6フォルダの中にはたくさんのサブフォルダがあり、その中にはメール箱が含まれています。 それらのメール箱の中には、添付ファイルのフォルダがあります。 この方法で添付ファイルを探し出すには、少し時間がかかるかもしれません。
4. 不要なメールを削除
Macのメール関連容量を整理するための最終的なヒントがいくつかあります。
- 「メール」を開き、上部メニューの「メールボックス」を選択します。
- 2つのオプションが表示されます:「削除されたアイテムを消去」と「迷惑メール」です。
ここで、メール容量の一部が消去されます。
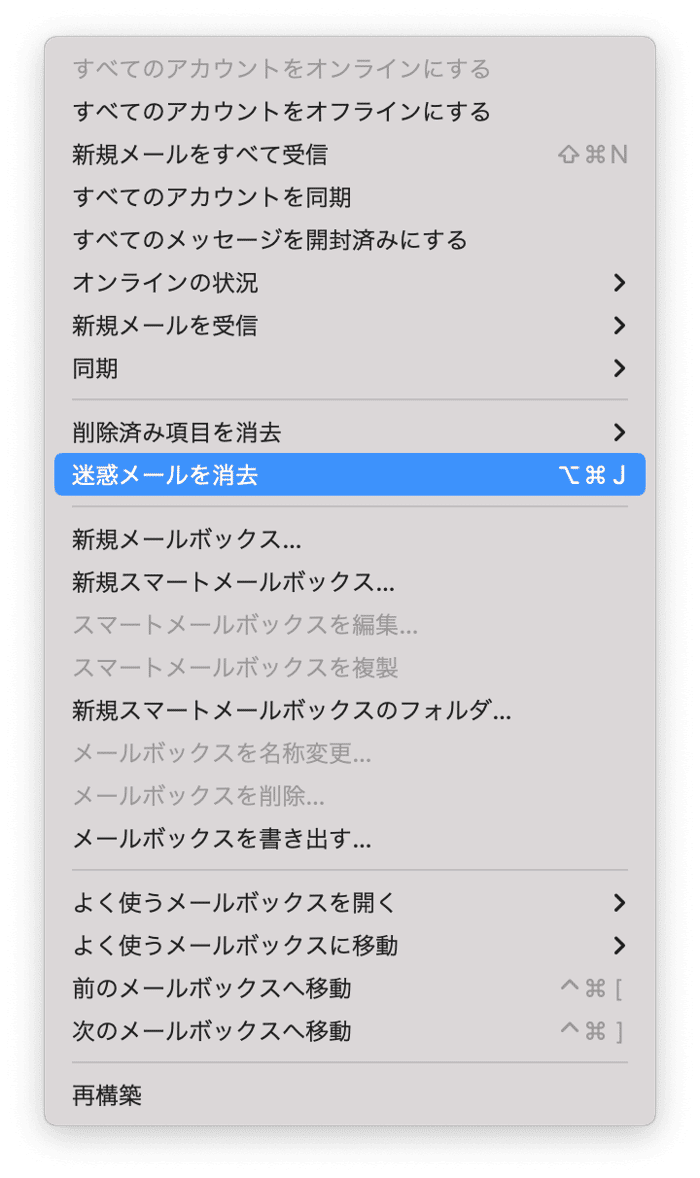
5. メールのゴミ箱を空にする
Macのメールアプリが占める容量を減らすには、「ゴミ箱を空にする」のを忘れないでください。 サイドバーにある「ゴミ箱」フォルダを開きましょう。 Command + A を押してすべてのメッセージを選択し、右クリックして「削除」を選びます。
もし何らかの理由でゴミ箱が空にできない場合は、以下の方法を試してみてください:
- メールアプリを終了して再起動する。(Command + Q でアプリの終了)
- メールアプリのメニューバーから「メールボックス>削除済みアイテムを消去」を選ぶ。
- 「システム設定 > インターネットアカウント」で該当のメールアカウントを一度削除し、再追加する。
- 「メール > 設定 > アカウント」の中にある「メールボックスの動作」で、ゴミ箱フォルダの保存場所を確認・調整する。
- Macを再起動する。
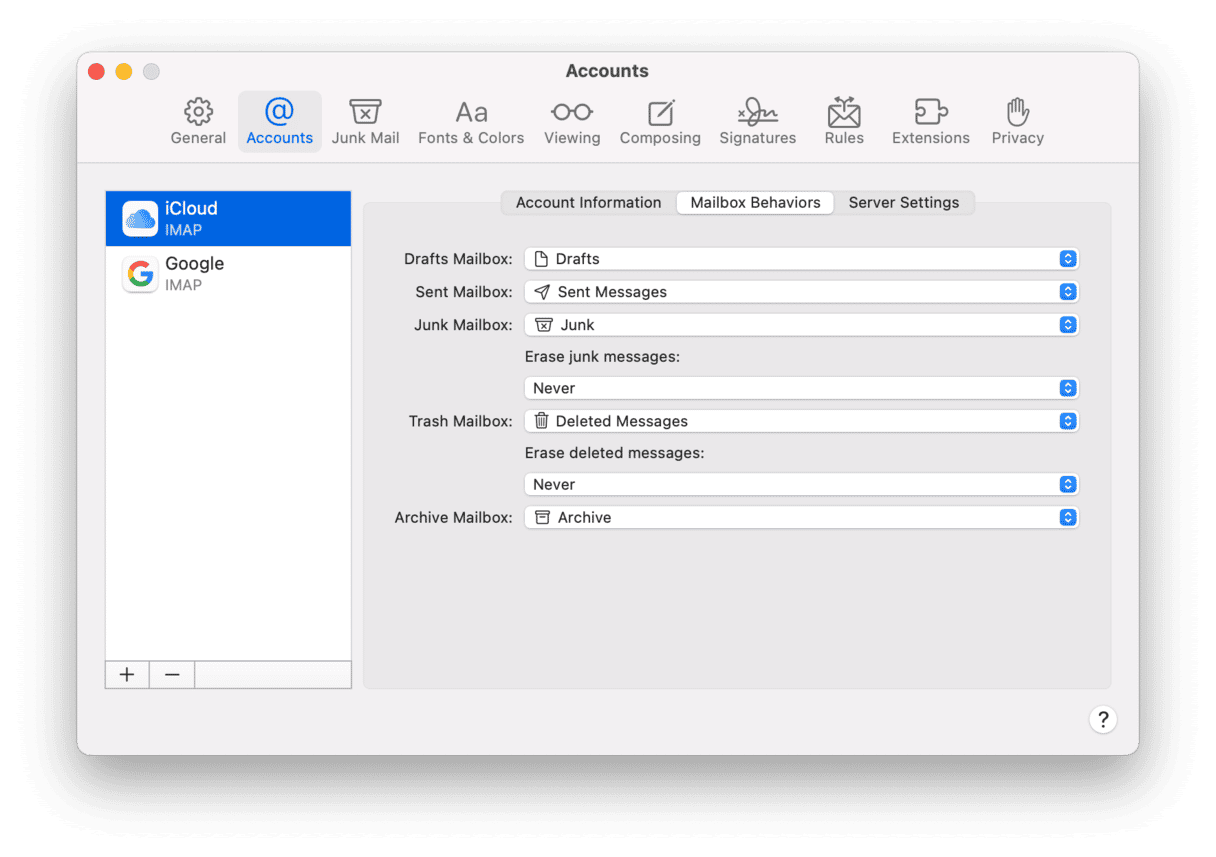
6. メールフォルダの内容を確認
一般的に、ライブラリにあるメール の内部をいじることはお勧めできません。しかし、そこを一度見て、著しく容量を使用しているファイルを見つけることは可能です。
Finderを開き>「移動」>「フォルダに移動...」を選択します。そこでこちらのパスを貼り付けましょう: Library/Containers/com.apple.mail/ Data
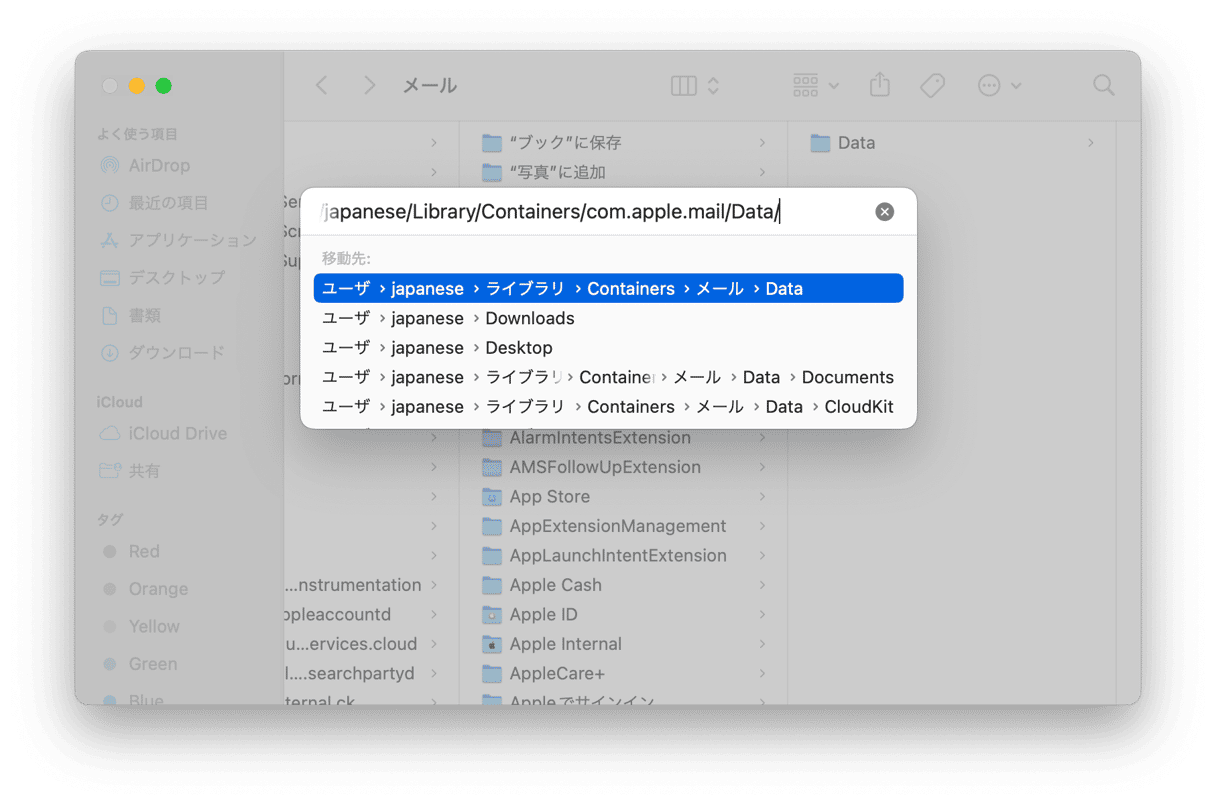
そこで表示された内容を調べ、削除する予定の項目を再確認します。 以上、Macのメール容量を消去する方法でした。
メールアプリの添付ファイルの設定を変更する方法
メール の添付ファイルは、ファイルの種類と「アカウント環境設定」で指定したオプションによって、サーバーからその都度読み込むか、Macにダウンロードされるかが決まります。 例えば、画像、PDF、動画、音声ファイルは常にダウンロードされ、メールの本文に表示されます。 その他の種類のファイルをダウンロードするかどうかは、以下の方法で選択できます。
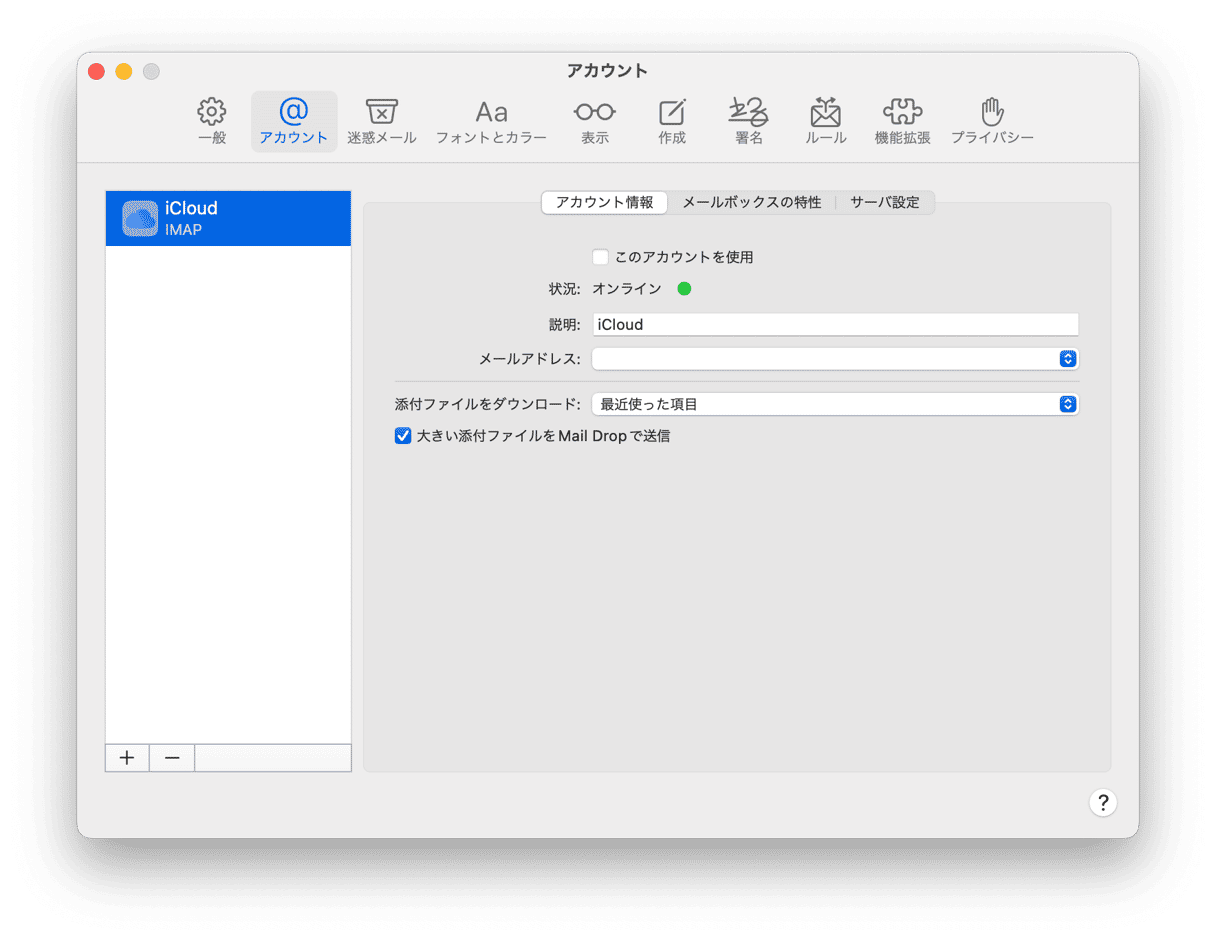
- メールを起動します。
- 「メール」メニューをクリックし、「環境設定」を選択します。
- 「アカウント」ボタンをクリックし、「アカウント情報」タブを選択します。
- 「添付ファイルのダウンロード」の横にあるオプションを選択します。
以上が、Macでメールストレージを整理する方法についてのご紹介でした。 このアドバイスを活用し、少しでも空き容量を取り戻せたなら嬉しいです。 メールアプリが再び巨大な容量を占めてしまわないように、上で紹介した手順を定期的に実行することをおすすめします。定期的に行うことで、普段の作業もずっと楽になります。
よくある質問
メールがMacの容量を圧迫するのはなぜですか?
メールには、画像、ドキュメント、ビデオファイルなどの添付ファイルが含まれていることがよくあります。 メールの使用頻度が高く、Macの空き容量が少ない場合は、不要な添付ファイルを削除することをお勧めします。
メールのデータはどこに保存されていますか?
Macはすべてのメールデータをライブラリフォルダに保存します。 FinderでShift-Command-Gを押しましょう。 そこで以下のパスを貼り付けて進みましょう:: ~/Library/Mail/ このフォルダの中にはたくさんのサブフォルダがあり、その中には添付ファイルフォルダもあります。
Macでメールの添付ファイルを削除するには?
Macでメールアプリを開き、「メッセージ」>「添付ファイルを削除」の順にクリックして添付ファイルを1つずつ削除していきます。 複数のメッセージを選択して、同じ方法で添付ファイルを削除することもできます。 もっと簡単な方法をお探しなら、CleanMyMacのメール添付ファイル機能をお試しください。