We hebben in de loop der jaren talloze keren gehoord dat e-mail niet meer van deze tijd is en dat het allang is vervangen door berichten-apps of sociale media. Maar ondanks deze berichten is e-mail nog steeds een van de meest gebruikte vormen van communicatie. Een van de grootste problemen met e-mail is echter de ruimte die het inneemt op onze Macs of e-mailservers. Hoewel e-mails met alleen tekst erg klein zijn, kunnen e-mails met ingesloten afbeeldingen of andere media en e-mails met grote bijlagen behoorlijk wat ruimte in beslag nemen, zeker als je er duizenden op je Mac hebt staan. In dit artikel lees je hoe je al je e-mail van je Mac verwijdert.
E-mails van je Mac verwijderen
We gebruiken de Mail-app van Apple als voorbeeld om te laten zien hoe je e-mails op de Mac massaal kunt verwijderen, maar de principes zijn hetzelfde voor de meeste mailprogramma's.
Individuele e-mails verwijderen
Selecteer de e-mail die je wilt verwijderen in Mail en kies vervolgens één van de volgende opties:
- Druk op 'Verwijder'.
- Druk op Command-Delete.
- Klik op het menu Bewerken en kies 'Verwijder'.
- Klik met de rechtermuisknop of Control-klik op het bericht en kies Verplaats naar > Prullenmand.
- Klik op het menu Bericht en kies Verplaats naar > Prullenmand.
Meerdere e-mails van je Mac verwijderen
Het proces voor het verwijderen van meerdere e-mails verschilt niet veel van dat voor het verwijderen van individuele e-mails. Het verschil is dat je eerst meerdere e-mailberichten selecteert door erop te Command-klikken (je kunt ook Shift-klikken en op de eerste en laatste e-mail in een lijst met berichten klikken als ze naast elkaar in de mailbox staan).
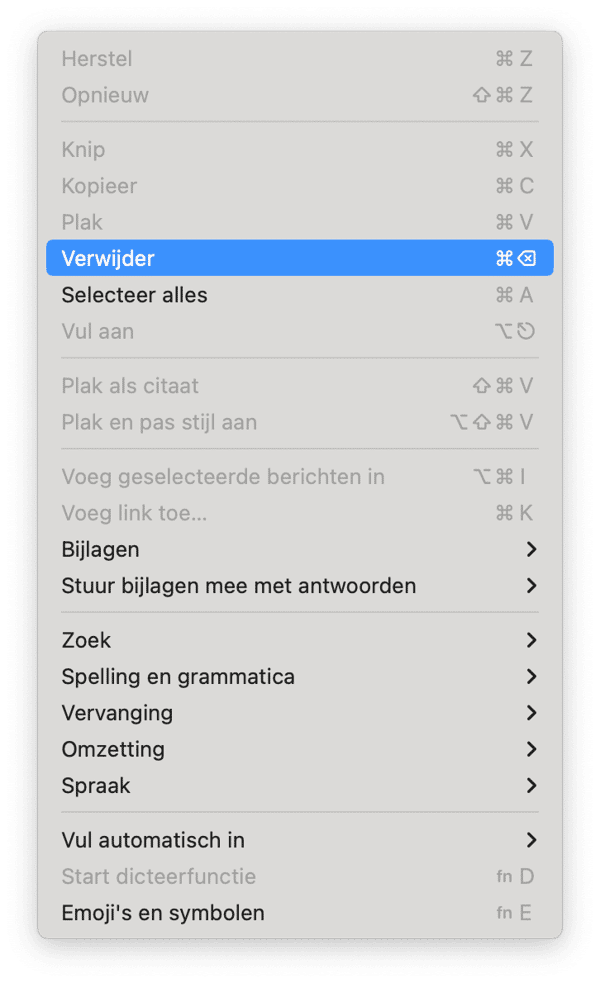
E-mails zoeken die je wilt verwijderen
Als je de e-mails die je wilt verwijderen niet kunt vinden in je inbox of een andere map, kun je het zoekvak gebruiken.
- Typ een zoekterm in het zoekveld in, zoals de naam van de verzender.
- Als je iets ziet in de lijst dat overeenkomt met wat je zoekt, selecteer deze e-mail dan. Zo niet, druk je op Return.
- Command-klik op de e-mails in de navigatiekolom die je wilt verwijderen en gebruik een van de methoden in Stap 1 om ze te verwijderen.
Opslagruimte van Mail opschonen
Als je e-mails wilt verwijderen om ruimte vrij te maken, kun je overwegen om alleen de bijlagen te verwijderen in plaats van de e-mails zelf. In de meeste e-mailaccounts, zoals bijvoorbeeld iCloud en Gmail, blijven bijlagen gewoon op de server staan, zelfs als je ze van je Mac verwijdert. Op die manier kun je altijd nog opnieuw downloaden. Als je echter op zoek moet naar elke bijlage op je Mac, kan dit behoorlijk lang duren, en makkelijk is het ook niet. Gelukkig kan het simpeler. De module E-mailbijlagen van CleanMyMac spoort ze immers zo voor je op. Je kunt dan zelf beslissen of je ze allemaal in één keer wilt verwijderen of dat je ze opnieuw bekijkt en zelf beslist wat je wilt verwijderen. CleanMyMac is hier gratis kunt downloaden.here. Zodra je de app hebt gedownload en geïnstalleerd, volg je de onderstaande stappen om e-mailbijlagen te verwijderen.
- Open CleanMyMac en kies 'E-mailbijlagen'.
- Klik op 'Scan'.
- Wanneer het scannen is voltooid, klik je op 'Ruim op' om alle bijlagen te verwijderen of op 'Bekijk in detail' om te zien wat er is gevonden.
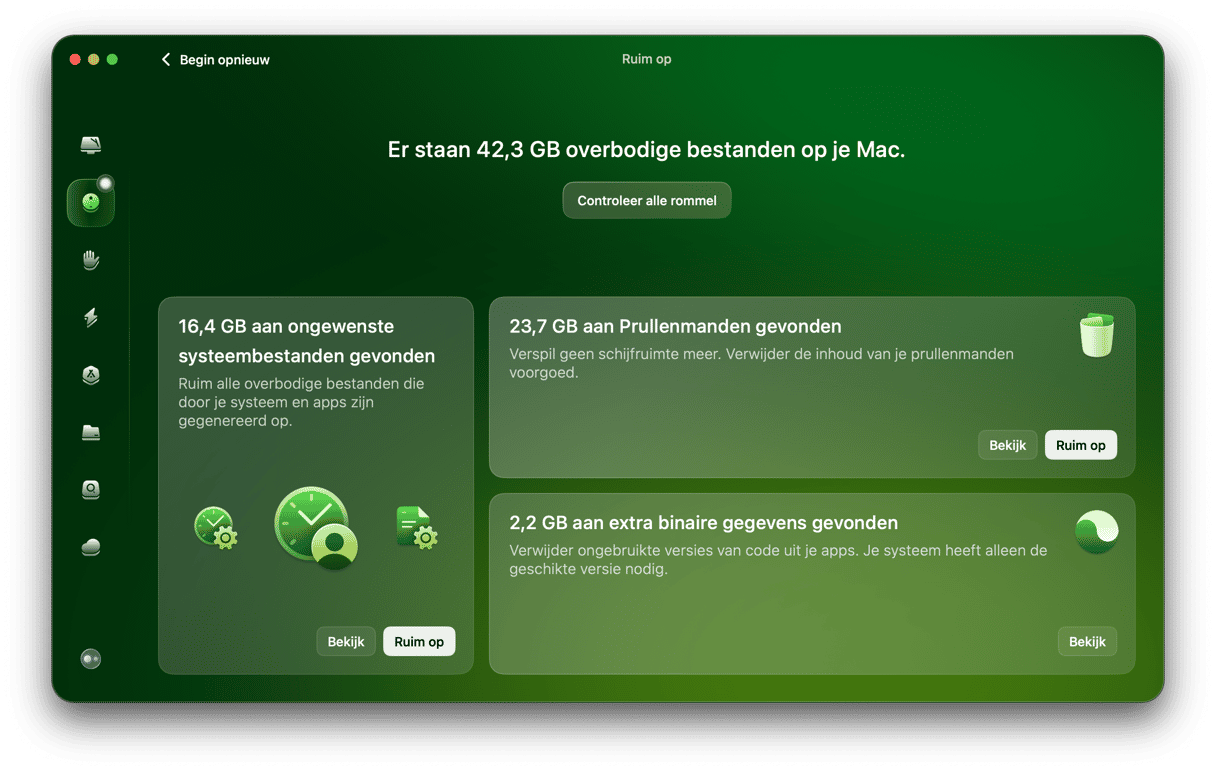
Regels gebruiken om e-mails automatisch te verwijderen
Met Mail kun je regels opstellen om acties uit te voeren op e-mailberichten op basis van criteria die je opgeeft. Op die manier kun je ook berichten verwijderen.
- Klik op het Mail-menu en ga naar Instellingen > Regels.
- Klik op 'Voeg regel toe' en geef die regel aan naam.
- Stel de voorwaarden in voor de regel die moet worden toegepast. Bijvoorbeeld e-mails van een specifieke afzender.
- Kies 'Verwijder berichten' binnen het menu 'Worden de volgende taken uitgevoerd' en klik daarna op OK.
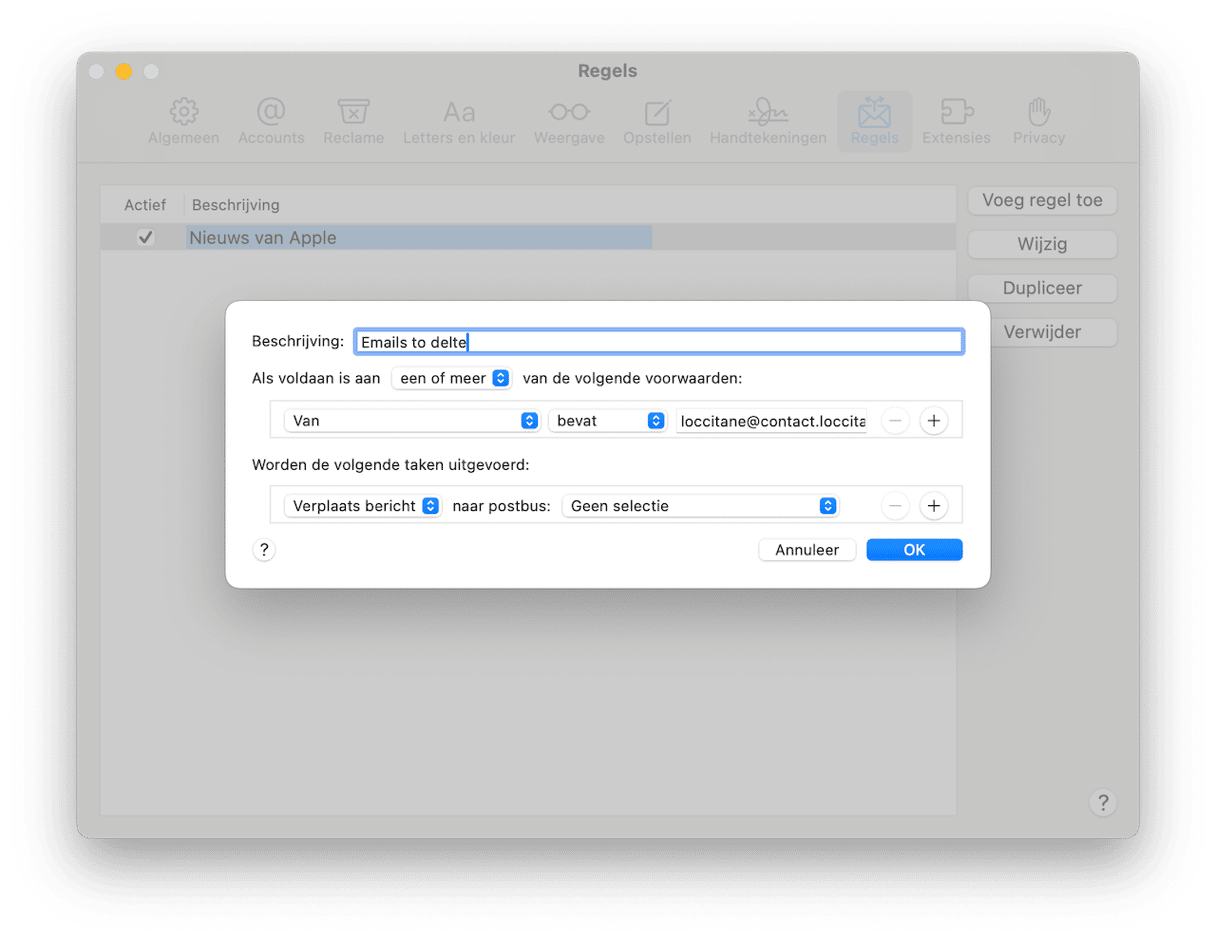
Je kunt ook slimme postbussen gebruiken om e-mails te verzamelen die je wilt verwijderen:
- Klik op het Postbus-menu, kies 'Nieuwe slimme postbus' en geef deze een naam.
- Stel de eerste voorwaarde in waaraan berichten moeten voldoen die in de slimme postbus verschijnen. Bijvoorbeeld een verzendadres.
- Voeg eventueel meer voorwaarden toe en kies of berichten moeten voldoen aan één of alle voorwaarden die je instelt.
- Klik op 'OK'.
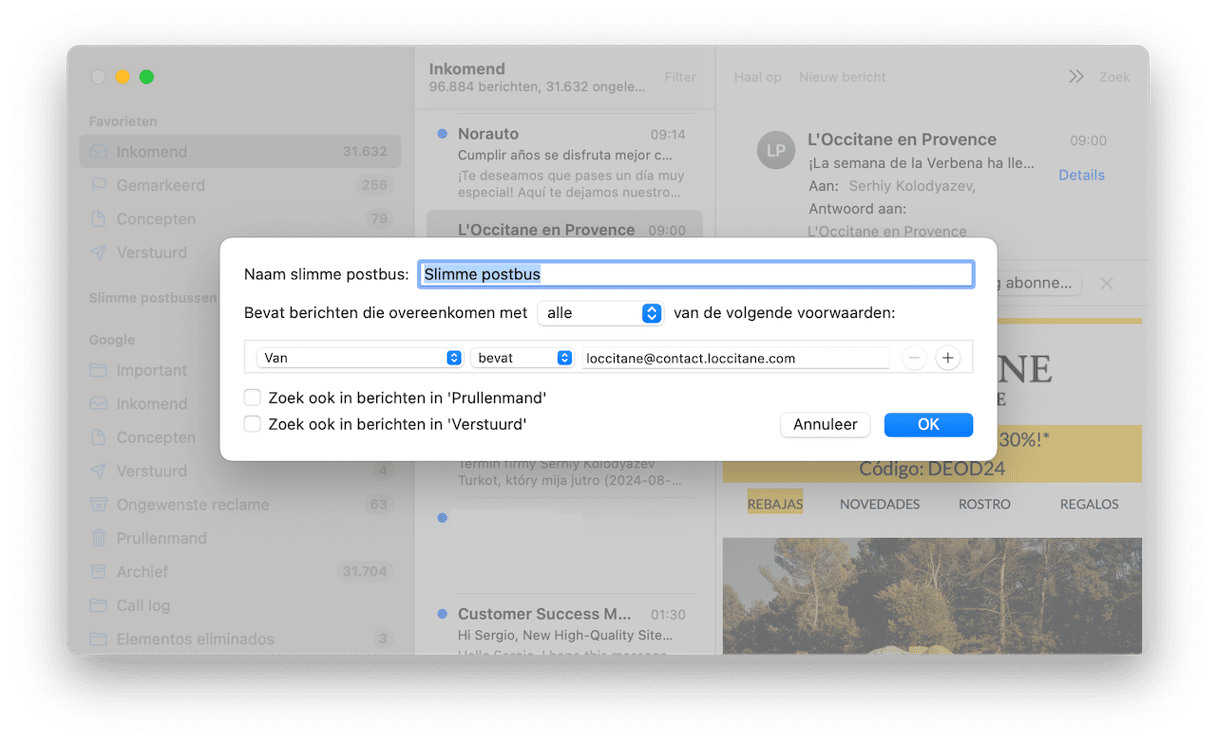
- Kies de Slimme postbus in de navigatiekolom.
- Klik op Command-A om alle berichten in de slimme postbus te kiezen.
- Gebruik een van de methodes in stap 1 om de berichten te verwijderen.
E-mails permanent verwijderen
Als je een bericht verwijdert in Mail, wordt het naar de map Prullenmand verplaatst. Berichten worden verwijderd uit de map Prullenmand volgens een regel die je opgeeft voor het e-mailaccount. Om die regel te wijzigen, volg je deze stappen:
- Klik op Mail in de menubalk en kies Instellingen.
- Kies Accounts en selecteer vervolgens het account waarvoor je de regel wilt wijzigen.
- Klik op het menu onder 'Wis verwijderde berichten' en kies een optie.
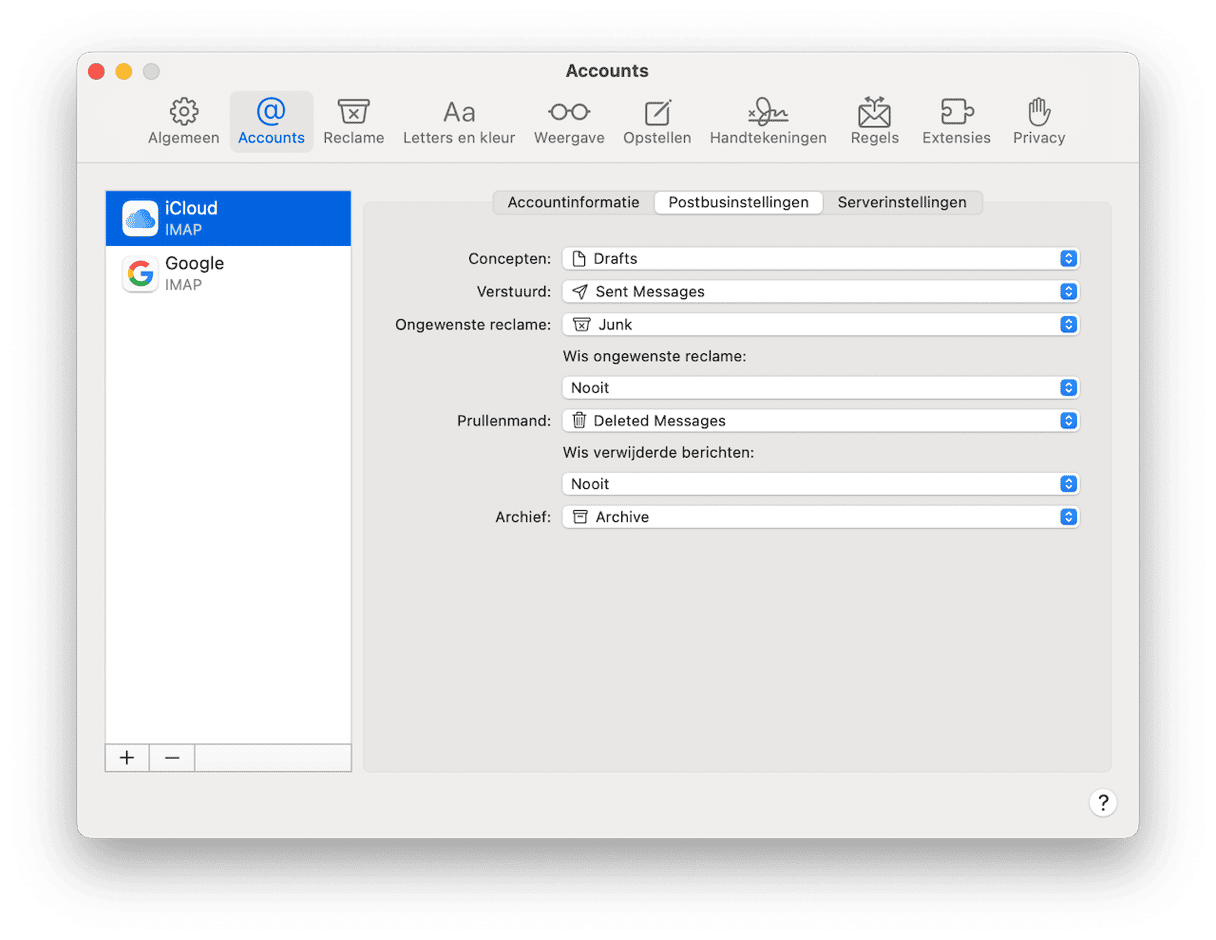
Om berichten die al in de Prullenmand staan permanent te verwijderen, klik je op het menu Postbus, kies je 'Wis verwijderde onderdelen' en vervolgens kies je het account waarvan je de berichten wilt verwijderen.
Downloads automatisch verwijderen
Je kunt Mail vertellen wanneer en hoe gedownloade bijlagen moeten worden verwijderd.
- Klik op het Mail-menu en kies Instellingen.
- Klik in Algemeen op het menu naast 'Verwijder niet-bewerkte downloads'.
- Kies hier een optie.
- Sluit Instellingen.
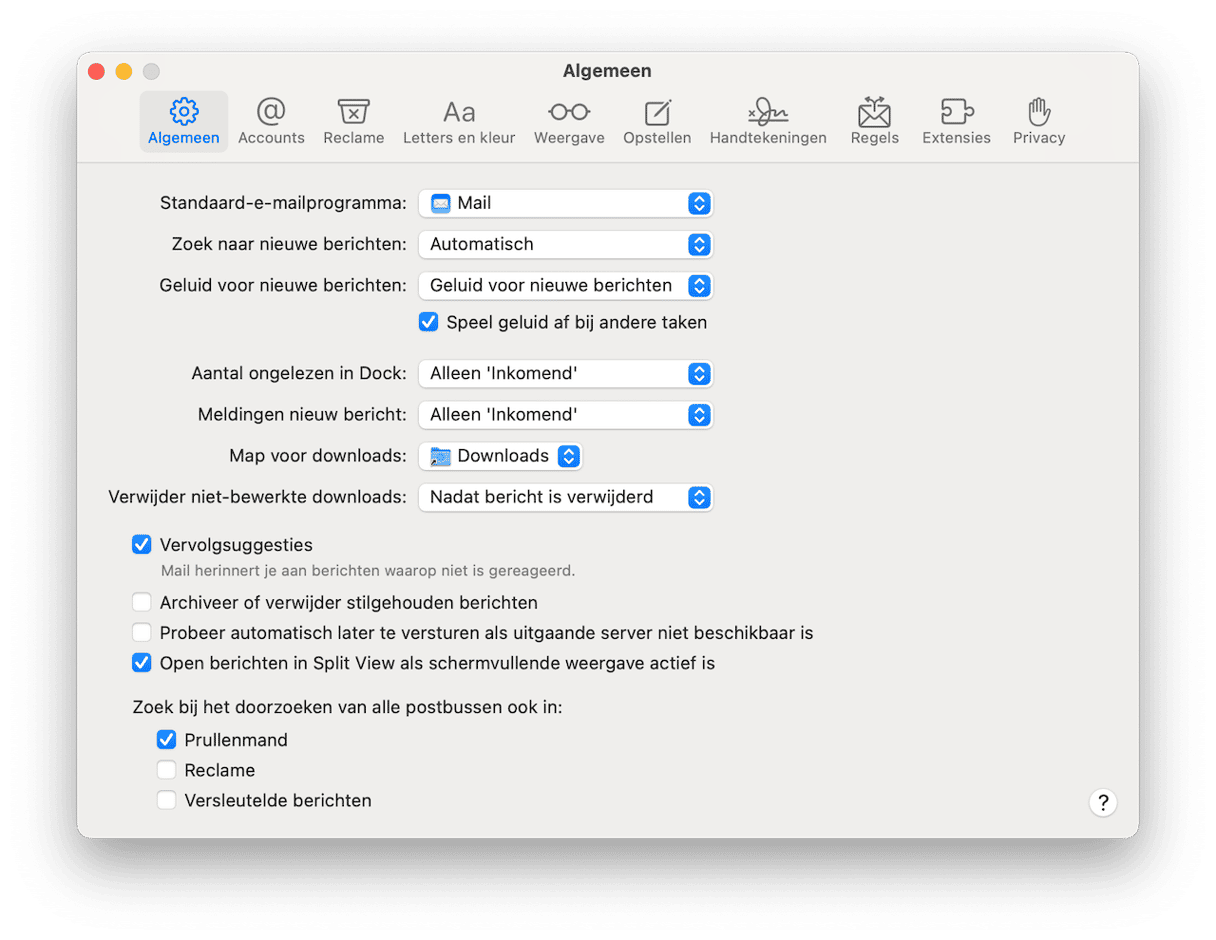
Al je e-mails verwijderen
Als je echt alle e-mails op je Mac wilt verwijderen, selecteer je achtereenvolgens elke map, te beginnen met je inbox, druk je op Command-A om elk bericht te selecteren en gebruik je vervolgens een van de methoden in Stap 1 om de geselecteerde berichten te verwijderen. De eenvoudigste manier om alle e-mails op je MacBook te verwijderen is door op Command-A te drukken en vervolgens op 'Verwijder'. Als je van gedachten verandert, druk dan meteen weer op Command-Z om deze actie ongedaan te maken.
De meesten van ons verwijderen nooit e-mails. We laten ze gewoon in onze inbox staan, waardoor ze na verloop van tijd ook steeds meer ruimte innemen. En vaak is dat ook geen enkel probleem. Er kunnen echter situaties zijn waarin je sommige of alle e-mails op je Mac toch wilt verwijderen. Volg de bovenstaande stappen om de e-mailberichten of bijlagen te vinden die je niet meer op je Mac wilt hebben en verwijder ze.






