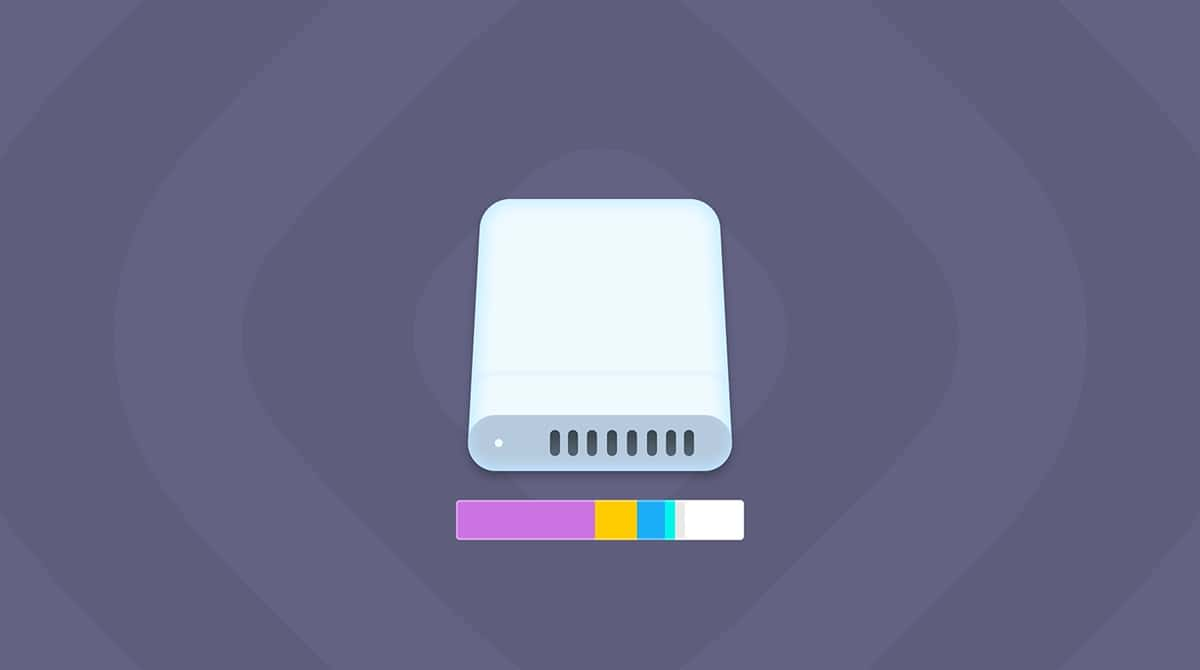Macの空きストレージ容量をチェックした時に、数GBもの容量を「その他」のボリュームが取っていることに気付きましたか? 心配は要りません。「ストレージを最適化」の機能を利用している場合、これはよく表示されるメッセージです。 とはいえ、これは簡単に解決できます。 このまま読み進めて「コンテナ内のほかのボリューム」の領域についてと、それらを安全に削除する方法をご覧ください。
Macのコンテナ内の「その他」容量とは?
現在APFS方式に置き換えられた従来のHFS+方式では、ファイルシステムにより、ディスクを異なるパーティションに分割することができるようになりました。 APFSでは、パーティションの概念をなくし、それをコンテナに置き換えています。 しかし、コンテナはパーティションとは異なります。 1つの物理ディスクに複数のコンテナが存在するだけでなく、コンテナは複数のボリューム容量を持つことができます。 例えば、macOSの場合、起動コンテナには、メインのブート容量(通常はMacintosh HDと呼ばれる)のほかに、リカバリ容量、プレブート容量、スワップファイルなどの仮想メモリ用のボリュームがあります。
「コンテナ内のほかのボリューム」とは何かの説明に入る前に、メッセージが表示される場所を確認します:
- 「システム設定」から「一般」に進みます。
- 「ストレージ」を選択します。
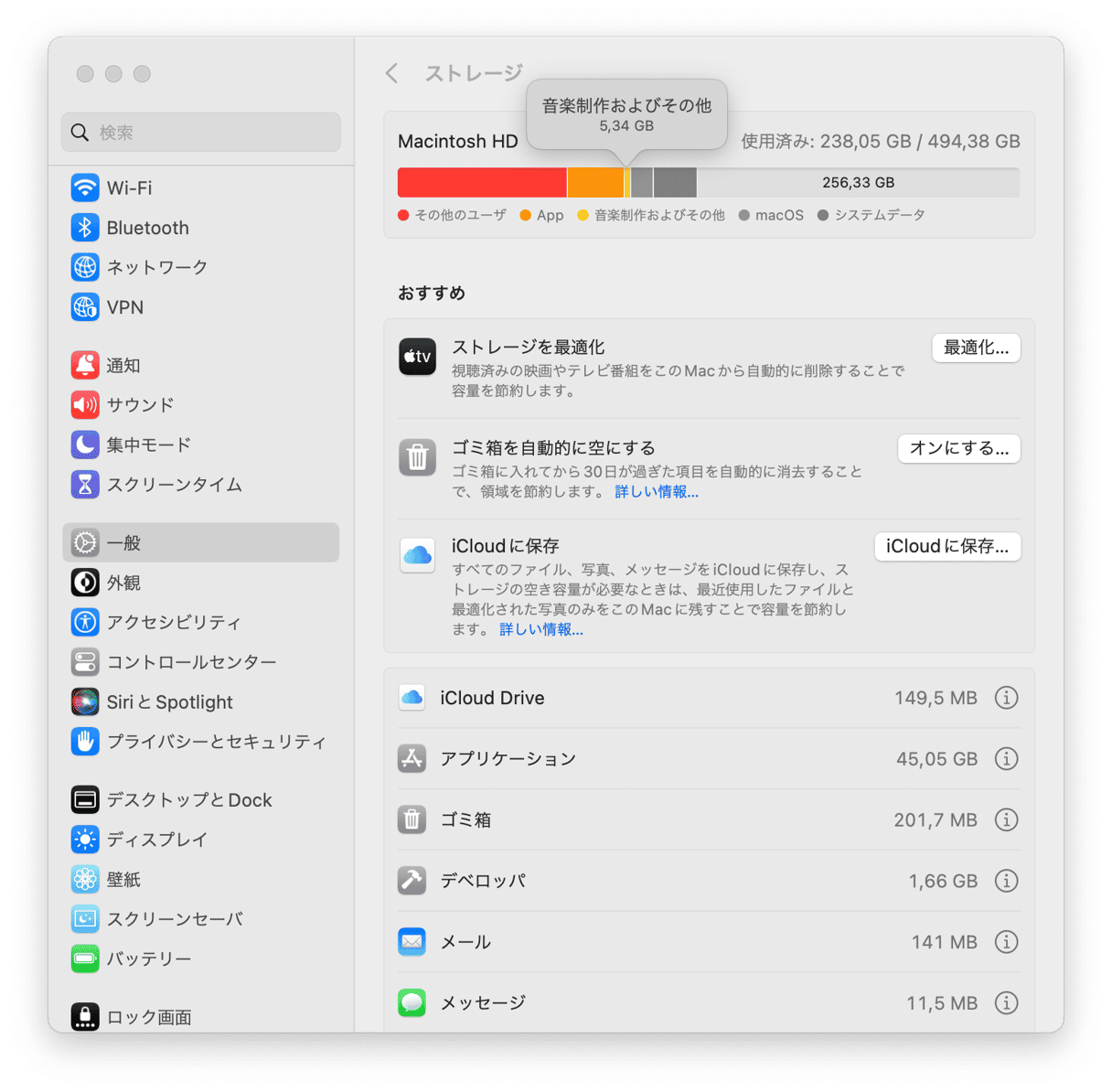
しばらくしてmacOSが容量計算すると、ストレージがどのように割り当てられているかを可視化するカラフルなバーが表示されます。 たまに、ボックスの一部が灰色で表示され「コンテナ内のほかのボリューム」という説明が表示されることがあります。 もしくは、カラフルなグラフの上の「すべてのボリューム」をクリックすることで表示される場合もあります。
| リカバリーボリューム | バックアップからMacを復元する際に使用されます。 |
| プレブートボリューム | ブート処理を開始するために必要です。 |
| 仮想ボリューム | 仮想ドライブにアクセスする際に使用されます |
「その他」にはこの3つの容量が含まれています。 このメッセージが表示された場合、何か問題が発生しており、他のボリュームが必要以上のスペースを占めている可能性があります。 残念ながら、他のボリュームはOSにとって重要な役割を果たしているため、ストレージ容量を取り戻すことは、単に他のボリュームを減らすほど簡単ではありません。
コンテナ内の他のボリュームを削除する方法
お使いのMacの容量を空けるために、今ある問題を解決する方法や、コンテナ内の他のボリュームのメッセージを消す方法は他にもあります。 その方法を見ていきましょう。
1. CleanMyMacで空き領域を取り戻す
CleanMyMac は、一般的なMacのメンテナンスだけでなく、空き容量を解放する上でオススメのアプリの1つです。 ただし、私たちの言葉を鵜呑みにせずに、実際に試してみるべきです。
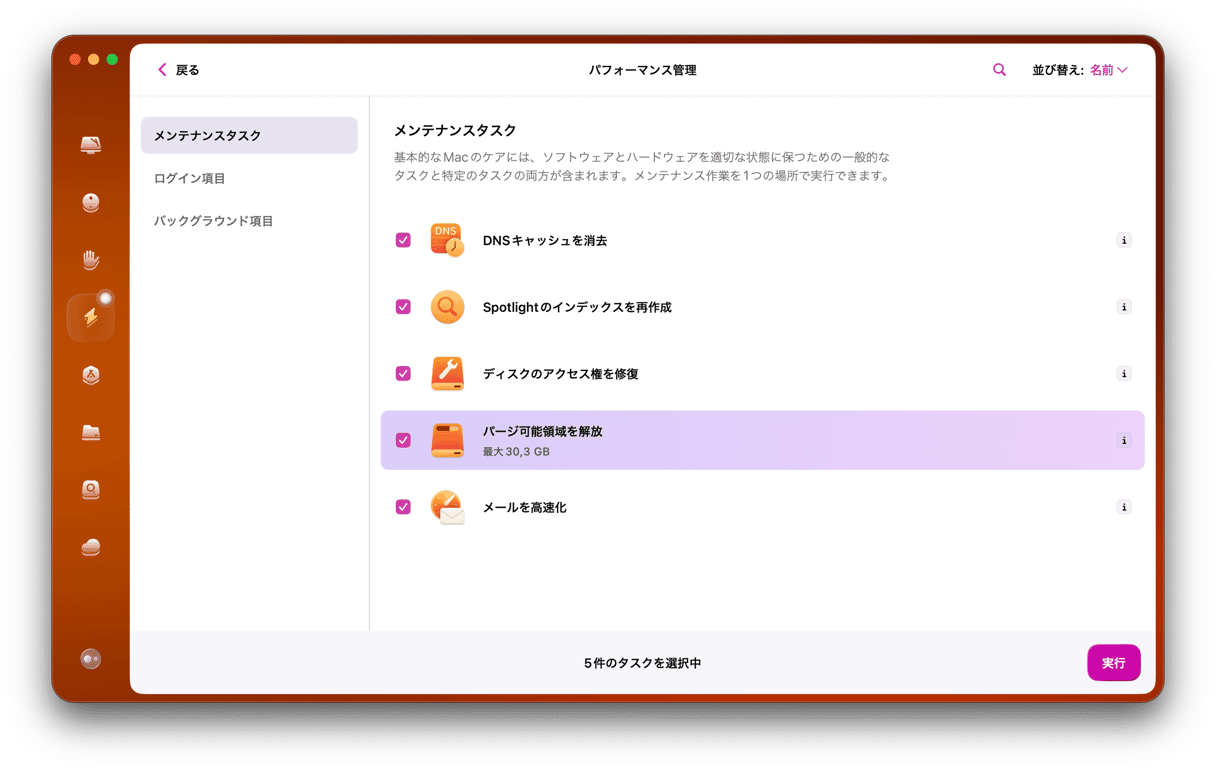
CleanMyMacのクリーンアップ機能は、スムーズなMacの動作を維持するために安全に消去できるファイルを特定するのに最適です。 それを行う手順はこちらです:
- CleanMyMacの無料トライアルを入手する。
- CleanMyMacを開きます。
- サイドバーから「クリーンアップ」を選択して「スキャン」をクリックします。 安全に削除できる項目や容量の特定には数分掛かるものの、すぐに完了するはずです。
- これが終わると、削除が推奨される項目が表示されます。 あとは「削除」をクリックするだけで準備完了です。
2. 新しいユーザーアカウントを作成する
一部のMacユーザーから、新しいユーザーアカウントを作成することで、コンテナ内の他のボリュームからストレージを正常に再利用できるという報告がありました。
- Appleメニューをクリックして「システム設定」を選択します。
- 「ユーザとグループ」に進みます。
- 「ユーザを追加」をクリックします。
- ユーザ名とパスワードを入力します。
- ドロップダウンメニューから「管理者」を選択し、新しいアカウントの詳細を入力します。
- 作成が完了したら、Macを再起動し、新しい管理者アカウントでログインします。
- 「コンテナ内のほかのボリューム」の表示が消えたか確認します。
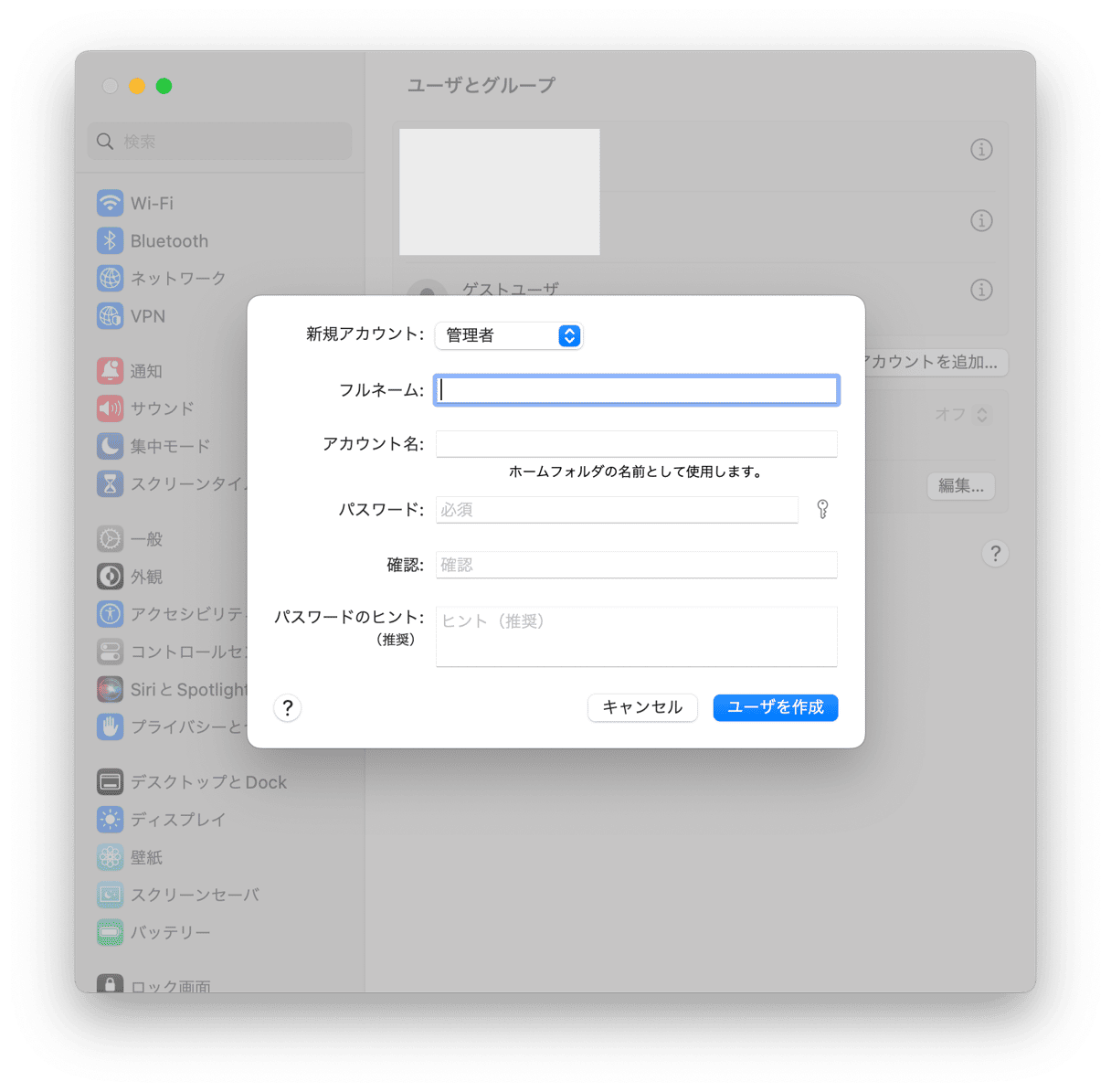
3. ターミナルを使用してボリューム容量を管理する方法
Appleの「ストレージ」タブでは、ドライブとその他のボリュームで何が起こっているのか、詳しいことを知ることはできません。 ドライブがどのような容量で構成されているかを調べるには、次のターミナルコマンドを実行しましょう: diskutil list
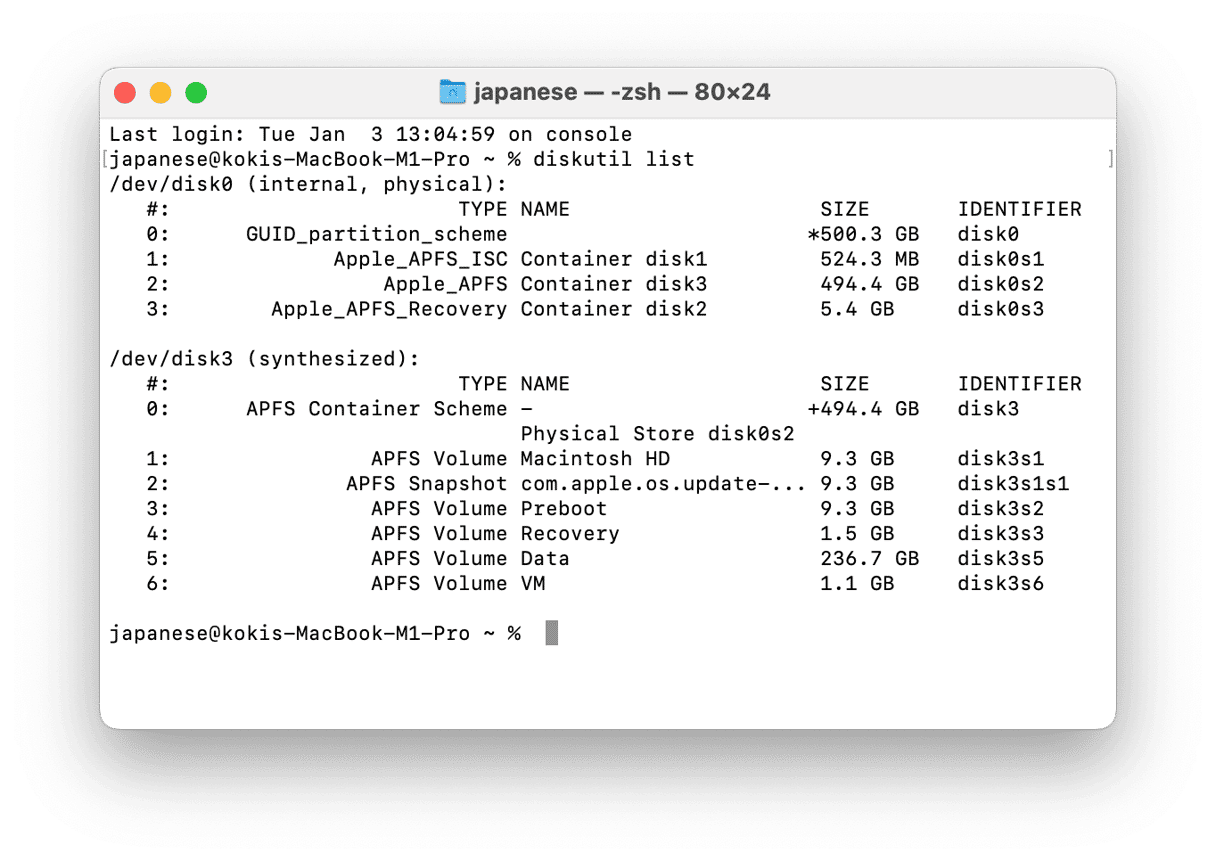
内訳を見て、Macintosh HD - Dataボリュームが複数あるかどうかを確認しましょう。 余分な容量が見つかった場合は、おそらくそのボリュームが容量を余分に使用しています。 実際にどれくらいの容量を使用しているかを知ることができます。
以下の方法でボリュームを削除することができます:
- お使いのMacで「ディスクユーティリティ」を開きます。
- 削除したいAPFSボリュームを選択します。
- ツールバーの「ボリュームの削除」ボタン「-」をクリックします。ボタンが選択できない場合は、そのボリュームが使用中のため、削除できません。このボリュームを削除するには、macOSリカバリーモードのディスクユーティリティに入る必要があります。
MacOS リカバリーから起動するには、IntelベースのMacの場合、Macが起動したときにCommand-Rを押し続けましょう。 Apple ロゴや回転する地球儀などの起動画面が表示されたらキーを離してください。 「ユーティリティ」ウィンドウから「ディスクユーティリティ」に移動します。
Apple Silicon搭載のMacの場合、Macの電源を入れるときに電源ボタンを長押しします。 「スタートアップオプション」ウィンドウが表示されたら、電源ボタンを離します。 ここで、ディスクユーティリティを開き、上記の手順で他のボリュームを削除していきましょう。
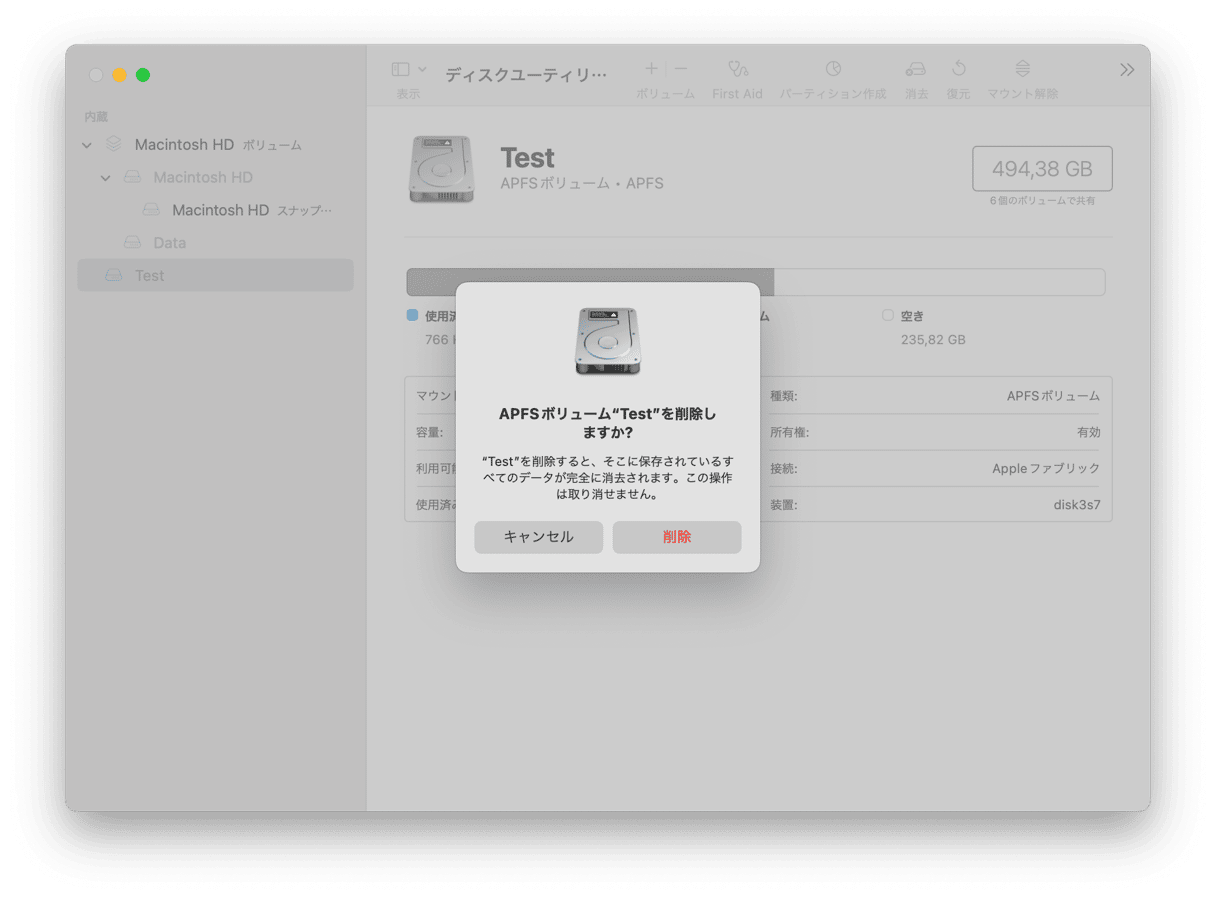
4. 不要なTime Machineのスナップショットを削除
ターミナルを開いている際に「コンテナ内のほかのボリューム」を取り除くのに役立ついくつかのコマンドを実行することで、不要なTime Machineのスナップショットなどを削除することができます。
こちらがその手順です:
- ターミナルで、次のコマンドを貼り付けてReturnキーを押します:
tmutil listlocalsnapshots /すると com.apple.TimeMachine.2021-08-25-180516 のような名前のスナップショットのリストが表示されます。 - 特定のスナップショットを削除するには、次を入力するか貼り付けます:
tmutil deletelocalsnapshotsそして、削除したいスナップショットの日付を追加します:tmutil deletelocalsnapshots 2021-08-25-180516 - Returnキーを押します。
- それが削除されると、次のメッセージが表示されます:
Deleted local snapshot '2021-08-25-180516' - 削除したいすべてのスナップショットに対してそれを繰り返します。
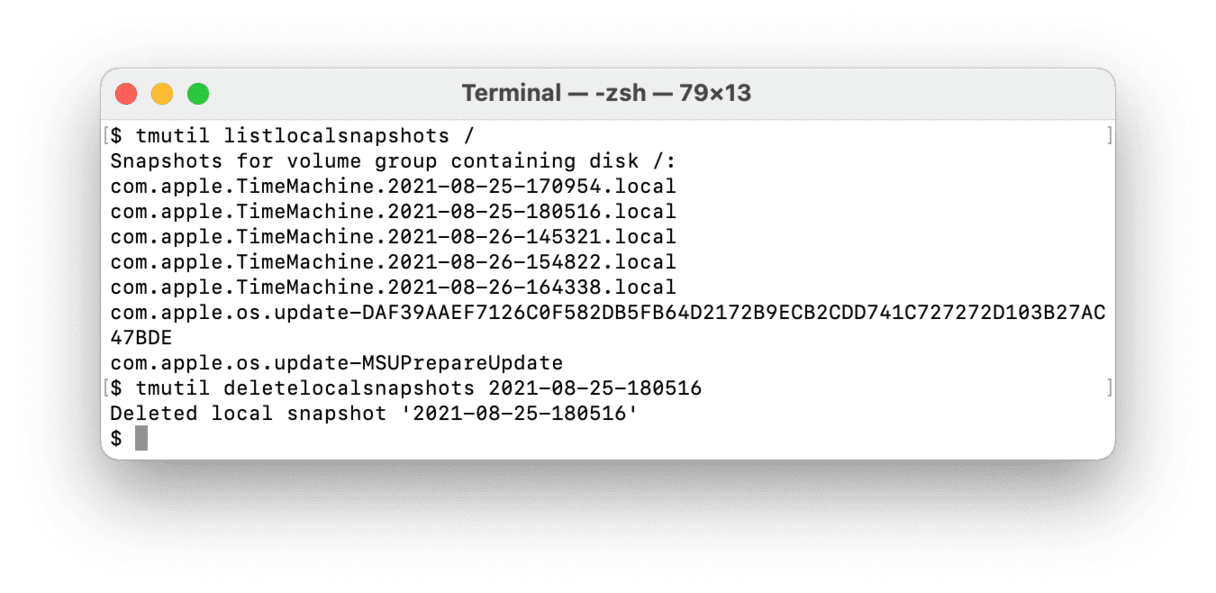
5. ICloudのコンテンツキャッシングを無効にする
コンテンツキャッシングは、ソフトウェアのアップデートを高速化する目的で使用されています。 便利な反面、Macintosh HDなどの容量が増加する可能性があります。 これらを避けるために、次の手順でiCloud コンテンツのキャッシングをオフにしていきましょう:
- Appleのメインメニューから「システム設定」>「一般」>「共有」に進みます。
- 「コンテンツキャッシュ」を無効にします。
- もしくはiCloudの「コンテンツキャッシュ」をオフにして、その横のメニューから「i」をクリックして「共有コンテンツのみ」を選択することもできます。
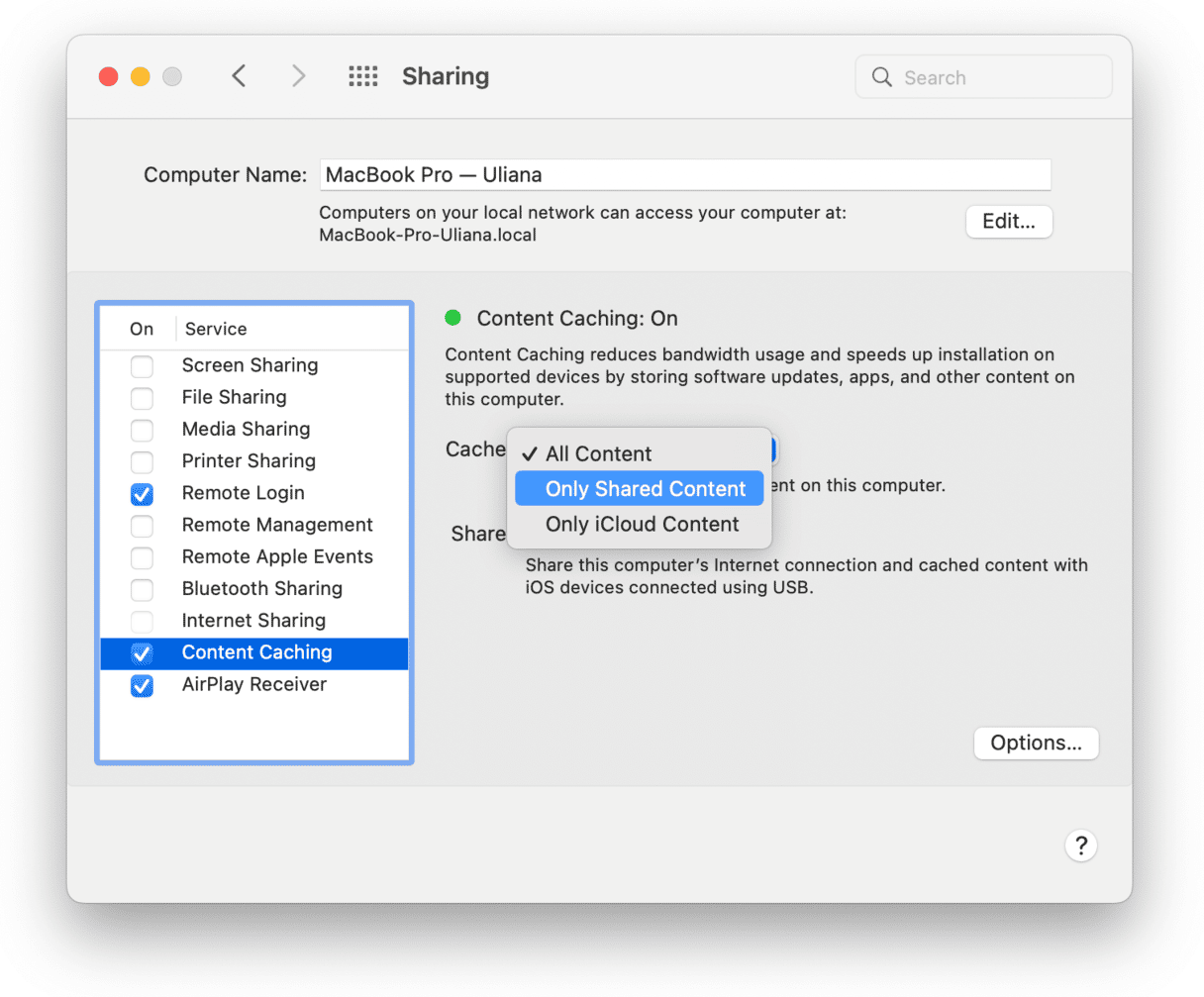
6. 不審なアプリを検索して削除する
Macにインストールされているアプリが原因で問題が発生することもあります。 正規のアプリである場合もあれば、悪意のあるアプリである場合もあります。 どちらにしても、この問題を解決するには、サードパーティ製のアプリを探し出し、削除することが有効です。 その方法はこちらです:
- 「アプリケーション」> 「ユーティリティ」からアクティビティモニタを開きます。
- 「メモリ」をクリックし、メモリを使いすぎているようなアプリやプロセスを探します。
- ネットで調べて、怪しいと思ったものは「X」をクリックして終了させます。
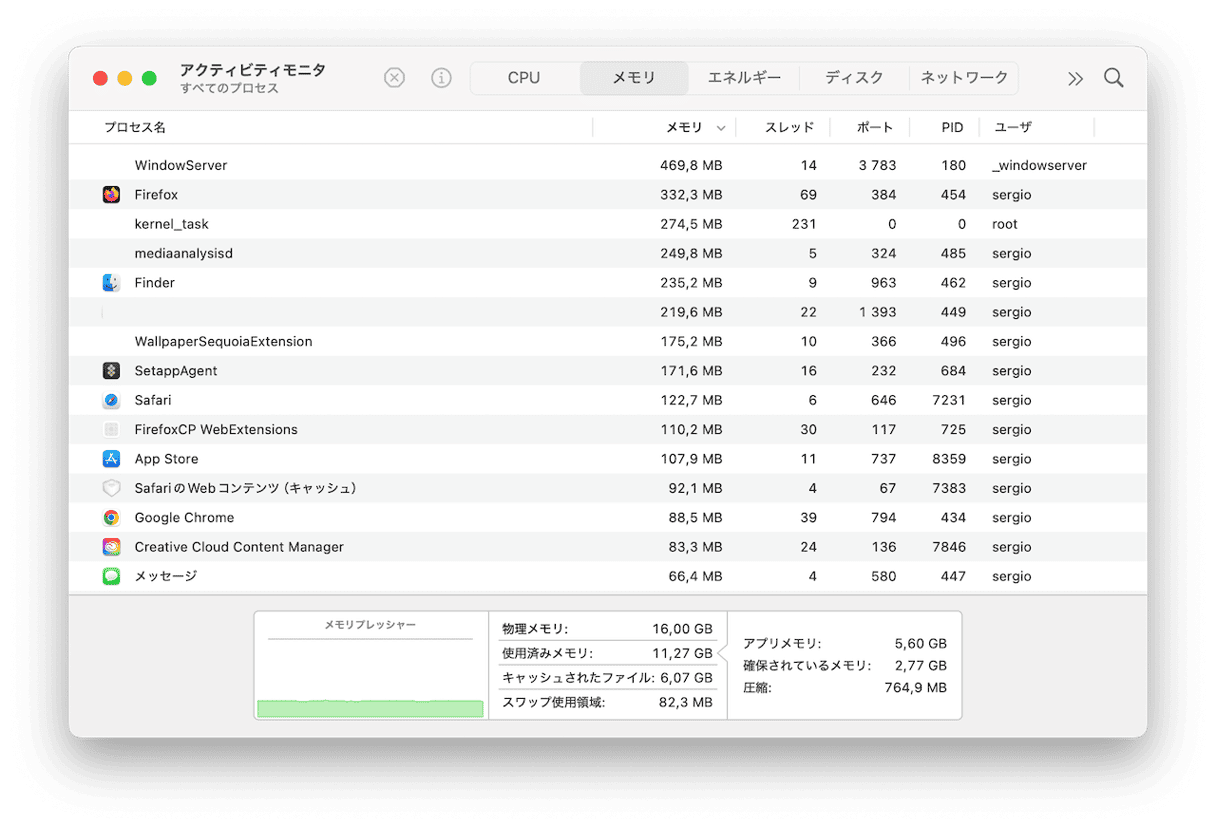
いでしょう。 そのためには、「アプリケーション」フォルダに移動して、アプリを「ゴミ箱」に移動させる必要があります。 そのほか、アプリの残骸を見つけて削除することも必要です(アプリの完全アンインストールについて、詳しくはこちらをご覧ください)。
7. ディスクを消去してmacOSを再インストールする
他に何の解決策もない場合、ディスクを消去してmacOSを再インストールすることが、「コンテナ内の他のボリューム」問題を解決する唯一の方法かもしれません。 その前に、データのバックアップを忘れないようにしましょう。
ディスクを消去する方法:
- Macをリカバリーモードを起動します(Macの起動時にCommand-Rを長押しするか、お持ちのMacに応じて上記のように電源ボタンを押します)。
- 「ユーティリティ」ウィンドウから「ディスクユーティリティ」を選択し、「続ける」をクリックします。
- 「ディスクユーティリティ」のサイドバーで「Macintosh HD」を選択し、「消去」ボタンをクリックします。
- 名前には「Macintosh HD」を使用します。
- 「フォーマット」の欄で、「APFS」または「 Mac OS 拡張 (ジャーナリング)」を選択します。
- 「消去」をクリックします。
- 消去が完了したら、サイドバーに残っている他のボリュームをすべて削除します。(先ほど消去したMacintosh HDボリュームは残しておきます)。
- ディスクユーティリティを終了します。
再び「ユーティリティ」ウィンドウが表示されます。 そこで、macOS のリインストールを選択し、終了するまで待ちます。他のボリューム容量は消えているはずです。
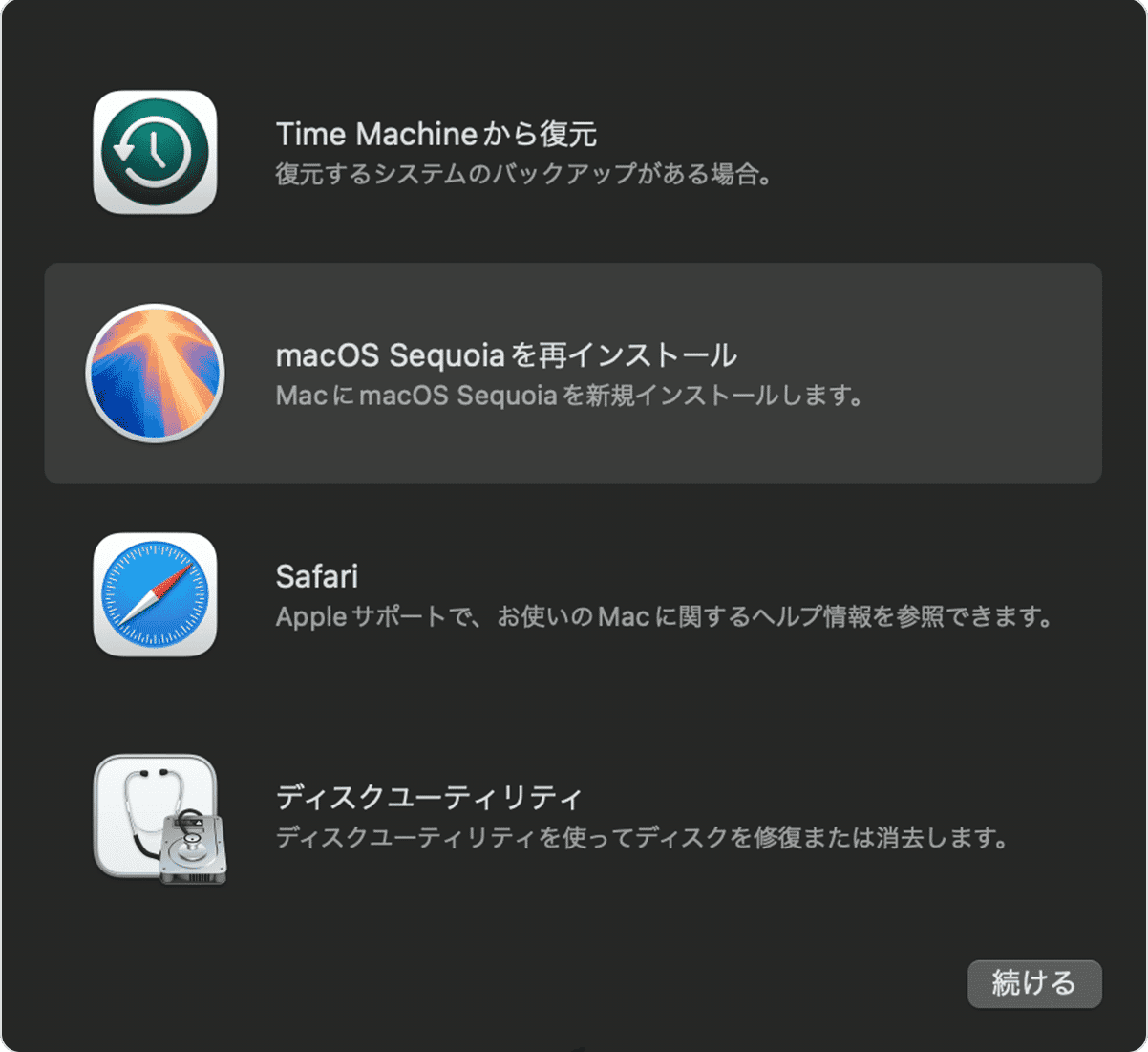
8. macOSのリカバリからディスクユーティリティを修復
macOSを再インストールしたくなければ、他の解決策を試すことができます。それは、リカバリモードでの「First Aid」の実行です。 これを行うには、ドライブの様々な問題に対処する目的で設計された標準搭載ツールを使うべきです。 その方法はこちらです:
- 上記の手順で、Macをリカバリモードで起動します。
- 「ディスクユーティリティ」>「続行」を選択します。
- サイドバーから、他のボリュームが配置されているドライブを選択します。 表示されない場合は、メニューバーの「表示」をクリックして「すべてのデバイスを表示」を選択します。
- ツールバーの「First Aid」をクリックして「実行」をクリックします。
- ストレージを確認して、問題が解決したか確認します。

9. ハードウェアソリューション
上記のいずれもうまくいかなかった場合は、ハードウェアで問題が発生している可能性があります。 USBデバイスを抜き、古いバッテリーを交換することで、Macintosh HDの他のボリュームのサイズを小さくできたという報告もあります。 バッテリーの交換は、認定修理店で行ってもらう必要があります。システムがバッテリーが古すぎると通知した後に行いましょう。
macOSでは、Mac上のストレージ領域の処理方法に多くの改善が施されましたが、これらの変更によって「コンテナ内のほかのボリューム」が表示される場合があります。 上記の9つの対処法のいずれかで削除をすることによって、空き容量の確保に役立てば幸いです。 さらに多くの空き容量をMacから解放したい場合は、簡単なクリーニングのヒントを解説したこちらのお役立ちガイドをご覧ください。