作業効率を向上させ、よりスマートに、そしてより長く働くことができるようになりましょう。 お使いのMacはパワフルなツールです — Macの生産性を向上させるために、最大限の効果を発揮させていきましょう。
Macの生産性向上のためのヒントトップ10
1. キーボードショートカットを使用
キーボードショートカットを使えば、膨大な時間を節約することができます。
「ハイパーキー」のようなショートカットツールは、さまざまなアプリを開くためのショートカットを作成できます。 例えば、Caps Lock + XでXcodeを、Caps Lock + SでSafariを開くようにしたりすることです。
Macのキーボードショートカットは何十種類もあります。 それらを一箇所にまとめておくアプリもあるので、自分の好みに応じて必要なものを調整してください。
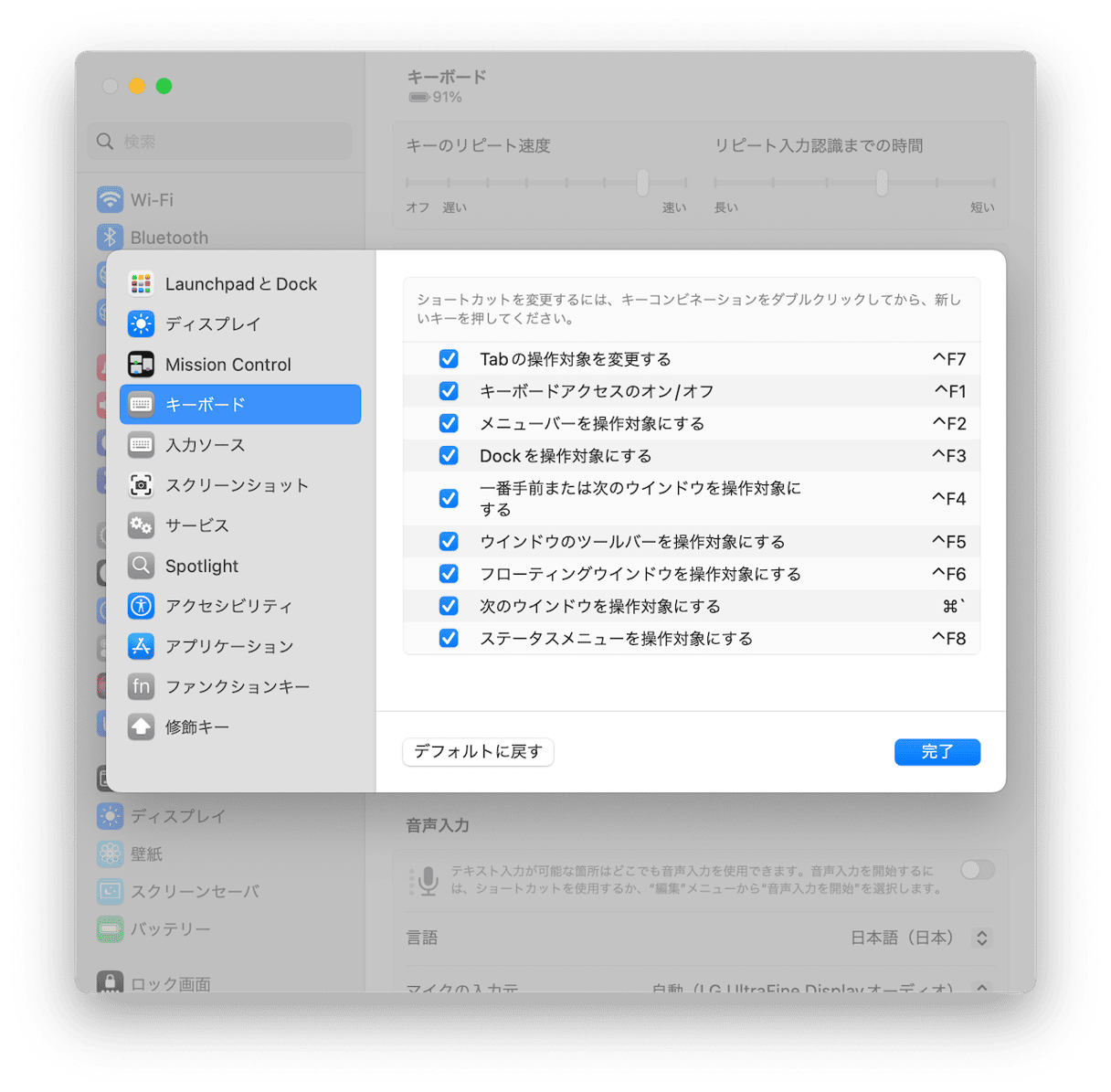
2. スクリーンショットをクリップボードにコピー
スクリーンショットは自動的にデスクトップに保存されます。 しかし、それが特に役に立たない場合はどうしたらよいでしょうか?
次のキーボードショートカットを使うと、別の場所に保存したいスクリーンショットをクリップボードに保存できます:「Command + Control + Shift + 4」
この方法だと、スクリーンショットをドキュメントや別のフォルダに移動することができます。 あとは貼り付けをクリックするだけです。 ただし、この動作は他のものをコピーする前に行ってください。
3. デジタルミニマリストになる
ストレスを軽減し、生産性を維持するには、Macをできるだけすっきりさせるのが一番です。
そのためには、不要なものを徹底的に排除することが大切です。 ProductHuntのウェブサイトでは、CleanMyMacを「お使いのMacのためのこんまり」と呼んでいますが、これは日本のミニマリズムの第一人者である近藤麻理恵さんのことを指しています。
- CleanMyMacのダウンロード(こちらから、無料で)
- スマートスキャンを実行
- 重複したファイルや長い間使っていないアプリなど、容量を圧迫している不要ファイルを選択します。
- 不要なものはすべて削除しましょう。
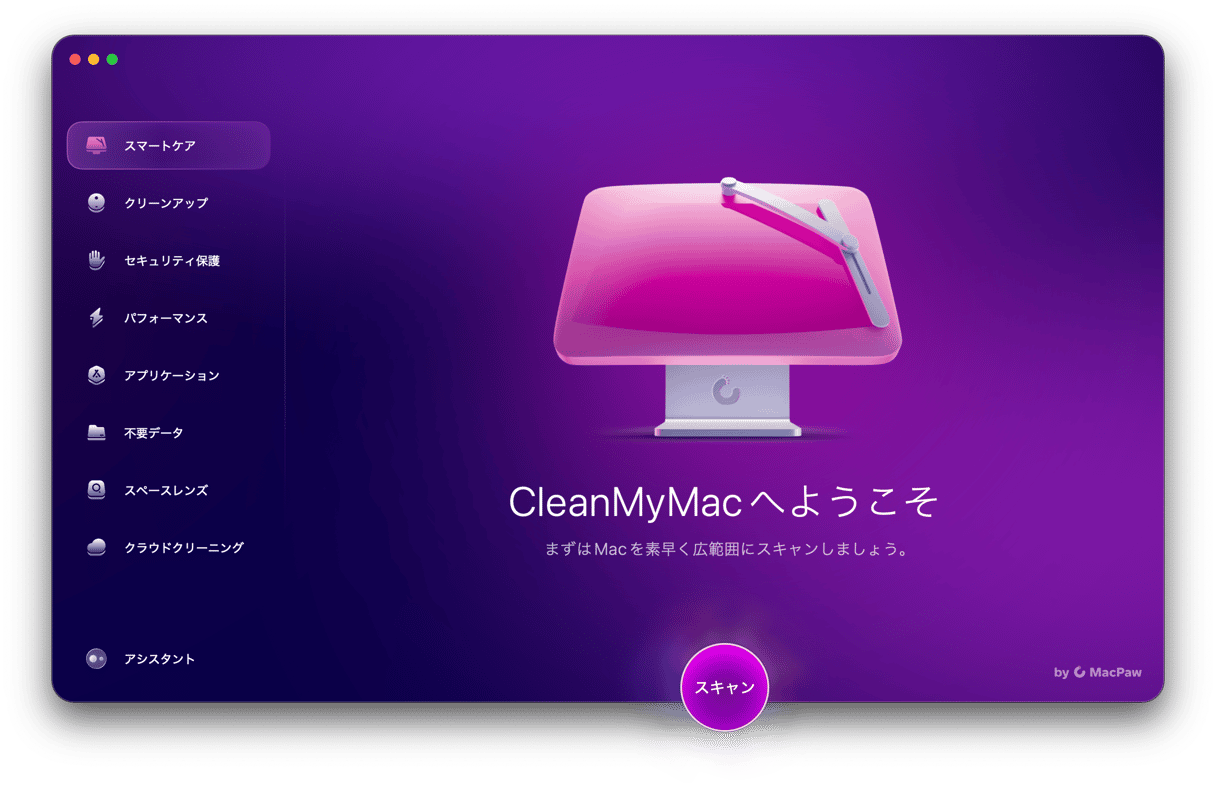
半年に一度くらいのペースでこの作業を行うことで、お使いのMacの中に不要なファイルや雑然としたものが残らないようにすることができます。 こうすることで、集中力を高め、生産性も高めることができます。
4. フォルダの色分けとラベル付け
このヒントはどちらかというと、時間を節約するための常識です。
必要なものにどれだけ簡単にラベルを付けられるかで、必要なものを探す時間を大幅に短縮できます。 macOSには、フォルダや書類を色分けする便利なオプションがすでに用意されています。 これを利用して、重要度や緊急度を示すことができます。 ラベルを貼るときは、ワークフローのどこに何があるのかを明確にするために、自分のルールに従ってつけるようにしましょう。
同僚やクライアントに送るときは、外部用にラベルを付け直すようにしましょう。 自分用には、必要なものを探す時間を短縮するために、ラベルや色をわかりやすく使うのがおすすめです。
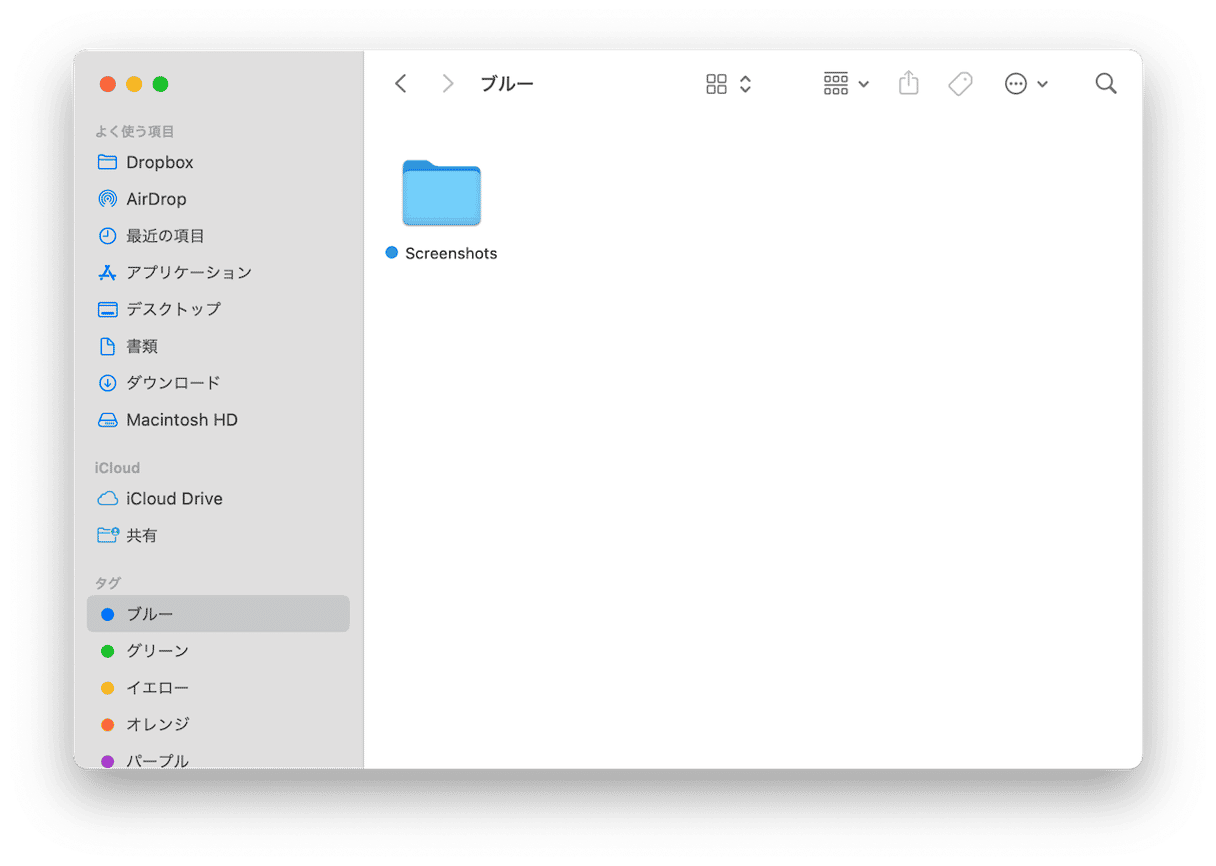
5. パスワード管理アプリを使う
いくつのパスワードを持っていますか? もしその答えが「さまざまなアカウントを持ちすぎて数えられない」なら、1Passwordなどのパスワードマネージャーアプリを利用するのがよいでしょう。
パスワード管理アプリはより安全です。 あなたが持っている各オンラインアカウントにそれぞれパスワードを生成することができます。 また、自動的にログインすることもできます。 さらに、すべてのデバイスでパスワードを同期させることができるので、時間の節約にもなります。 覚えておく必要があるのは、そのパスワード管理アプリ用1つのパスワードだけです。このパスワードは、マネージャーアプリ自体にログインしたり、新しいアカウントを追加したり、アプリ内でパスワードを変更したりするために使われます。
6. 画面の分割
ドキュメントやその他のアプリ間を行き来する際に、すべてのものを横に並べて見ることができると、非常に便利です。
そのためには、Divvyと呼ばれるアプリをダウンロードするのがひとつの方法です。 Macの画面を分割するのにとても便利です。 また、一連のキーボードショートカットを使うこともできます:「CMD + Opt + Left」や「Cmd + Opt + Right」などです。 一連のキーボードショートカットを使用すると、ウィンドウのサイズが自動的に変更され、左側と右側に別々の画面を表示することができます。 また、デスクトップのアイテムをより簡単に切り替えることが可能です。

7: メンテナンススクリプトを実行
Macが最高のパフォーマンスを発揮するためには、サポートが必要です。
先ほどご紹介したアプリがその手助けをしてくれます:
- CleanMyMacをダウンロードする(こちらから無料)
- メンテナンススクリプトを実行
- この簡単な方法で、Macを正常な状態に戻すことができます。
お使いのMacはより速く、スムーズに動作し、多くのアプリを使用しても過熱しないようになります。 これらはすべて、生産性の向上につながります。
8. おやすみモードを自動的に設定する
生産性を高めるには、入ってきた情報に素早く対応することも、長時間かけてじっくり作業をすることも必要です。 それは作業の内容によって異なります。
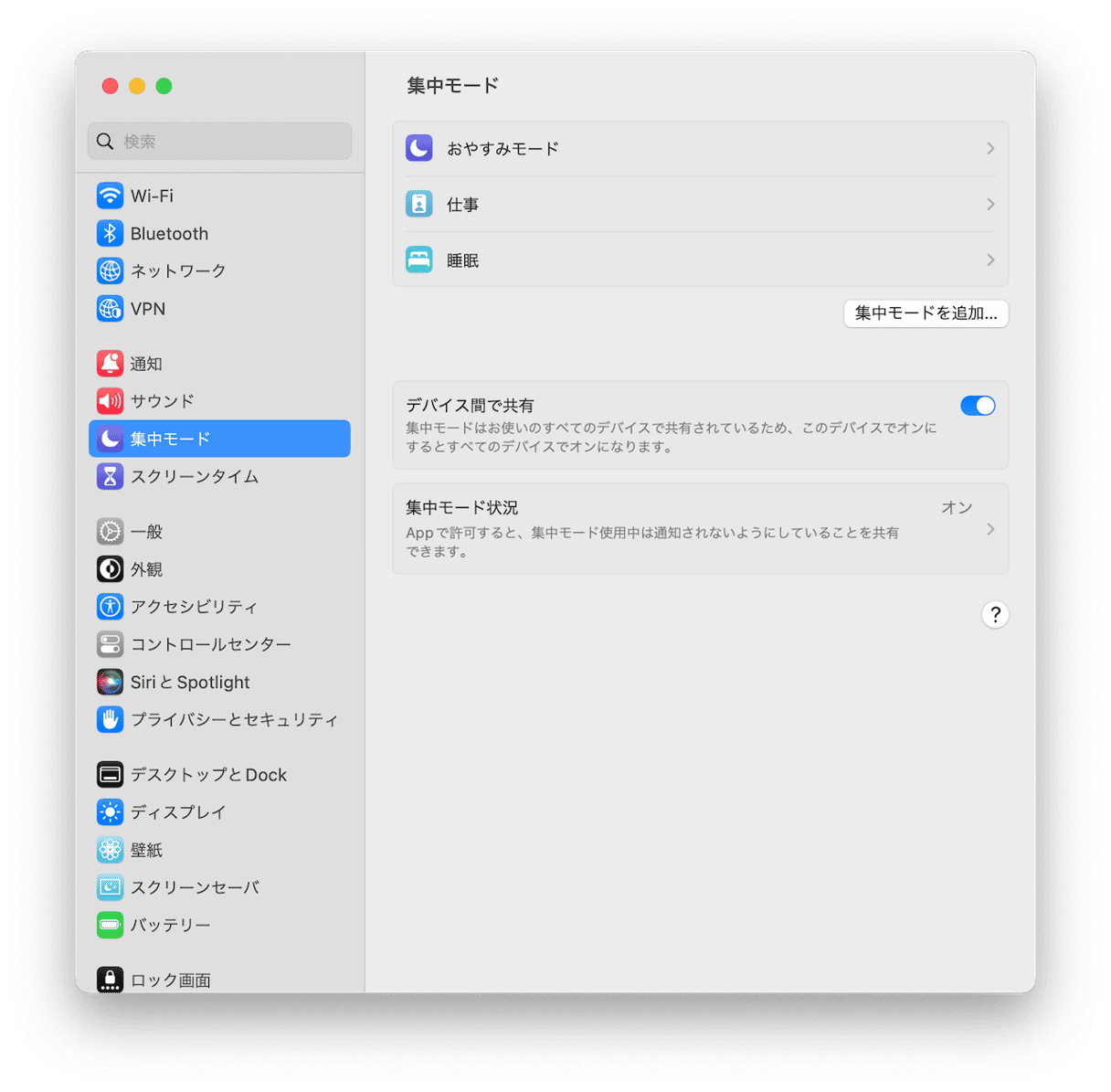
数時間、あるいは丸一日以上かけてじっくりと作業をする必要がある場合、常に気が散っていては作業が進みません。 余分な情報が入り込まないようにするには、Macを「おやすみモード」に設定する方法があります。 その方法は以下の通りです:
- システム環境設定 > 通知の設定
- 「おやすみモード」は、コントロールセンター上の最初のオプションです。
- これを使って、この機能をオンにする時間帯を設定します。
- 設定した時間に達すると、自動的にオフになります。
- Macを通常の状態に戻したいときは、忘れずにこの機能をオフにしてください。(「システム環境設定」>「通知」から設定可能です)
クラウドベースの電子メールやメッセージアプリにログインしている場合は、それらからも気が散らないように、別途ログアウトする必要がある場合もあります。 数時間の間、生産的な仕事ができないほど緊急性の高い仕事が入ることはめったにありません。

9. iCloudに常に同期
全てのデバイスから必要なものにアクセスできれば、時間の節約にもなり、便利ですよね。
もちろん、クラウドベースのストレージアプリケーションをはじめ、さまざまな方法で同期を実現できます。 かつてはUSBを持ち歩いたり、メールで仕事を依頼したりしていましたが、今はその必要はありません。 同期したい内容や頻度に応じて、1つまたは複数のストレージサービスに登録することができます。
また、macOSやiOSにすでに組み込まれているiCloud Driveを使うこともできます。 ICloud Driveでは、5GBのストレージが無料で利用でき、月額9.99ドルで1TBのストレージが利用できます。
必要なのは、すべてのデバイスが同じApple IDにログインしていることです。 そうすれば、一方のデバイスで何かを保存すると、もう一方のデバイスにも保存されます。 ただし、1台のデバイスで何かを削除すると、他のすべてのデバイスでも同じことが起こるので注意が必要です。

10. より頻繁にお使いのMacの電源を切る
生産性を考えると、これは直観的な選択肢ではないかもしれません。 しかし、お使いのMacもあなたと同じように休憩が必要なことがあります。 シャットダウンすることで、お使いのMacは、キャッシュを削除し、ファイルを適切に整理して、新しい日や週に備えます。
お使いのMacの動作が遅くなったり、レインボーカーソルが回転することが頻繁にある場合は、一度完全なシャットダウンが必要です。 一日の仕事の終わりに、シャットダウンの手順(単にログオフしたり、蓋を閉じてスリープ状態にしたりするのではなく)を行うことで、次にMacが必要なときに、より効果的に動作するようになります。
先に紹介したアプリの1つであるCleanMyMacは、生産性向上のために使えます。
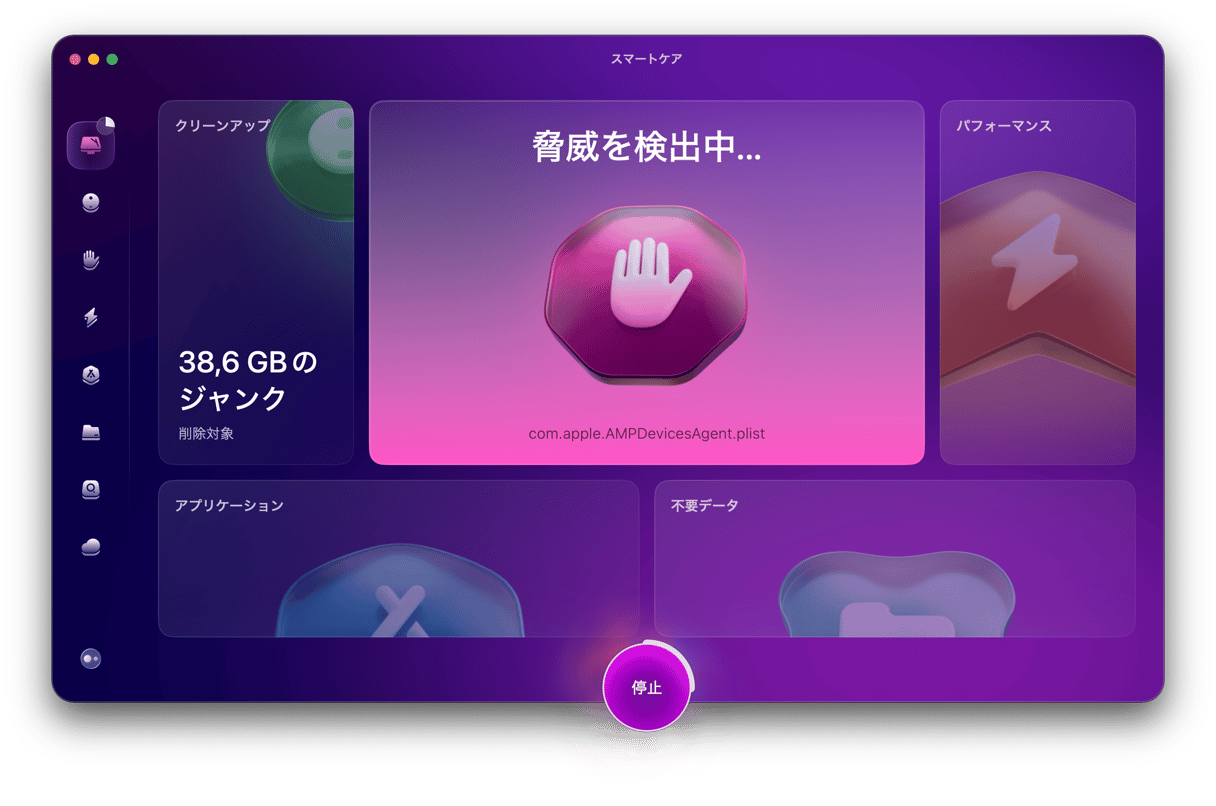
Macの動作をより効果的に高速化し、不要になったアプリやファイルを削除します。 このように、ご紹介した他のヒントを活用しながら、CleanMyMacを使ってMacのパフォーマンスを着実に向上させていきましょう。







