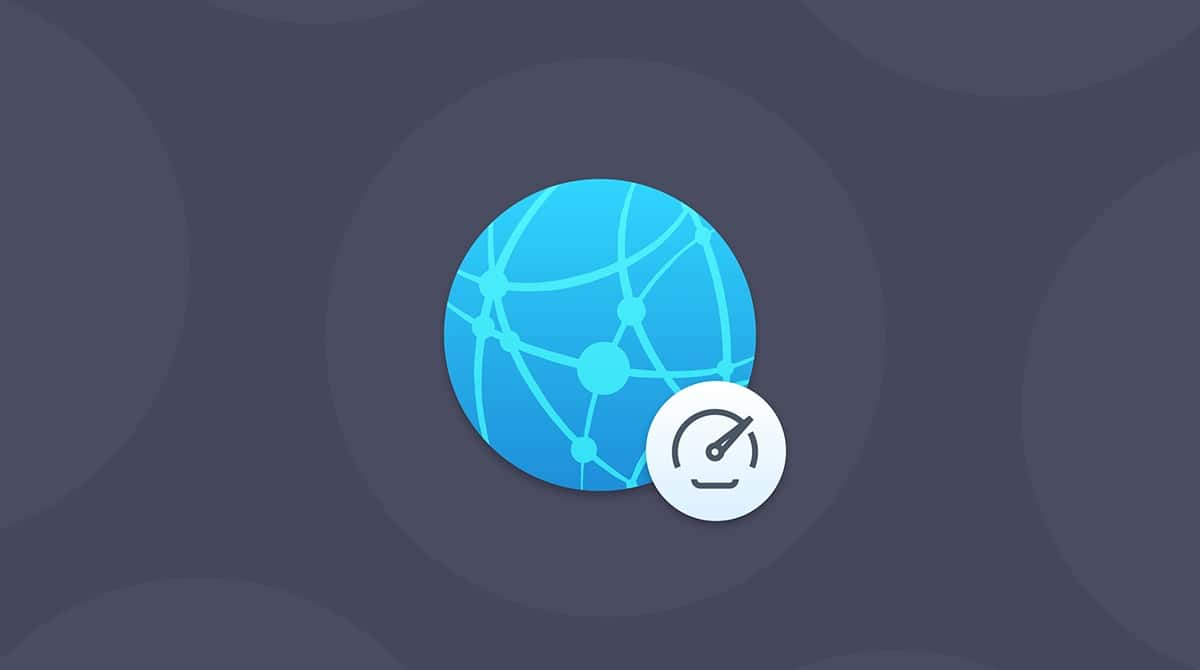MacのRAMを解放する方法は? なぜそれが必要なのでしょうか? Macの動作が著しく遅くなった場合、これはメモリ使用量の増加が原因である可能性が高いです。 したがって、その調整を行うべきタイミングなのかもしれません。 この記事では、RAMとは何かについてと、RAMの使用量を確認する方法を説明していきます。 最も重要な内容として、MacのRAM使用量を削減する簡単な12の方法を紹介します。 それではご覧ください!
RAMについて
RAMはランダムアクセスメモリ (Random Access Memory) の略称です。 アプリ、データ、オペレーティングシステムのコンポーネントなど、現在使用されているすべてのものが保存されている場所のことを指します。 このメモリは短期的なもので、実行するアプリケーションによって変化します。 重要なのは、必要なアプリを全て開いて活用するために、充分なRAMがあるかどうかです。
MacのRAM使用状況を確認する方法
アプリケーションからSpotlightを開き、「アクティビティモニタ」と入力します。 そうするとアクティビティモニタが起動し、空きメモリの量を確認する事ができます。
アクティビティモニタを開くためのショートカット:Command-Spaceを入力し、出てくる入力枠ににアクティビティモニタと入力することで開くことができます。
これはMacのスクリーンショットの添付ですが、使用済みのメモリがほとんど一杯に達している事が分かります。 それぞれ用語の意味は以下の通りです:

| アプリケーションメモリ | アプリやプロセスによって占有されているもの |
| 確保されているメモリ | アプリによって確保され、解放できないメモリ |
| 圧縮 | 非アクティブ、他のアプリで使用が可能 |
| スワップ試用領域 | macOS が使用するスワップメモリ |
| キャッシュされたファイル | 実際に使用できるメモリ |
「メモリプレッシャー」で下部の色のついたグラフを見てみましょう。 そのチャートが黄色と赤の場合には、Macは新しいメモリを必要としているサインです。 直感に反するようですが、Macで利用可能なメモリ量は、そこまで重要ではありません。 実際に必要な時にすべての利用可能なメモリリソースを使用するのがシステムとして本来設計された動作です。 逆に、このメモリプレッシャーのグラフは直感的で分かりやすいので、どのタイミングでメモリを必要とされていかを確認する習慣をつけましょう。
必要なRAMはどれくらい?
これは簡単に答えられない疑問です。 ただし、一般的な推奨はこちらです:RAMをアップグレードできるのは古いモデルのMacのみであり、新しいモデルにおいては新しいコンピューターを購入しないとアップグレードできないので、Macの購入前にこれから3~5年以内にそのMacで行う予定の主なタスクを想像してみるべきです。ただし、写真や動画の編集作業や、沢山のゲームをプレイしたり、リソースを大量に消費するアプリを使う予定があれば、16GBのRAMを搭載したMacに投資することが推奨されます。 また、そのような場合であれば、32GBの方がより適切かもしれません。
MacのRAMを解放する方法
1. MacのCPU使用状況を確認する方法
アクティビティモニタを開き、CPU負荷の高いプロセスをチェックしましょう。 通常、1つのアプリの使用率は0~4%程度です。 その数値以上で、異常な数値が表示されている場合には、対象となる項目を選択し、それを終了しましょう。
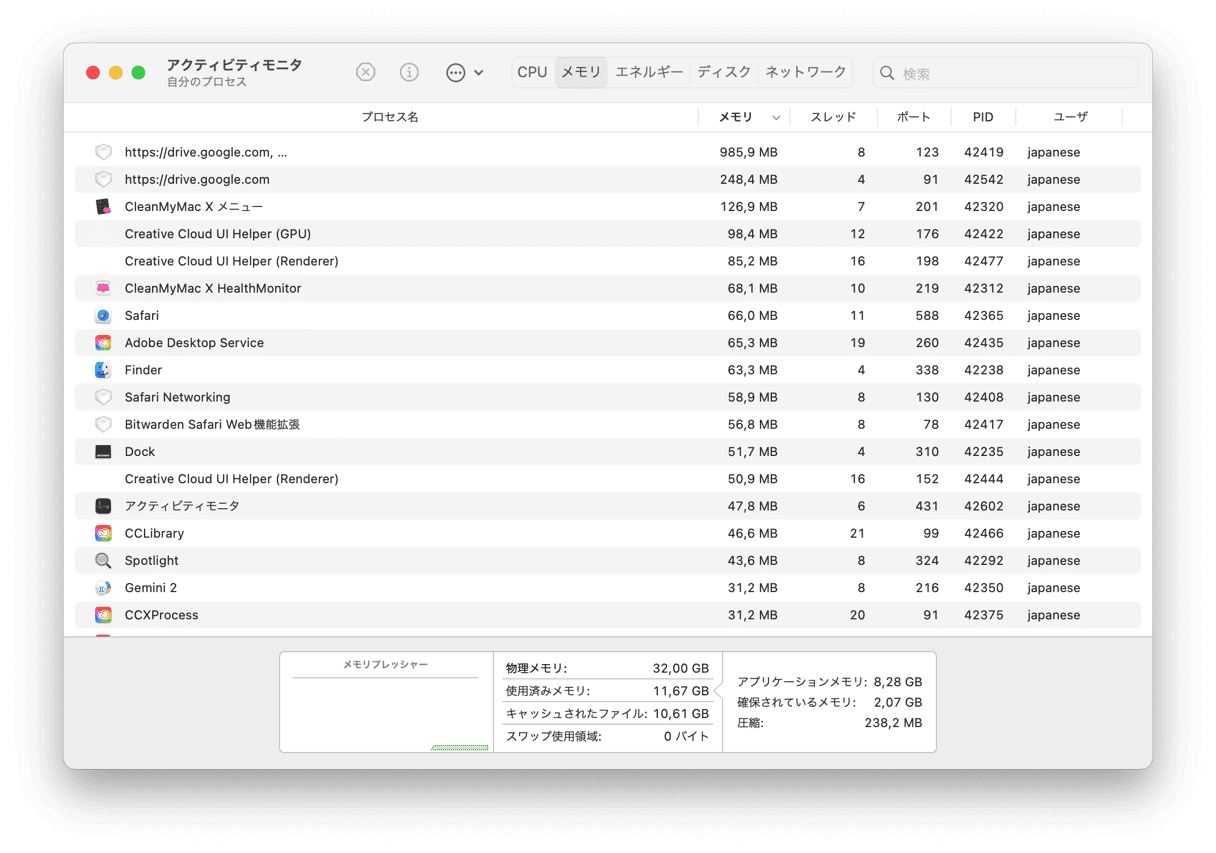
2. CleanMyMacでMacのRAMを解放
専用のアプリを使用すれば、メモリの解放はワンクリックで終わらせることができます。 CleanMyMacは、Macの整理、最適化、セキュリティ保護を行うApple公証を受けているMacクリーナーです。 これは、Macの多くの問題を防ぐのに役立つ便利なメニュー機能を搭載しています。 今後「システムのアプリケーションメモリが不足しています」というメッセージが表示された時にお試しください。
- CleanMyMacの無料トライアルを始める。
- メニューバーのCleanMyMacのアイコンをクリックします。
- 「メモリ」のパネルの「解放」をクリックします。
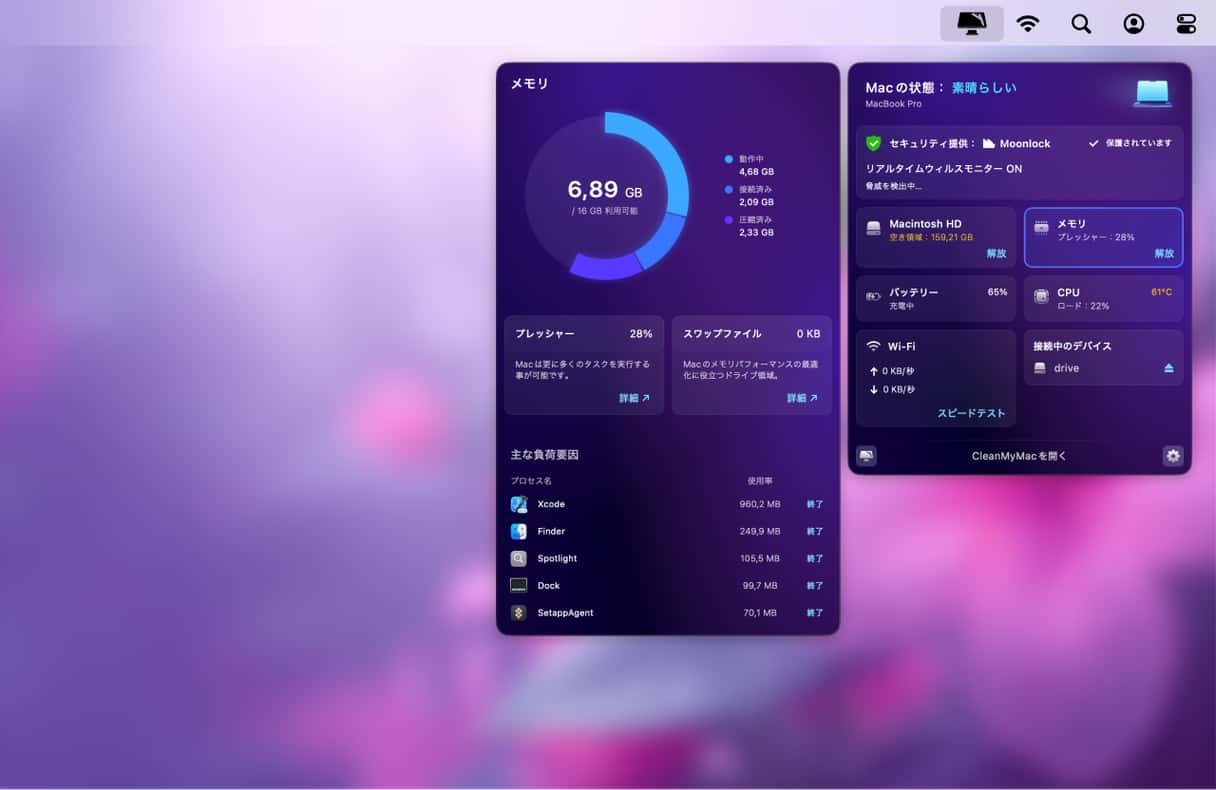
Macのパフォーマンスが低下した場合は、CleanMyMacのメニューを開いてメモリ使用量をチェックします。 メモリを大量に消費しているアプリを終了することも可能です。そして「メモリ」のパネルをクリックして「主な負荷要因」の下にあるアプリケーションのリストを確認します。
MacのRAMを解放する最も簡単な方法はCleanMyMacのメニューアプリを使うことですが、他にも同じようなツールがあります。詳細については、Macで最高のメモリクリーナーのレビューをご覧ください。
3. ログイン項目を消去
ログイン項目は、Macの起動時に自動的に実行するプログラムです。 中には、自動的にログイン項目に追加されてしまうアイテムもありますが、自動的に追加されるもの自体あまり良くないサインです。 RAMの解放をする場合には、それらが最初の削除対象になります。 アプリ自体を削除するのではなく、毎回自動的に起動しないようにするだけなので、心配はいりません。
ログイン項目を削除すると同時に、Macのメモリ使用量を減らすには、以下の手順が必要です:
- 「システム設定」>「一般」>「ログイン項目と機能拡張」を開きます。
- ログイン項目を見てみましょう。
- Macの起動時に起動する必要のないと思うプログラムにチェックを入れます。
- 下部にある「–」をクリックします。
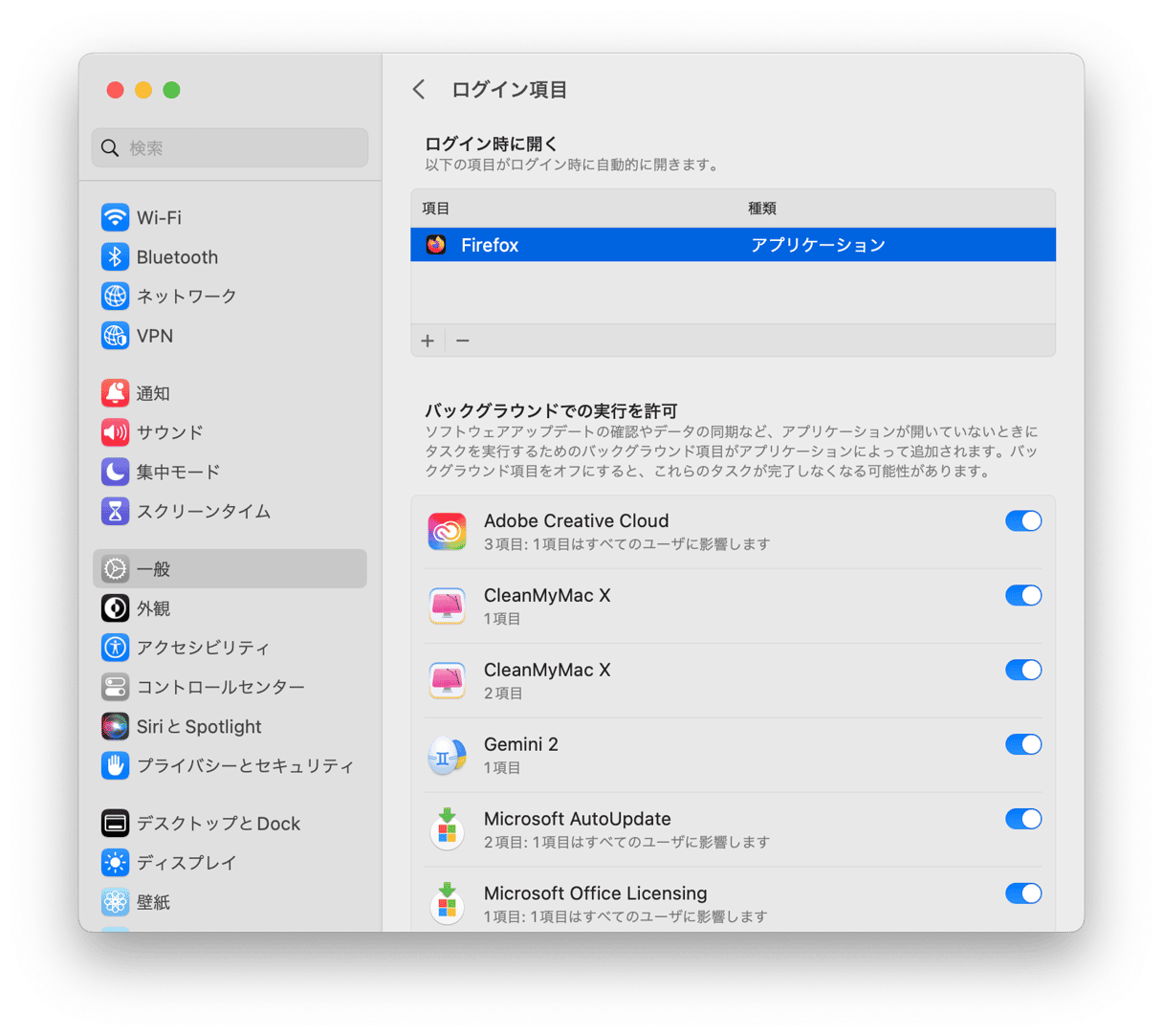
これで、Macの電源を入れる際に、これらのアプリがポップアップ表示されることはなくなります。
4. より頻繁にMacを再起動する事でRAMを開放
Macの再起動は基本的に、数多くの問題を一度に処理する最もシンプルな方法であり、メモリの解放はそのうちの1つです。 基本的には、RAMを空にして、すべての一時ファイルを消去できます。 数日おきにMacを再起動する習慣を身につけるとよいでしょう。
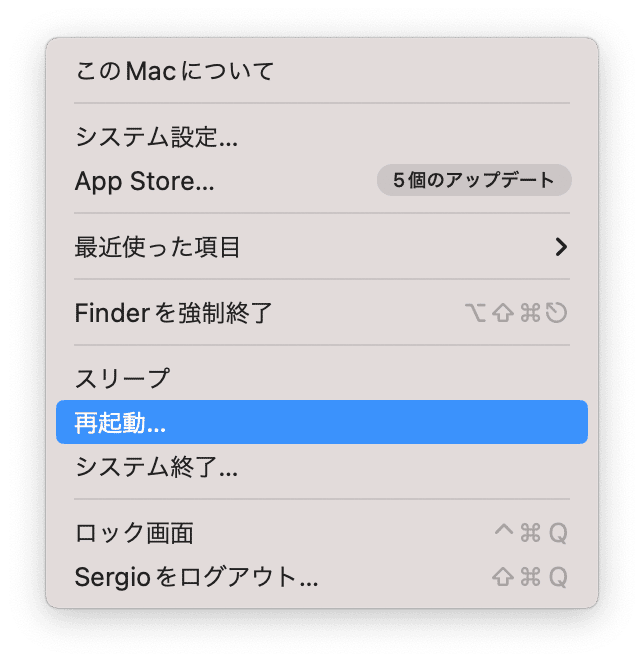
5. ディスクスペースを解放する
Macの空き容量は、RAMには直接影響しません。 ただし、十分な空き容量がなくMacBookのRAMが不足している場合には、動作が極端に遅くなって、突然アプリがクラッシュする可能性があります。
したがって、物理RAMが不足した場合には、空き容量を増やす事によって改善する可能性があります。その理由は、コンピューターがアプリの実行を継続するためにハードドライブの容量に依存するようになるためです。
長年Macを使っている人の経験によると、起動ドライブには少なくとも20%の空き容量を残しておくのがベストだと言われています。 これにより、将来的なiCloudストレージへの課金の可能性が減るだけではなく、Macの処理速度もスピードアップします。
容量を解放するために削除するべきもの:
- 使用していない動画等の大きなファイル
- 古いダウンロード
- ほとんど使用していないアプリ
- システム不要ファイル
空き容量を確認するには、アップルメニュー > システム設定 > 一般を開きます。 そこで「ストレージ容量」をクリックしましょう。
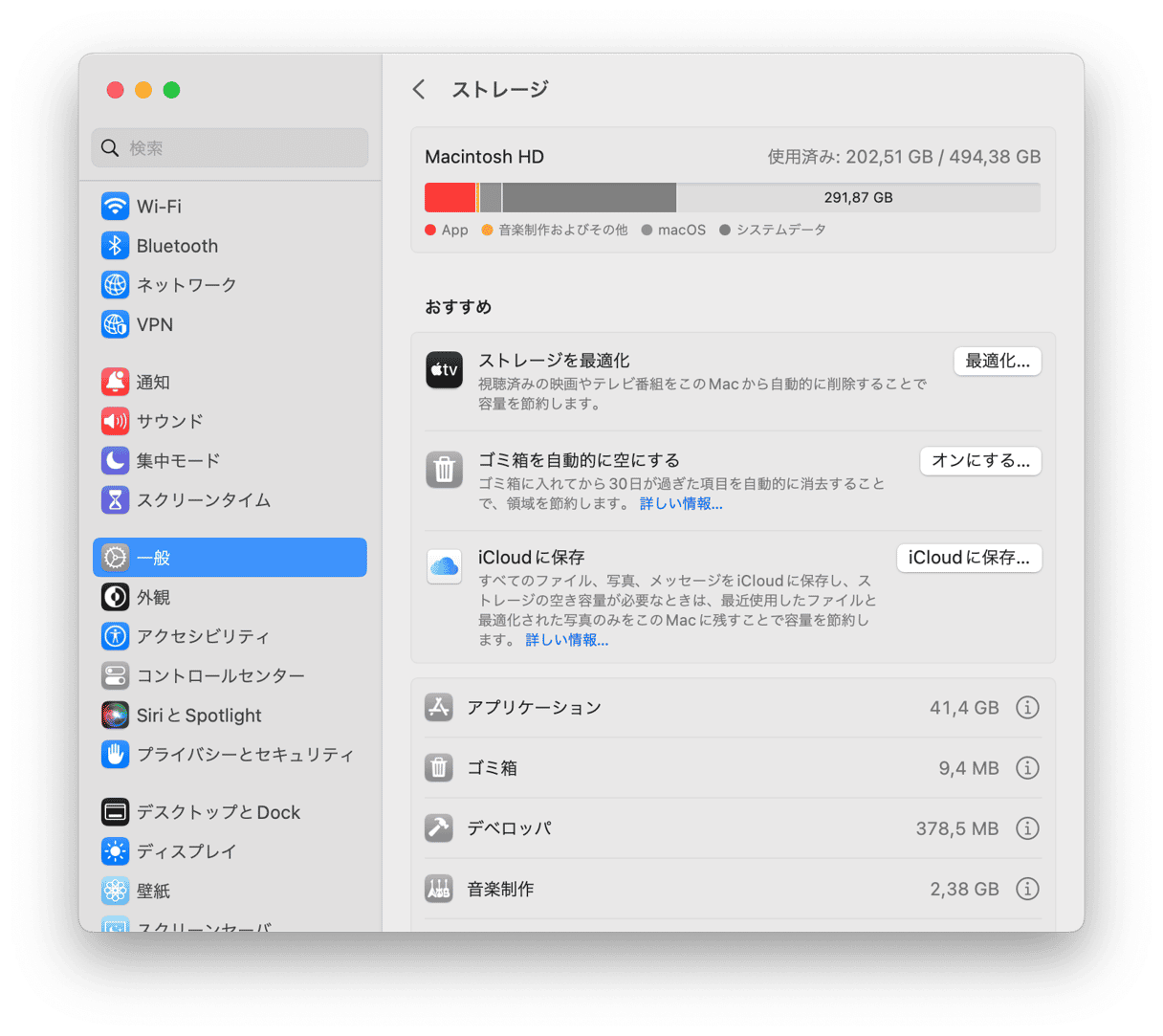
Macには、ディスクスペースを管理するためのツールがいくつか組み込まれています。 ストレージバーを見て、必要のないものを削除することも可能です。更なる情報については、Macの空き容量を増やす方法に関するこちらの記事をご覧ください。
6. デスクトップの整理
これは非常に効果的なのですが、関連したブログなどでは何故かいつも最後に書かれている場合が多いです。 デスクトップ画面を見返してみると、多くのファイルが散らばっていることはないでしょうか? 実は、macOSは全てのデスクトップアイコンを、小さなアクティブウィンドウとして扱うように設計されています。 アイコンの数が多いほど、Macのメモリを使用するという事です。 従って、使用可能なメモリリソースを解放するために、デスクトップを整理された状態に保つ事が推奨されています。
デスクトップをすっきりさせるには、Controlキーを押しながらデスクトップをクリックし、「スタックを使用」を選択します。 この機能は、ファイルを整理し、一括して削除したりするのに役立ちます。
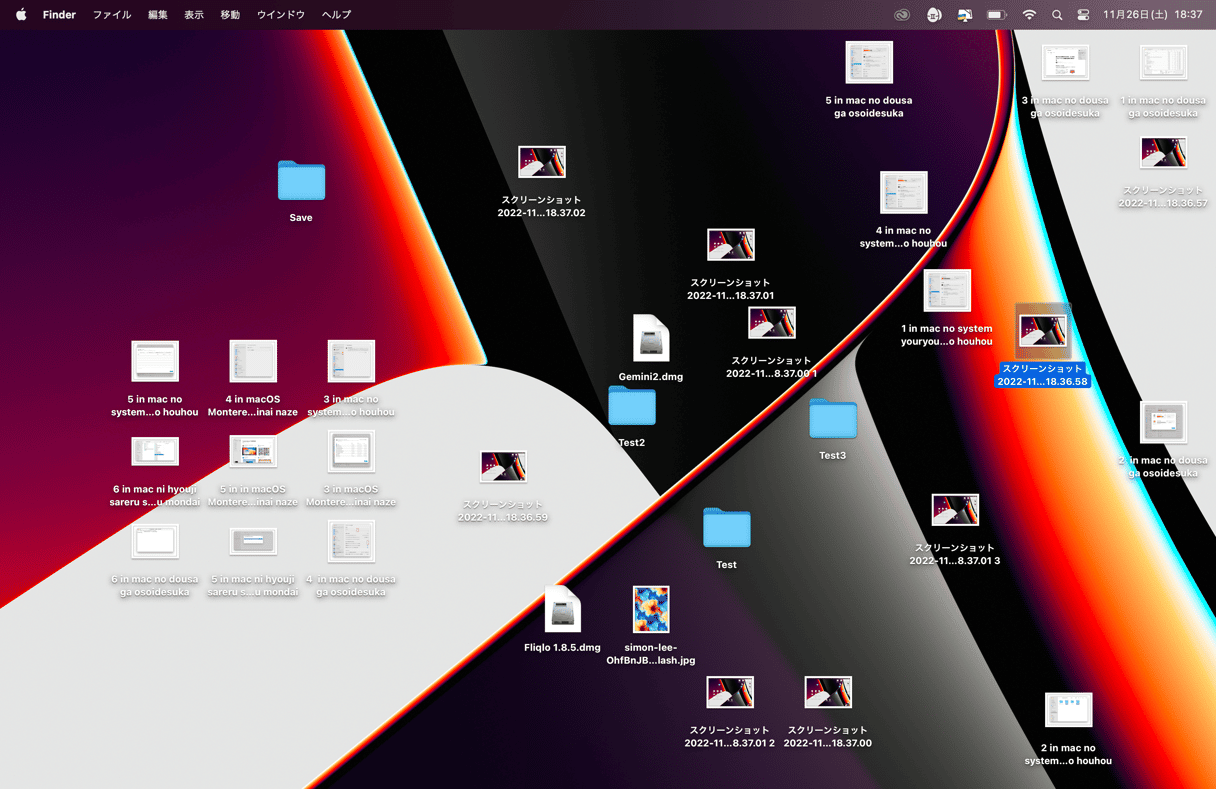
7. キャッシュファイルを削除
MacでRAMを解放する別の方法は、キャッシュファイルの消去です。 これだけでは、数ギガバイト単位の容量を節約することはできませんが、定期的にキャッシュを削除する事でMacの処理を高速化し、システムの問題を回避する事ができます。
Macからキャッシュファイルを削除する方法:
- Finderを開きます。
- 移動メニューから、「フォルダへ移動...」を選択します。
~/Library/Cachesを貼り付けて、「移動」をクリックします。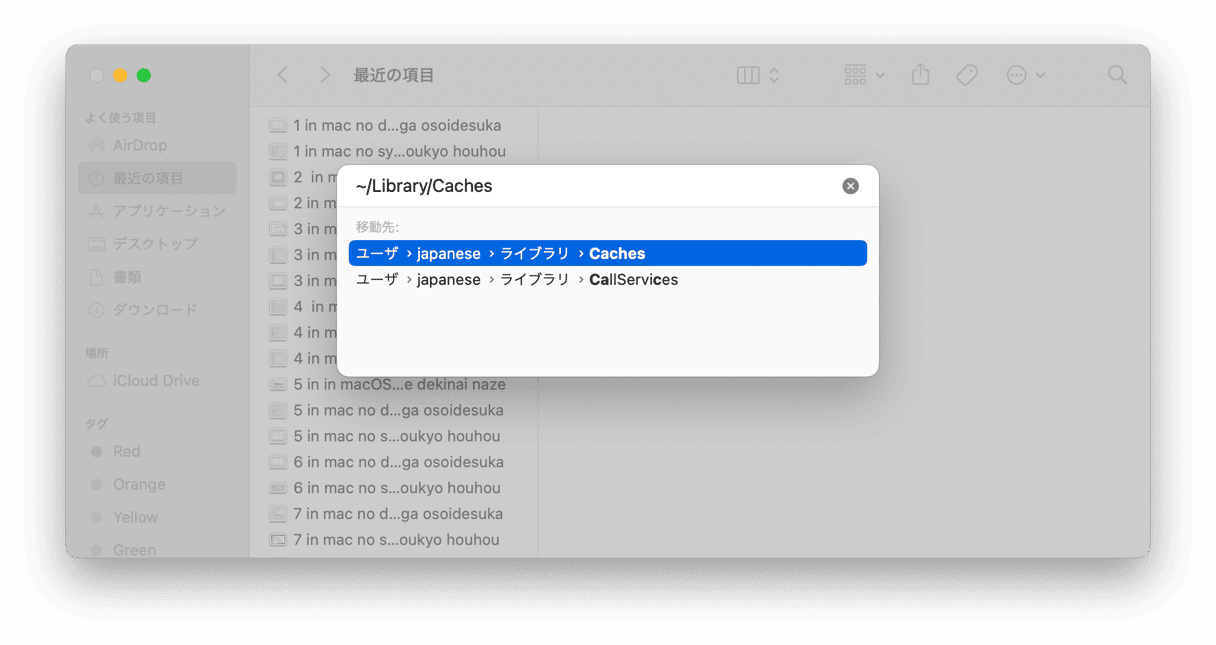
- 表示されるウィンドウにて、全てのキャッシュファイルの確認ができます。
- キーボードのCommand+Aを同時に押して、全てのファイルを選択して削除、もしくは1つ1つ選択して削除していきます。
- 最後にユーザーネームとパスワードを入力して承認します。
もし削除後でもフォルダにファイルが残っている場合には、Macで何らかのウィンドウが開いている可能性があります。 これだけで、ご利用のMacの空き容量を増やす事が可能です。 最後に、ゴミ箱を空にする事を忘れないようにしましょう。
8. メンテナンスタスクを実行
CleanMyMacには、Macの速度を改善する便利な機能がもう1つあります。 「パフォーマンス」ツールを用いることで、DNSキャッシュのフラッシュ、ディスク権限の修復、メールの高速化などのメンテナンスタスクを行って、MacBookの動作をよりスムーズにすることができます。
その手順はこちらです:
- CleanMyMacを開いて「パフォーマンス」の機能に移動します。
- スキャンを実行します。
- 「タスクを実行」をクリックすると、CleanMyMacが推奨する作業を実行します。 もしくは「全てのタスクを表示」をクリックして、実行したいものを選択します。
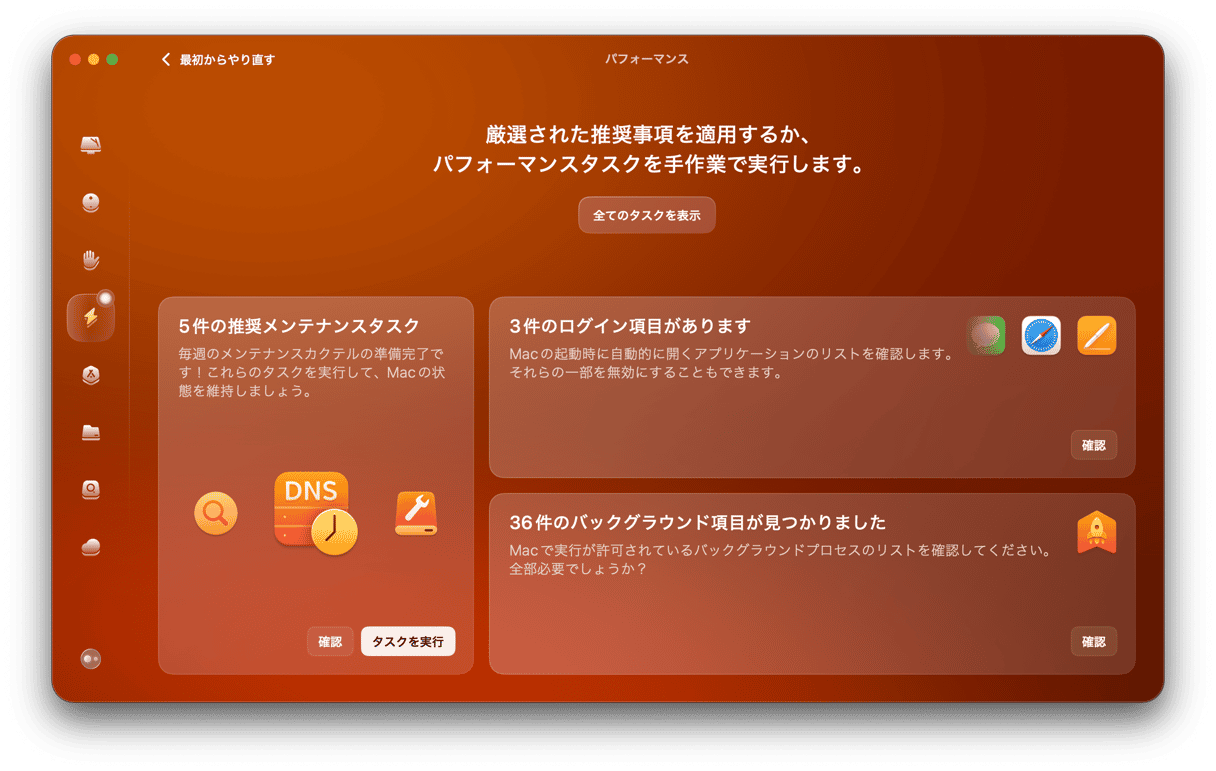
以上です! ログイン項目とバックグラウンド機能拡張を手順3で削除していない場合は、同じ「パフォーマンス」の機能から削除できます。
RAMの問題を解決するのに役立つヒントが他にもあります。 このまま読み進めてご覧ください。
9. Chromeのタスクマネージャの調整
Google Chromeのそのメモリ使用量の多さを非難する訳ではございませんが、あまりにも使用量が多いとMacのパフォーマンスに影響を与えることは確かです。Chromeをメインブラウザとして使用して、多くのウィンドウを開いている人も多いでしょう。 Chromeは、高速なブラウジングを実現するために多くのプロセスを実行します。 タブ、プラグイン、拡張機能を保存するためにRAMが使用されます。 アクティビティモニタでGoogle Chromeのエントリ数を見てみましょう。
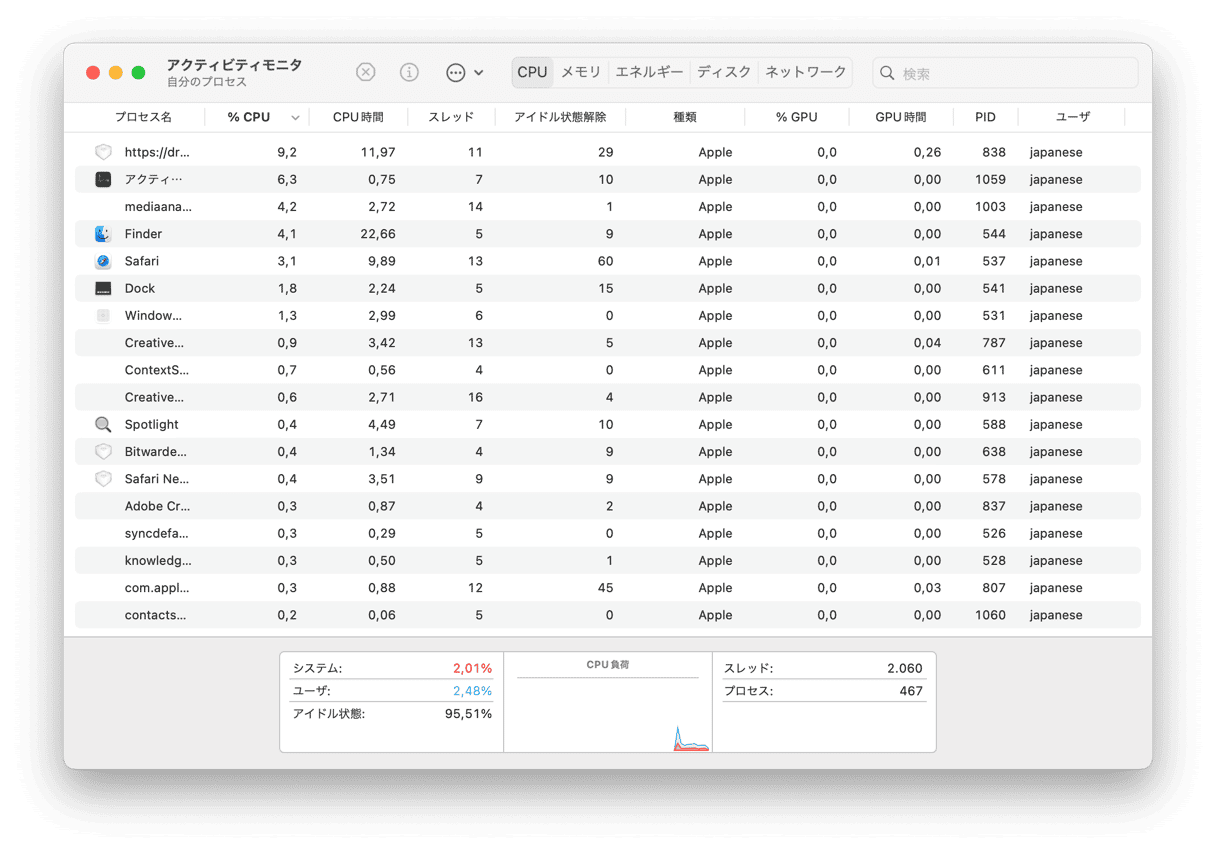
そこで、「なぜChromeはこれほどまでにRAMを消費するのか?」という疑問が生まれます。それは、各プロセスがブラウザの個別のプラグインや拡張機能を担っているからです。 例えば、あるタブが不意に落ちてしまったとき、そのページで作業を続けるにはタブを更新する必要があります。 もし1つのプロセスがすべてのタブと拡張機能を担っていたら、ブラウザ全体を再起動する必要が出てきます。 そうなると開いている他のページに影響が出てくるためとても不便だと思いませんか? そのような作業を同時に切り分けて実行しているため、Chromeが多くのRAM を使用する結果となってしまいます。
私はChromeを数年間使っていますが、最近になってChromeには独自のタスクマネージャがある事に気が付きました。 これを利用する事で、メモリを大量に消費するプロセスをブラウザから終了する事ができます。 これは便利なツールで、MacのCPU使用量においての、そのページの容量の確認ができます。
- Chromeの右上のドットのアイコンをクリックします。
- その他のツール > タスクマネージャをクリックします。
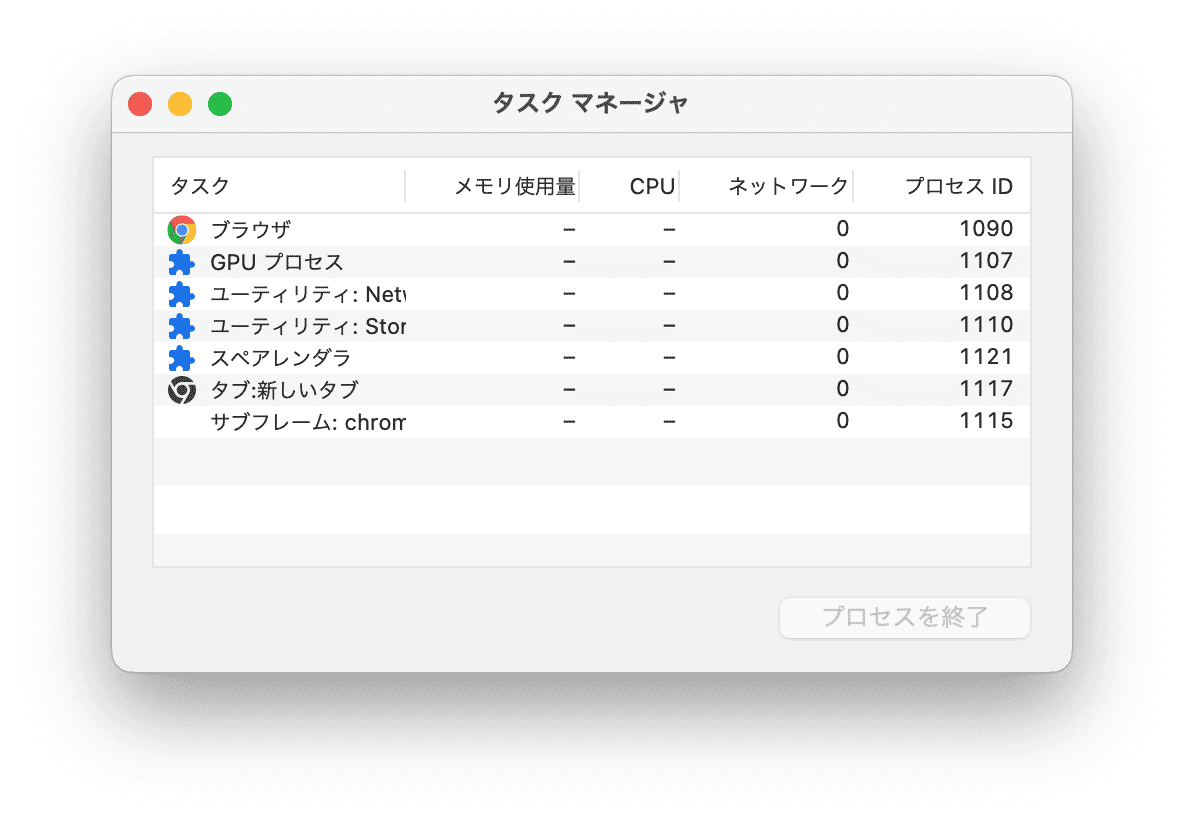
更なるRAMの解放する為には、GPUプロセスを終了します。 GPUプロセスは、理論的にはページを高速化するのに役立つものですが、かなりの量のメモリを消費します。 その横にある「プロセスを終了」をクリックして、MacのRAMを解放します。
10. Macのアップデート
システムが適切に最適化されていない事によって、RAMの使用量が増加する場合があります。 それを行う1つの手段は、互換性のある最新のmacOSバージョンにMacをアップデートすることです。すべての新しいmacOSには、Macをより良い状態に保つための改良と機能改善が含まれています。
Macのアップデート方法についての簡単な注意事項はこちらです:
- 「システム設定」>「一般」>「ソフトウェアアップデート」に進みます。
- 「今すぐアップデート」もしくは「今すぐ再起動」をクリックして、画面上の指示に従って利用可能なアップデートをインストールします。
- アップデートがダウンロードされるまでの間に、自動アップデートを有効にします。

11. Finderのウィンドウを閉じる
ご利用のMacBook ProやMacBook Airのメモリを解放する手段がまだ分からないという人もいるかもしれません。 この手法は、大幅に時間を節約できるので必見です。 Finderの各ウィンドウがRAMを消費しているのは明確です。 何個のウィンドウが開かれた状態になっているか確認してみましょう。 いくつかのスクリーンは、見えない場所に縮小されていたり、重なった状態にあるかもしれません。 このFinderのコマンドはこれらの全てのウィンドウを1つに統合します。 こちらがその手順です:
Finder > ウィンドウ > すべてのウィンドウを統合 の順にクリックします。
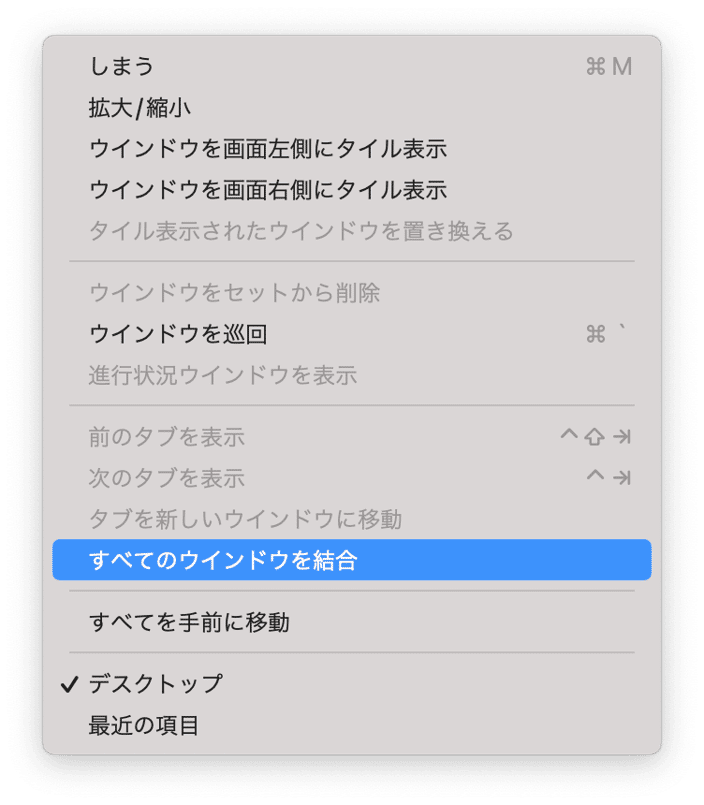
これで、Finderウィンドウをより効果的にコントロールして、MacBookのメモリを解放することができます。
12. ブラウザで開いた状態のタブを少なくする
どのブラウザを使っているかに関わらず、ブラウザはメモリを消費している可能性のあるものです。 一般に、RAMの使用量が多いとして非難されるのは、Chromeです。 実際にはどのブラウザでもメモリを食う可能性があり、特に同時に何十ものタブを開いている場合はなおさらです。 まずは使用していないブラウザのタブを少なくすることから始めましょう。 もし残しておきたい場合は、リーディングリストやブックマークに保存するのが良い方法です。
開いているブラウザのタブ数を減らすもう1つの方法は、タブのグループを作成することです。 タブをグループに追加する手順は、ブラウザによって異なります。
Safariの場合:
- 左上のサイドバーアイコンの横の下矢印をクリックして「空の新規タブグループ」を選択します。
- それに名前を付けます。
- タブを右クリックし「タブグループへ移動」を選択して、希望するものを選択します。
- また、Controlキーを押しながらタブをクリックして、複数のタブをまとめてタブグループに入れることもできます。
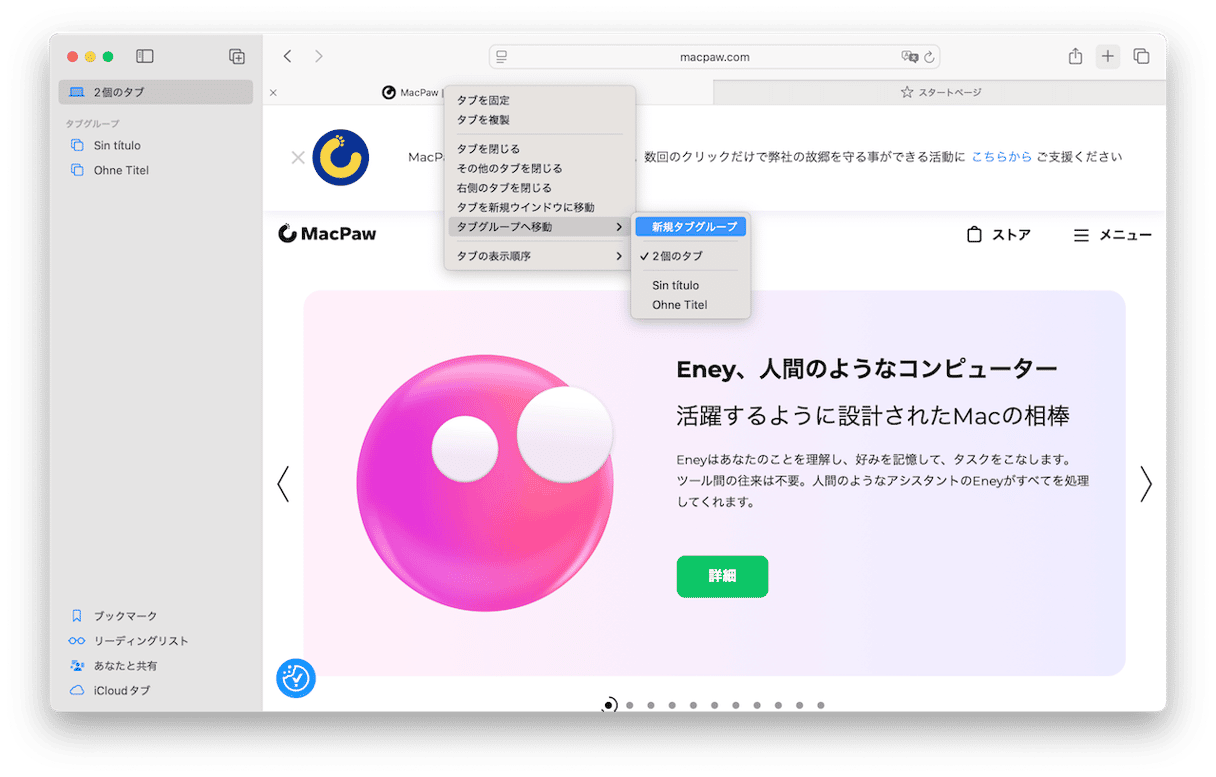
タブグループにアクセスするには、サイドバーアイコンをクリックして「タブグループ」の下のオプションから選択します。
Chromeの場合:
- タブを右クリックします。
- 「タブを新しいグループに追加」を選択します。
- そのタブグループに名前を付けます。

その他のタブの場合は「タブをグループに追加」をクリックして新しいタブを作成するか、既存のグループに追加します。 タブグループは、カラーバッジに名前が付いています。 1つをクリックすると、すべてのタブが開きます。
Firefoxでタブグループを作成するには「設定」から「拡張機能とテーマ」に進んで拡張機能を探す必要があります。 検索バーを用いて拡張機能を見つけます。
これで完了です。 MacのRAM使用量を減らす方法に関する私たちの見解は以上になります。 すべての手順を正確に行っていれば、すでにMacBookは高速になっているはずです。 お読み頂きありがとうございます。今後もさらなるヒントや情報をご期待ください。