利用しているコンピューターに問題が起こるのは嫌ですよね? しかしながら、避けられない問題も中には存在します。 アプリが機能しなかったり、Macの速度が遅くなったり、虹色のカーソルが回転する等の問題です。 そのような問題の根本を理解するのは難しいものですが、 ご利用のMacの問題を診断できる問題解決ツールが存在します。
そのツールの1つがアクティビティモニタです。この記事では、アクティビティモニタの使用方法や代替ツール、そして様々な問題を避ける為のMacのメンテナンスについて解説していきます。 それでは、早速見ていきましょう!
アクティビティモニタ - Macのタスクマネージャー
Windowsのタスクマネージャーをご存知であれば、Macにも同じような機能があるのか気になるはずです。 Macのタスクマネージャーはアクティビティモニタという名前で存在します。 アクティビティモニタは、Macのタスクマネージャーに該当するもので、Windowsと非常によく似た形で機能するものだとご理解下さい。
アクティビティモニタは、コンピューターで実行されているプロセスを表示するので、それらのMacのパフォーマンスへの影響を確認する事ができます。 この重要なツールは、Macにおけるアクティビティの管理に役立つので、これを最大限に活用する方法を理解すると便利です。
Macでタスクマネージャーを開く方法
アクティビティモニタは、 /アプリケーション/ユーティリティ/ フォルダ内にあり、これを起動する方法はいくつかあります。 最もシンプルな方法は、Spotlightを利用した検索です。
Spotlightを用いてMacのタスクマネージャーを開く方法:
- Command+スペースバーを押して、Spotlight検索を表示します。
- ”アクティビティモニタ”と入力します。
- アクティビティモニタが表示されたら、それを選択します。 これでアプリが立ち上がります。
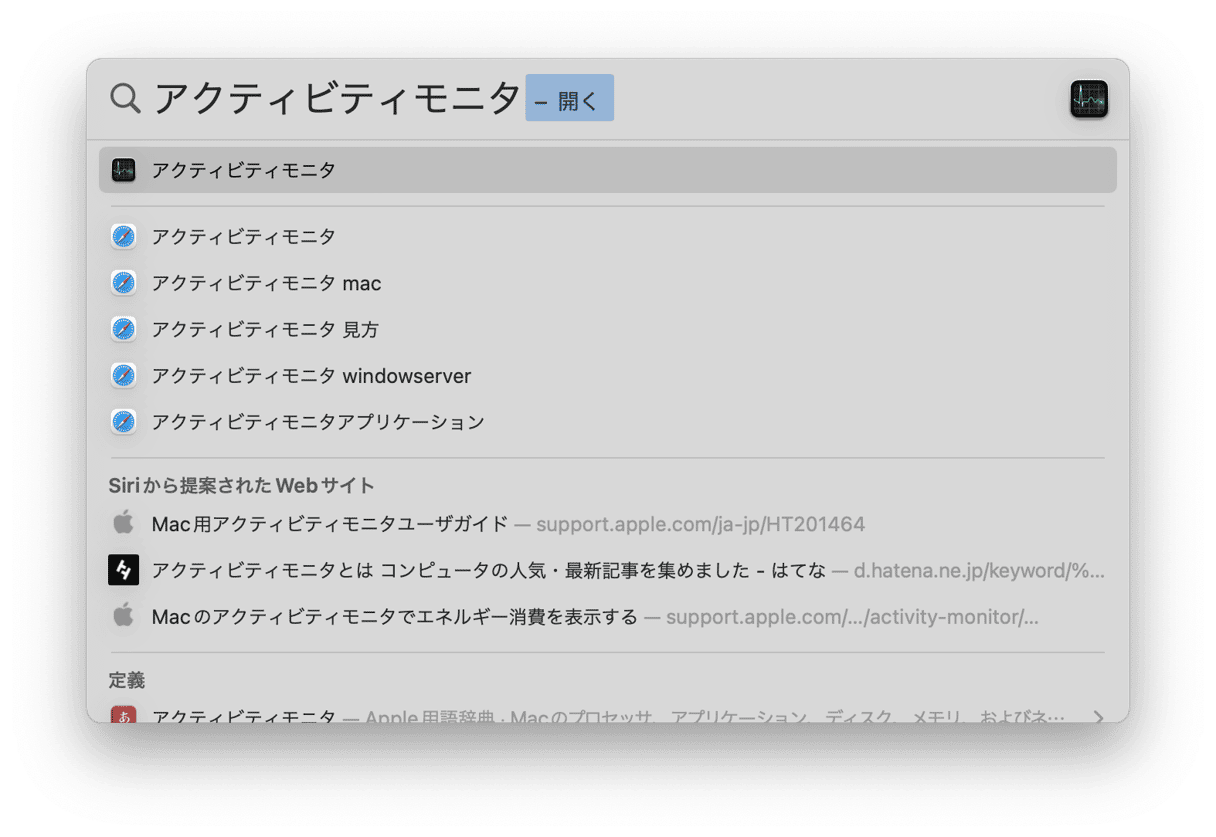
もしも、Spotlightが機能しなかったり、他の方法でMacタスクマネージャーを開きたいのであれば、次の手順が利用できます:
- DockからFinderのアイコンをクリックします。
- 表示されるウィンドウのサイドメニューから、”アプリケーション”を選択します。
- ”アプリケーション”フォルダから”ユーティリティ”フォルダを選択して開きます。
- アクティビティモニタのアイコンをダブルクリックして、それを起動します。
それをDockに固定すれば、タスクマネージャーを開く為の手順を短縮する事ができます。 そうする事で、単純にアイコンをクリックすればアクティビティモニタにアクセス出来るようになります。
以下の手順に従う事で、プロセスの状況確認をする必要がある際の、Macタスクマネージャーへのアクセスが簡単になります:
- 前述のいずれかの方法でアクティビティモニタを開きます。
- Dockのアクティビティモニタのアイコンを右クリックします。
- メニューの”オプション”から、”Dockに追加”を選択します。
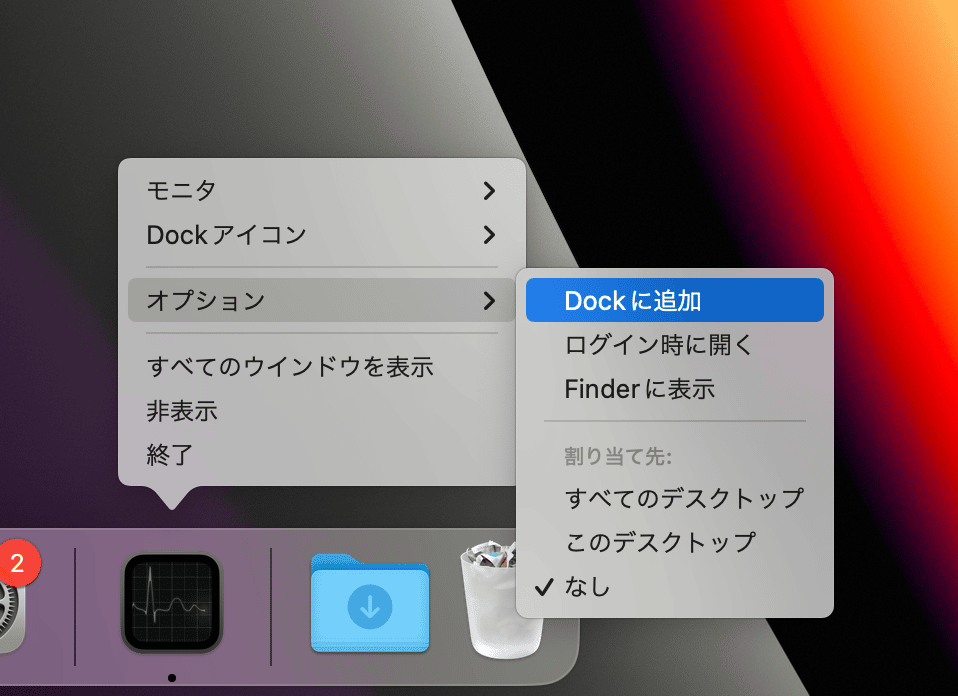
これで完了です! アクティビティモニタがMacのDockから利用できるようになるので、これで簡単に確認ができるようになります。
アクティビティモニタの利用方法
アクティビティモニタはシンプルなツールですが、これはとても重要なツールです。 これを用いて出来る事をご理解下さい。
システムパラメーターの状況把握
Macでアクティビティモニタを開くと、CPU、メモリ、エネルギー、ディスク、ネットワークの5つのタブにアクセスできます。 このデータを分析することで、Macのパフォーマンスに影響を与えているプロセスの特定が可能です。
- CPUのパネルには、各プロセスがプロセッサのアクティビティにどのように影響しているのかが表示されます。
- メモリのパネルには、Macの各アプリによるRAMの使用状況が表示されます。
- エネルギーのパネルには、全体的なエネルギー使用量と、各アプリが使っているエネルギーが表示されます。
- ディスクのパネルには、各プロセスがディスクから読み取って、書き込んだデータの量が表示されます。
- ネットワークのパネルからは、最も多くのデータを送受信しているプロセスを特定できます。
特定のアプリやプロセスに関する詳細情報の表示
Macタスクマネージャーからは、Mac上の全てのアプリケーションやプロセスに関する詳細情報も確認する事ができます。 それらの表示方法:
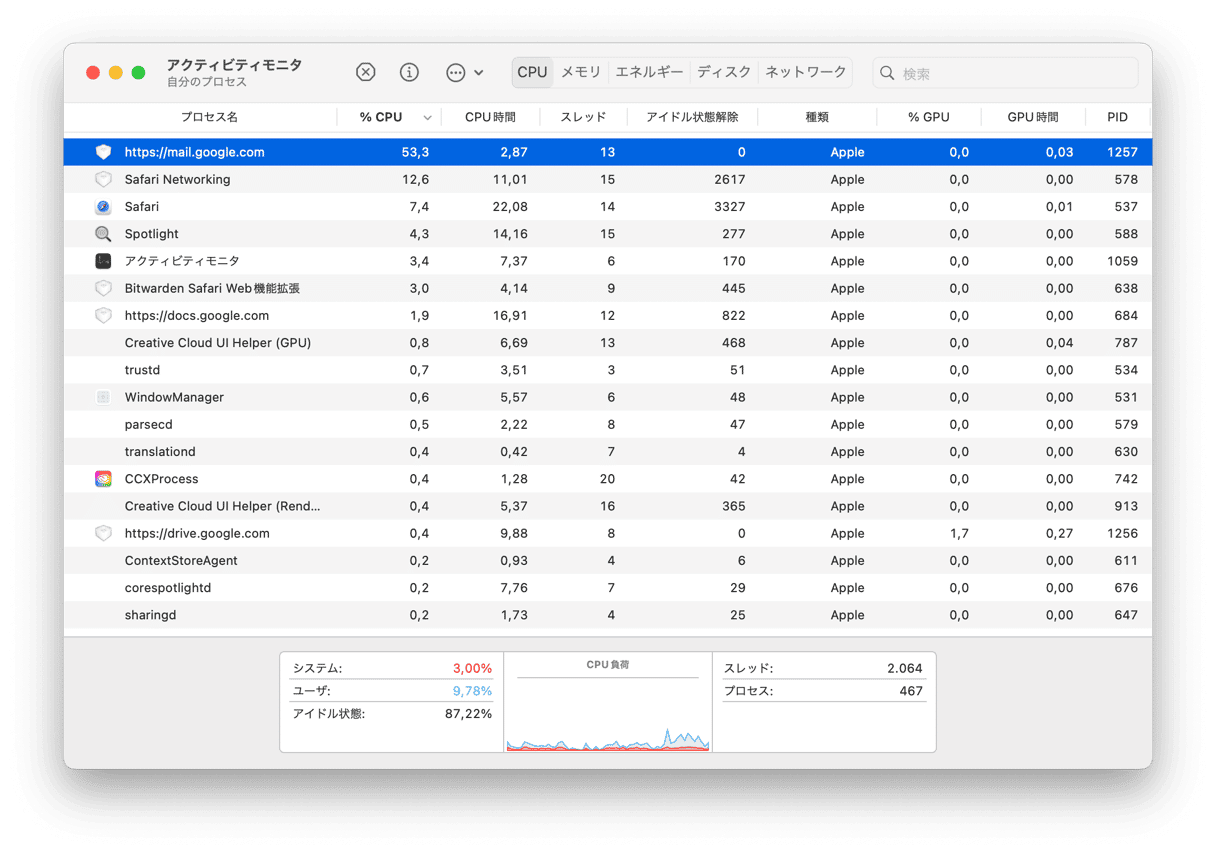
- 気になるアプリケーション、もしくはプロセスをクリックします。
- アクティビティモニタのウィンドウの左上隅にある i ボタンをクリックします。
- そのアプリやプロセスに関する詳細情報のポップアップウィンドウが表示されます。
ご覧の通り、アクティビティモニタは非常に優れたツールです。 これを利用する事で、様々な状態の把握に役立ちます。 従って、ご利用のMacにおける問題の診断がとても簡単になります。
Macのタスクマネージャーでアプリを強制終了する方法
一部のアプリケーション、もしくはプログラムがフリーズしてしまい、正常に終了できない場合には、アクティビティモニタからそれらを終了する事が可能です。 Macタスクマネージャーから、次の手順でアプリの強制終了ができます:
- Macでアクティビティモニタを開いて、強制終了したいアプリケーションをクリックします。
- 次に、アクティビティモニタのウィンドウの左上隅にある”X”ボタンをクリックします。
- このプロセスを終了したいかを尋ねるポップアップウィンドウが表示されます。
- 終了をクリックして、フリーズしているアプリを閉じます。
- アプリが閉じない場合には”強制終了”を選択し、そのプロセスを直ちに終了します。
MacにおいてのControl+Alt+Deleteとは?
Windowsのユーザーであれば、誰でも魔法のようなControl+Alt+Deleteのショートカットを知っています。 アプリやプログラムがフリーズした際に、彼らが最初に実行するのは、このショートカットの利用です。 もちろんMacにも同じようなショートカットがありますので、ご安心ください。
Macには、アクティビティモニタに加えて、フリーズしたアプリやプログラムを閉じることができる”アプリケーションの強制終了マネージャー”というものが存在します。 これを使用するには、Command+Option+Escapeキーを長押しします。
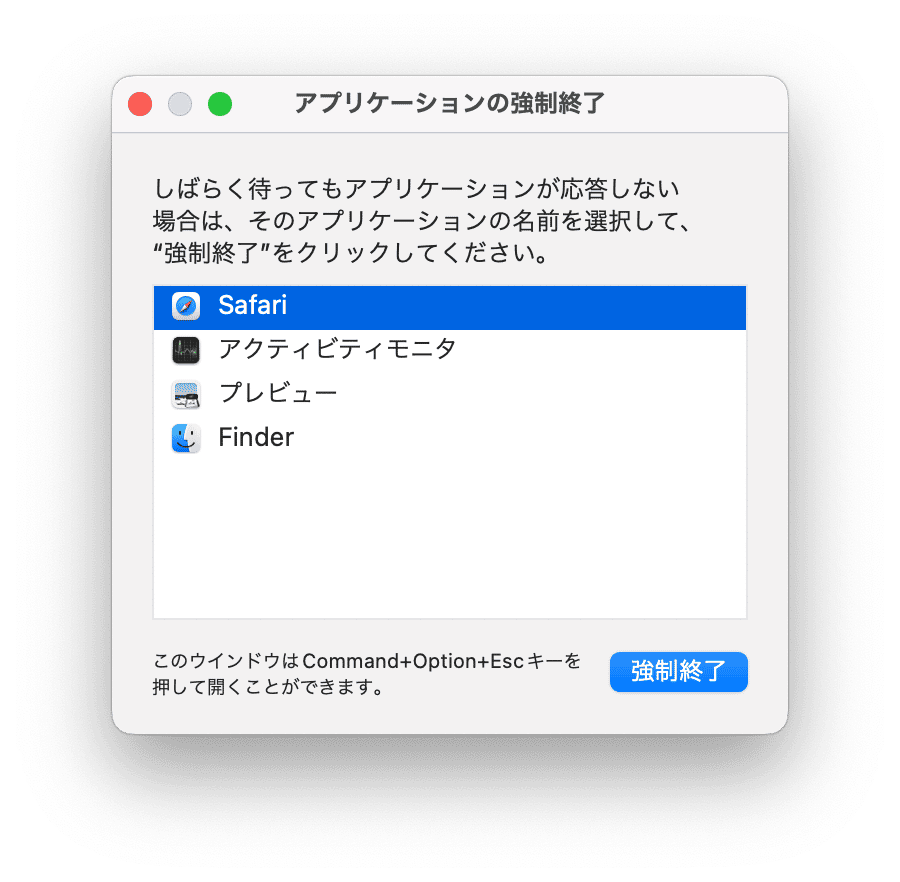
CPUまたはエネルギーの使用量に関係なく、特定のアプリケーションを強制終了したい場合には、強制終了アプリケーションマネージャーを起動してそれを実行する事ができます。 これは、全てのアプリにすぐにアクセスができ、フリーズしたプログラムの問題を素早く解決する事が可能です。
CleanMyMacを使ってMacを簡単にメンテナンス
もし、アプリのフリーズや、応答しないプログラム、回転する虹色のカーソル等の全ての問題を回避する手段があるとすれば、どう感じるでしょうか? 全てが円滑に機能するでしょうから、Macタスクマネージャーを利用する方法すら知る必要はありません。 これは魅力的な話ですよね?
その秘訣は、Macの定期的なメンテナンスです。 CleanMyMacのようなスマートなツールは、ご利用のコンピュータを監視して、より高いパフォーマンスを引き出すのに役立ちます。 こちらから無料ダウンロードが可能です。

CleanMyMacは、システムの全ての不要データをクリーニングするだけでなく、RAMを解放して、アプリの削除とリセットを実行し、起動項目の管理、キャッシュファイルの削除、メンテナンススクリプトの実行によって、ご利用のMacを高速化します。 これにより、ご利用のMacが健全な状態に保たれるので、最高のパフォーマンスを引き出す事ができます。
お読み頂きありがとうございます。次の記事にもご期待ください!






