Macを最新バージョンにアップデートして色々新しい機能を試すぞ!と意気込んでいたのに、期待したほどMacがスムーズに動作しない時は非常に残念な気持ちになるでしょう。 これは通常、互換性がギリギリのある程度古いMacにしか起こらないことですが、これが起こってしまうと非常にイライラします。 ありがたいことに、macOS Venturaが遅くても、できることがあります。 この記事ではmacOS Venturaの動作スピードを上げる方法を紹介していきます。
最もシンプルで表面上の解決策が、1番効果のある場合が結構あります。 まずはmacOS Venturaが最新バージョンであること、そして全てのアプリケーションが最新バージョンであることを確認してください。 再起動の効果はすざましいことがあります:これだけで色々な障害を改善できるのです。 どれもうまくいかない場合は、これから紹介する解決策を一つずづやっていきましょう。
MacOS Venturaの動作スピードを上げる方法
1. ブラウザのタブを閉じる
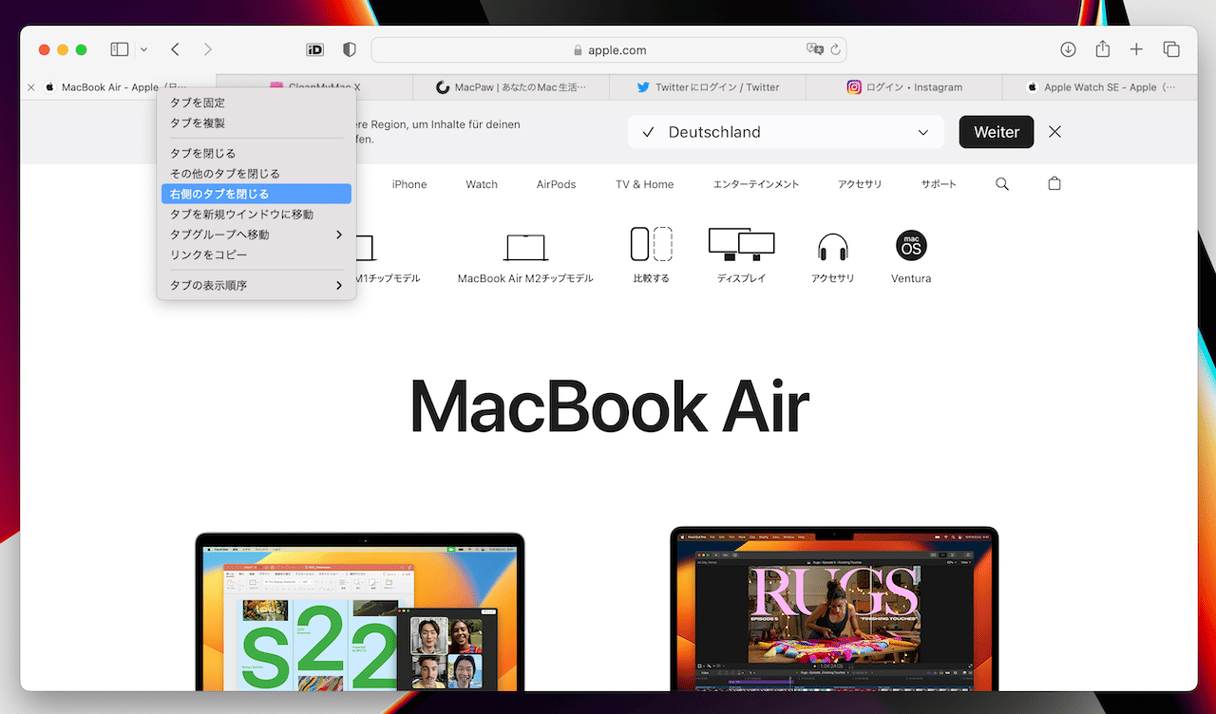
知らない人も多いかもしれませんが、開いているブラウザのタブは、Macの動作が遅くなる最大の原因の一つです。 それはなぜでしょうか? タブは見かけは一見何もしていないように見えますが、バックグラウンドで常に更新を行なっている場合が多く、必要な時にすぐに使える状態になっているのです。 20個以上のタブを開いていると、Macのプロセッサに大きな負担をかけることになります。 全てのブラウザに共通することですが、特にChromeユーザーにこの問題が多いと感じます。 そのため、使っていないブラウザのタブは削除するようにしましょう。
2. 透明度とエフェクト(視差効果) を減らす
新しいMacでは、macOS Venturaの派手なアニメーションやエフェクトを使用しても問題はないはずです。 しかし古めのMacでは問題があるかもしれません。 「システム設定」>「アクセシビリティ」>「ディスプレイ」でそれらの設定をオフにし、Macの動作スピードが向上するかどうか試してみましょう。 もしオフにしても効果が感じられない場合は、いつでもオンに戻せます。
3. メンテナンスを行う

Macには、そのパフォーマンスを向上させるために実行できるメンテナンス事項がいくつかあります。 OS独自のメンテナンススクリプトで対応できるものもあれば、手作業で実行できるものもあります。
CleanMyMac
X
と呼ばれるMacで使える便利なアプリケーションを使用すると、メンテナンス項目の実行を楽にできます。 メンテナンススクリプトを実行すると、Mac上でRAMの空き容量、メールアプリのスピードアップ、Spotlightの再インデックス等を行い、Macを最適化してくれます。 ここから無料でダウンロードすることができます。
お使いのMacでメンテナンスを実行する方法:
- CleanMyMac を起動して、サイドバーにあるメンテナンスを選択しましょう。
- 実行したい機能を選択しましょう。
- 「実行」をクリックします。
4. 同期を管理
macOS Venturaでは、デフォルトで、ドキュメントとデスクトップのフォルダをiCloudに保存し、アカウントに接続されているどのデバイスからでもアクセスできるようにしています。 これは便利ですが、デスクトップに書類を保存するたびにiCloudと同期が開始されることを意味しています。 その度に、CPUサイクルとWi-Fi帯域幅が消費され、それがMacの動作が遅くなる原因となっている可能性が高いです。 デスクトップと書類フォルダの同期の利便性が不要な場合は、「システム設定」 > 「iCloud」 > 「iCloud Drive」でこの機能をオフにしていきましょう。
写真ライブラリもiCloudと同期します。写真アプリを開くたびに同期が開始されますので、頭に入れておきましょう。 Macの動作が遅く、写真ライブラリを使う必要がない場合は、写真アプリを開かないのが賢明です。
5. 起動時にプログラムを開かないようにする
Macを起動すると、どれだけのアプリケーションやサービスが立ち上がるか、ご存じない方も多いかもしれません。 これらはすべて、システム設定のログイン項目に表示されるわけではありません。 これらの中には、アプリケーションが正しく動作するために起動時に使用されるものもありますが、ほとんどの場合はそうではありません。 例えば、Spotifyはデフォルトで起動時に起動しますが、本来その必要はありません。
CleanMyMac の 「最適化」機能を使用して、これらも削除することができます。
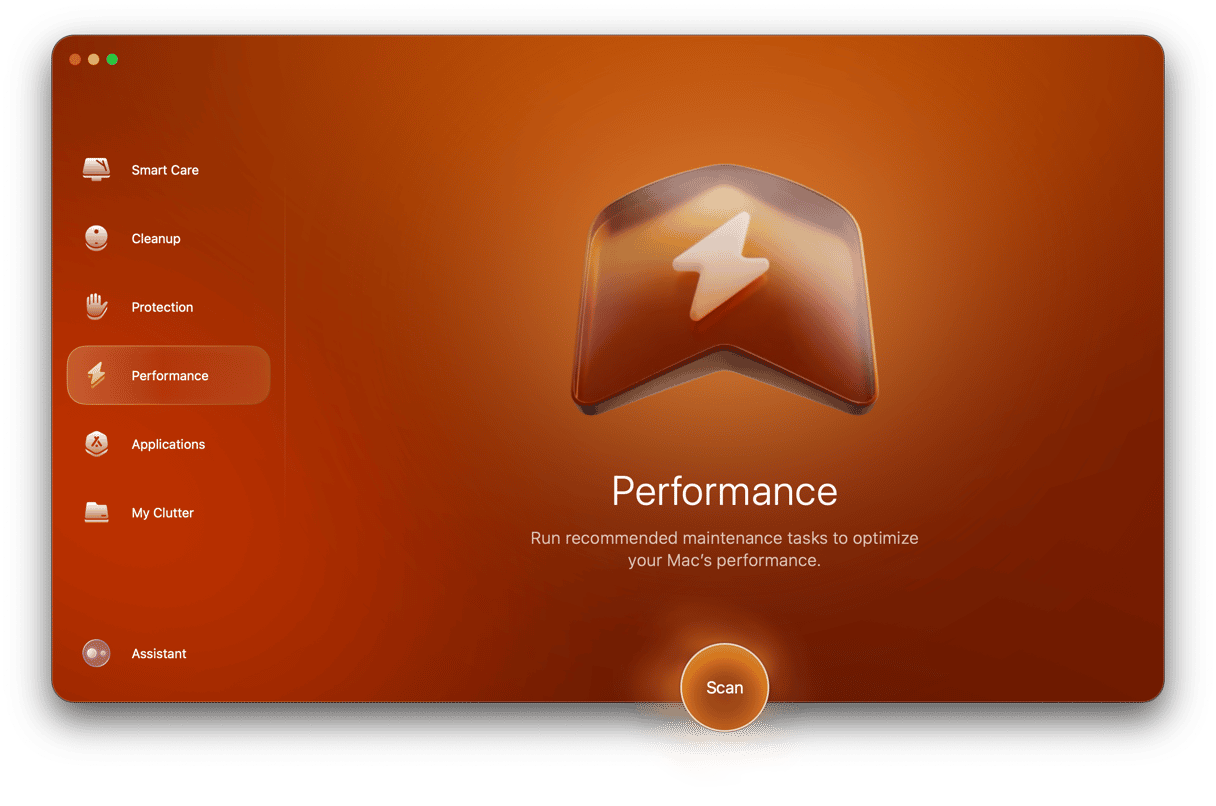
- 「最適化」の項目をサイドバーから選択します。
- 「起動エージェント」を選択します。
- 削除したいアイテムを選択します。
- 「削除」をクリックします。
3番目と4番目を繰り返し、Macのリソースを過剰に消費している可能性のあるアプリケーションを無効にしていきましょう。
6. Wi-Fiを確認
Macの動作が遅いと感じるのは、Macのせいではなく、インターネット接続が悪いせいであることがあります。 最近リリースされるほとんどすべてのアプリは、どこかしらで何かの処理のためにインターネットを使用しており、接続が遅いと、その分アプリの動作が遅くなり、Macのパフォーマンスが低下しているように感じられます。 そのため、インターネット接続が正常に行われているか、遅くないかを判断する必要があります。
メニューバーのWi-Fiアイコンをクリックし、正しいWi-Fiネットワークに接続されていることを確認しましょう。 Wi-Fiルーターの近くに移動してみて、それが役に立つかどうかを確認します。 また、 speedtest.net のようなウェブサイトを使用して、インターネット速度を確認することができます。
7. CPUやメモリを大量に消費しているアプリを探す
最近のOSは、アプリケーションがシステムリソースを必要以上に占有しないように自動で最適化するよう、改善が行われていますが、それでも、必要以上に占有されることが起こります。 同様に、問題が発生したアプリケーションやフリーズしたアプリケーションがシステム全体の速度を低下させることも防げるように解決策が実装されています。 しかし、いつもそれがうまく起動するとは限りません。 ですから、Macの動作が遅い場合は、リソースを大量に使っているアプリケーションをチェックする必要があります。
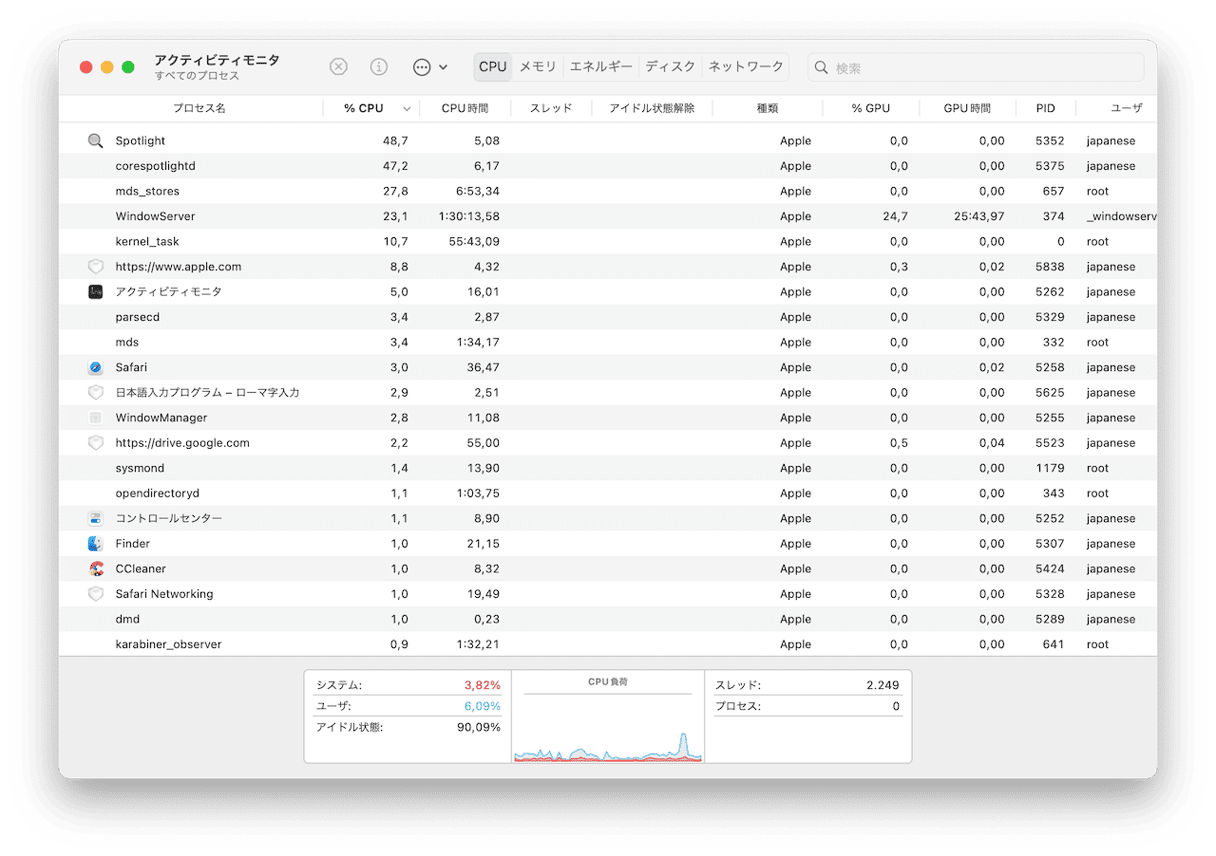
これを行うにはいくつかの手段があります。 ひとつは、「アプリケーション」→「ユーティリティ」と進み、「アクティビティモニタ」を起動することです。 CPUまたはメモリの列をクリックし、リソースを独占しているアプリを探し、それらを強制終了します。 もう一つの方法は、CleanMyMacのメニューを使用することです。 CPUとメモリのセクションは、最もリソースを消費しているアプリを表示してくれます。 メニューからこれらのアプリケーションをすばやく終了させ、システムのパフォーマンスを最適化しましょう。
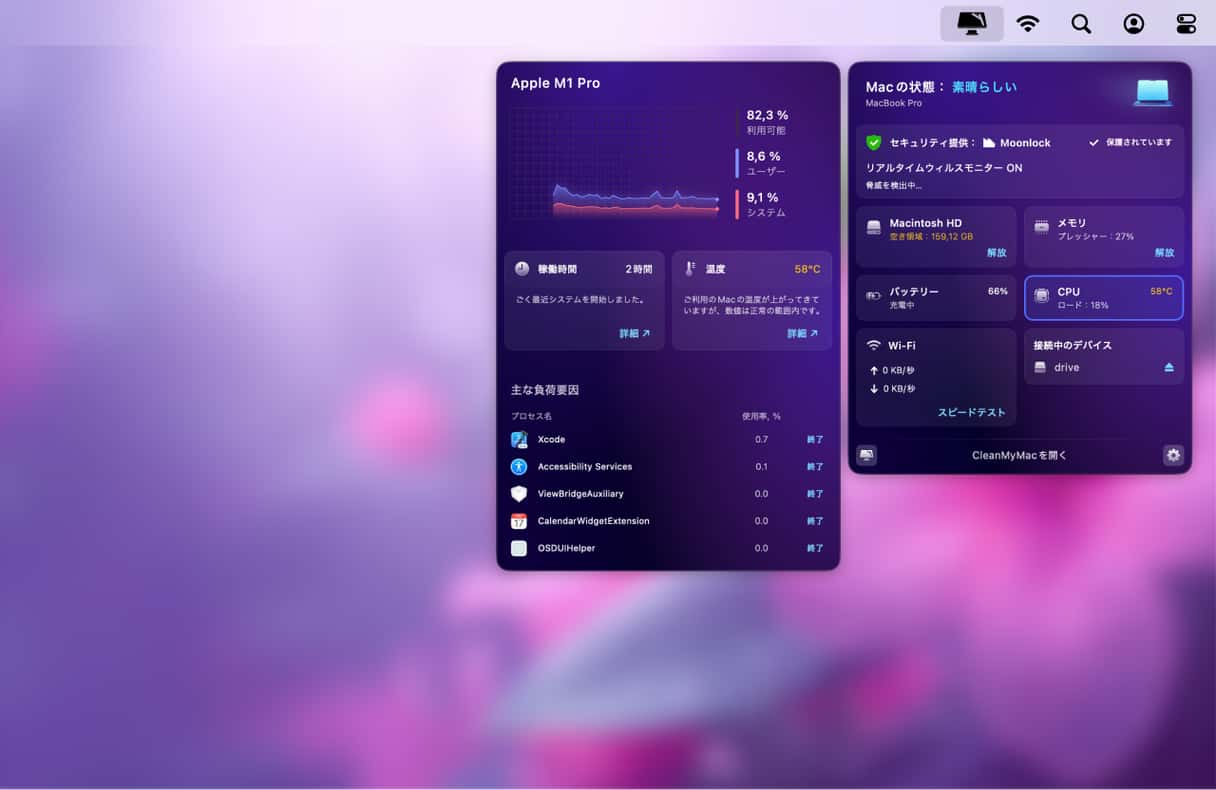
最新のmacOS Venturaの動作が、一部のMac、特に古いMacでやや遅くなるのは当然といえば当然です。 より多くの機能やエフェクトを搭載しているため、マシンパワーをより多く必要とする可能性が高いのです。 しかし、改善できることも多くあります。 MacOS Venturaの動作が遅いと感じたら、上記の手順で原因を突き止め、解決しましょう。 また、定期的にメンテナンスを行い、お使いのMacの状態を常に最適化することもお忘れなく!






