毎年、新しいmacOSのバージョンがリリースされると、Macユーザーは急いでアップグレードを行って、最新の機能や改善点を実装します。 完全版のリリースを待たずに、パブリックベータ版をインストールする人もいます。 ほとんどの場合、アップグレードはスムーズに進み、最新のmacOSバージョンを問題なく使用することができます。 しかしながら、一部のユーザーはすぐにアップグレードを後悔して、macOS Sequoiaをアンインストールする手段を調べ始めます。 そこで良いお知らせは、Macを以前のバージョンのmacOSに戻すことができるということです。 この記事では、macOS Sequoiaからダウングレードする方法を紹介していきます。
macOS Sequoiaからダウングレードする目的
macOS Sequoiaからダウングレードする理由はいくつかあります。 アップグレード後に、Macが遅くなったり、安定性が低下している事が理由かもしれません。 もしくは、常用している一部のアプリケーションがSequoiaで適切に動作しない事が原因の可能性もあります。 あるいは、単純に新しい見た目や機能が好きになれずに、Sonomaに戻したいと感じているのかもしれません。
macOS Sequoiaからダウングレードする前に
macOS Sequoiaからダウングレードする理由が、Sonomaを実行していたときよりもMacが遅かったり、動作が不安定である場合には、まず試してみるべき事があります。 いくつかのメンテナンスタスクを実行してから、パフォーマンスの最適化を行いましょう。 メンテナンスタスクには、macOSのメンテナンススクリプトの実行、Spotlightのインデックス再作成、RAMの解放、DNSキャッシュの消去などが含まれます。 さらに、Time Machineのスナップショットの縮小や、ディスクのアクセス許可の修復、メールの高速化などはすべて、Macの動作をよりスムーズにするのに役立ちます。 Macの最適化とは、ログイン項目やバックグラウンド項目を見直して、必要なものだけを実行し、残りを無効にすることを意味します。 これらすべてを手作業で行うと、多くの時間と労力が掛かります。 ただし、自力で行う必要はありません。CleanMyMacの「メンテナンス」機能や「最適化」機能を使うと、数クリックだけでこれを行うことができます。 「メンテナンス」と「最適化」の機能は、上記で説明したすべてのことを実行することができます。こちらからCleanMyMacの無料ダウンロードが可能です。
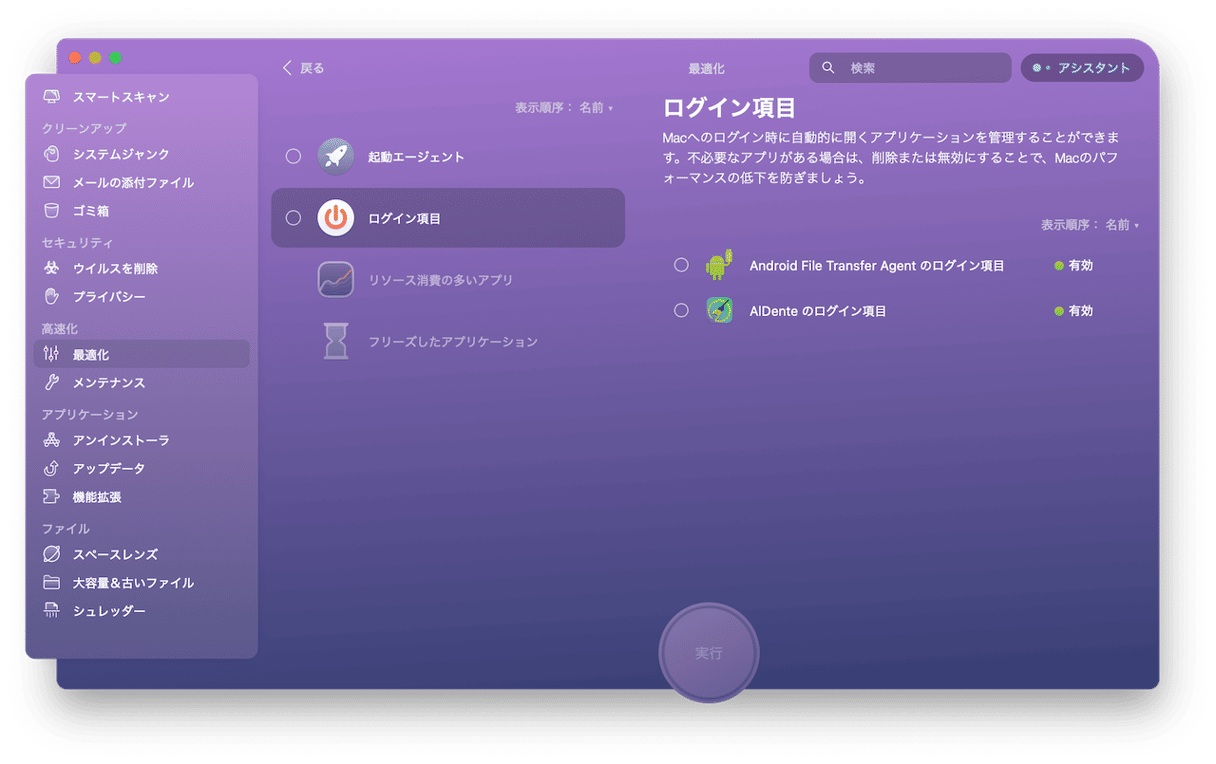
SequoiaからSonomaにダウングレードする方法
それでは、以前のmacOSに戻すにはどうすればよいのでしょうか? これには主に3つの手段があるので、以下で詳しく説明します。
Time Machineを使用
Sequoiaにアップグレードする前に、Time Machineを使用してMacのバックアップを作成していればラッキーです。 その場合であれば、簡単にダウングレードできます。 その手順はこちらです:
- Time Machineのバックアップを保存しているディスクをMacに接続します。
- Macをリカバリーモードで起動します。 IntelベースのMacでこれを行うには、CommandキーとRキーを押したまま電源ボタンを押します。 Appleシリコンを搭載したMacにおいては「起動オプション」の画面が表示されるまで電源ボタンを押し続けます。 「オプション」をクリックして「続行」を押します。
- macOSユーティリティが表示されたら「Time Machineバックアップから復元」を選択して「続ける」をクリックします。
- Time Machineバックアップディスクを復元ソースとして選択します。
- 復元元のバックアップを選択します。これはアップグレード前の最後のバックアップであり、Sonomaで作成されたものである必要があります。
- 「復元」を選択します。
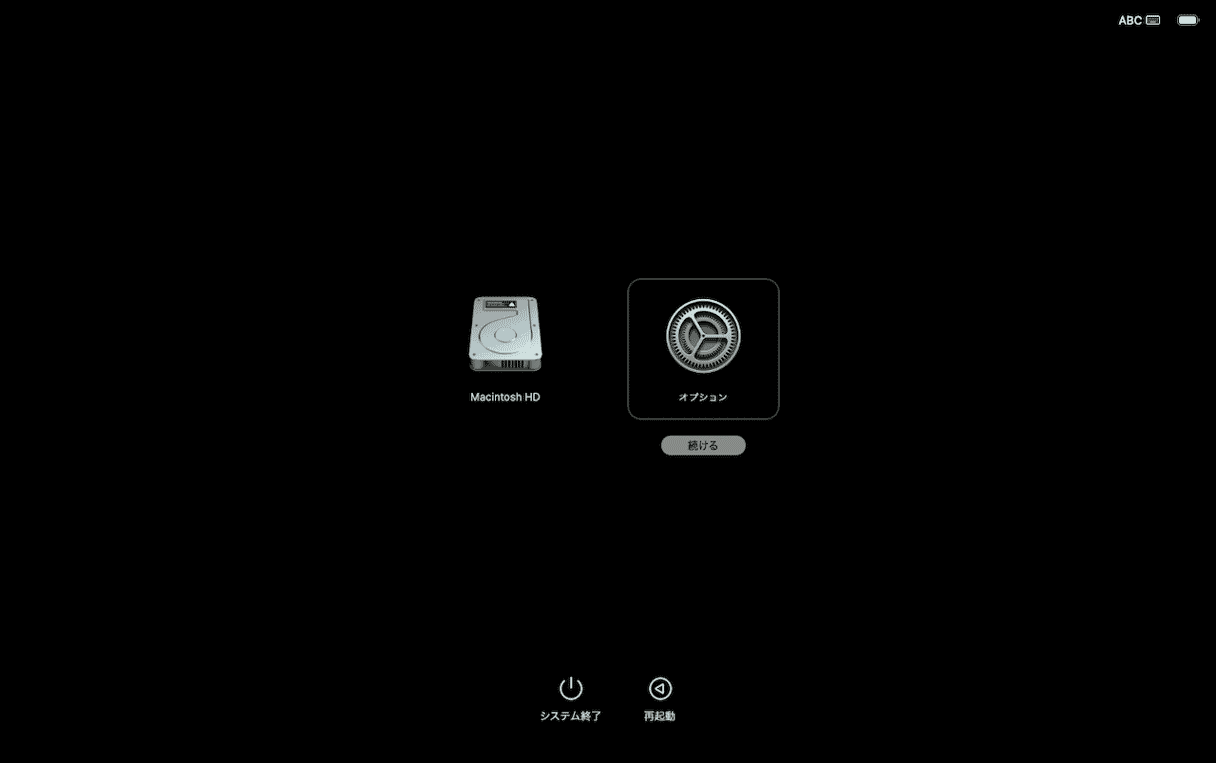
リカバリーモードでダウングレード
IntelベースのMacをご利用であれば、最初からMacに搭載されていたバージョンのmacOSを再インストールするのは非常に簡単です。 必要であれば、そこからSonomaにアップグレードできます。 リカバリーモードで起動するコマンドがあり、これを使えばMacに最後にインストールされたmacOSのバージョンを再インストールする代わりに、出荷時にインストールされていたバージョンをインストールできます。 その方法はこちらです:
- Macをシャットダウンします。
- 「Shift + Option + Command + R」を押したまま、電源ボタンを押します。
- Appleのロゴが表示されたらキーを離します。
- macOSのユーティリティが表示されたら「macOSを再インストール」を選択します。
- macOSの再インストールが完了するまで待ちます。
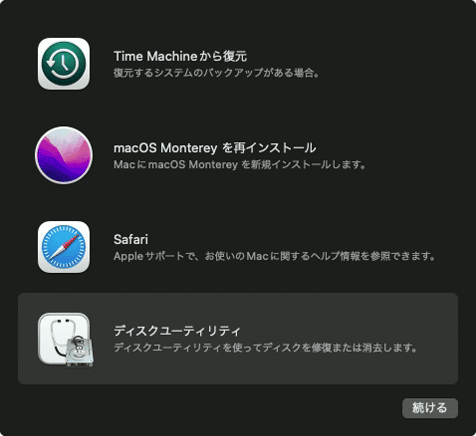
起動可能なインストーラを使用
復元元のTime Machineのバックアップがなく、Appleシリコン搭載のMacをご利用であれば、上記のリカバリーモードは利用できません。 とはいえ、Sequoiaからのダウングレードは可能ですが、より難しい手段を使う必要があります。 USBスティック上に起動可能なインストーラを作成し、そこからMacを起動し、起動ディスクを消去して、そのUSBスティックからmacOSをインストールする必要があります。 複雑に聞こえるかもしれませんが、一連の手順を説明していくので心配はいりません。 「ターミナル」へのコマンド入力が必要になりますが、以下の手順でコピーして貼り付けるだけで完了します。
- 容量が16GB以上のUSBスティックを準備します。過去に使用したことがあれば、それをMacに接続して「ディスクユーティリティ」を開いて、USBスティックを選択して「消去」を選択します。 APFSにフォーマットして、それをmacOS Sonomaインストーラと名付けます。
- ここ をクリックして、App StoreからmacOS Sonomaをダウンロードします。
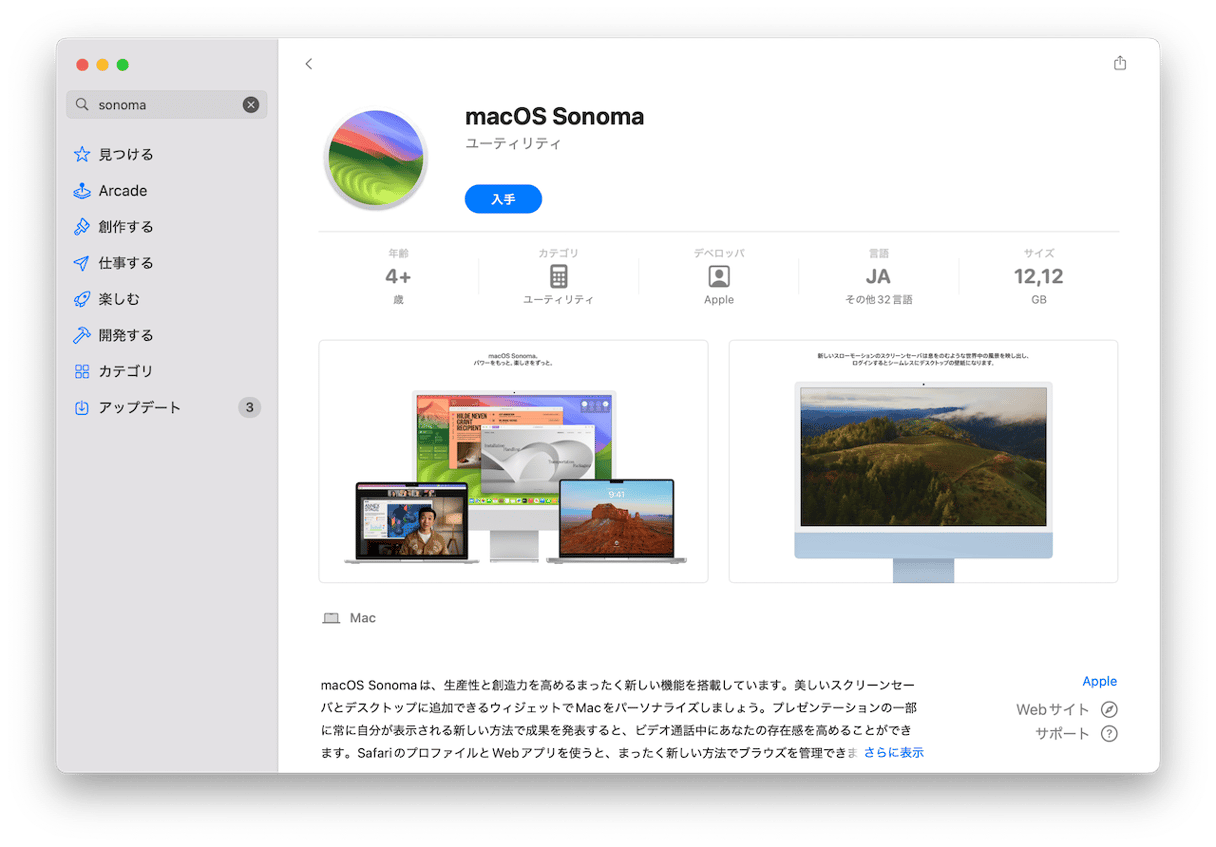
- ダウンロードが完了すると、それが自動的に開きます。「Command + Q」で終了します。 そのインストーラはアプリケーションフォルダに表示されます。
- 起動可能なインストーラディスクを作成するには「ターミナル」を開きます。次のコマンドを入力してからReturnキーを押します:sudo /Applications/Install\ macOS\ Sonoma.app/Contents/Resources/createinstallmedia --volume /Volumes/macOS Sonoma installer
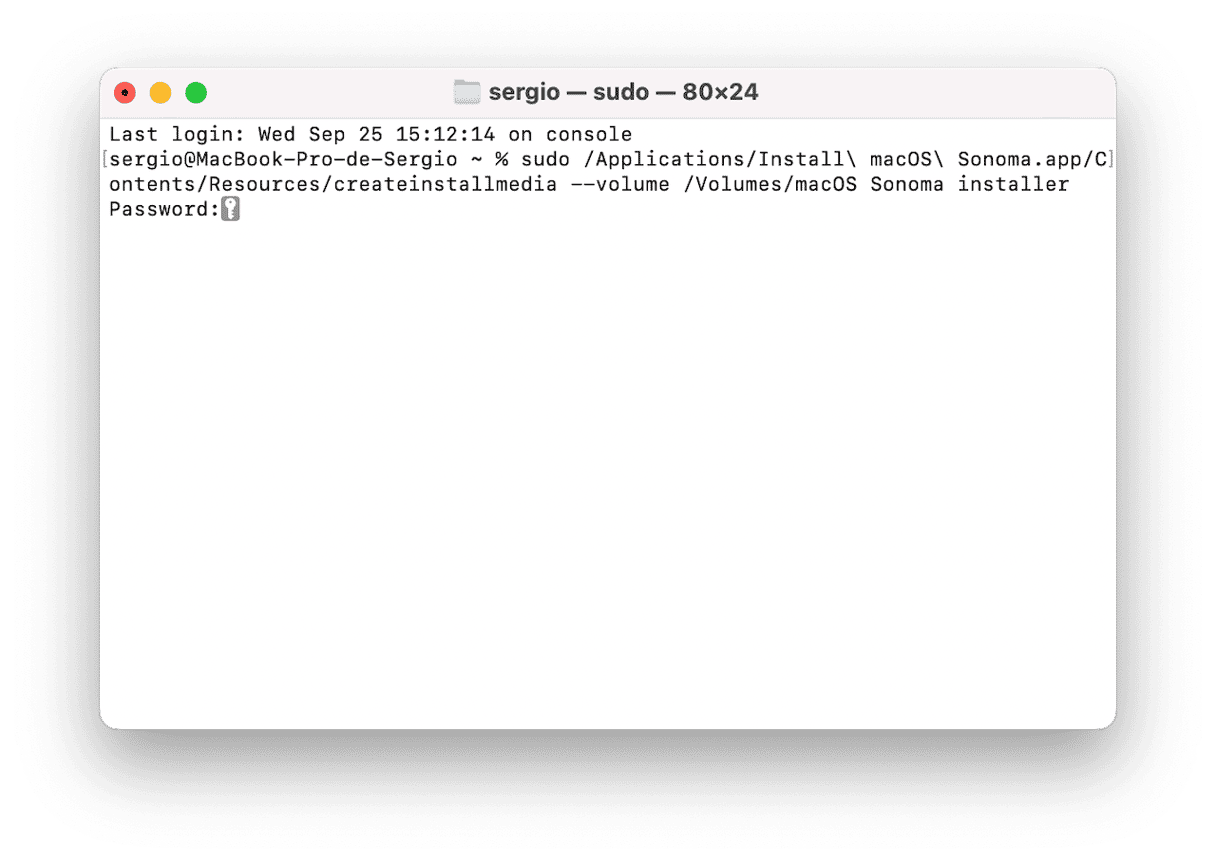
- インストーラが正常に作成された旨を示すメッセージがターミナルに表示されたら、ターミナルを終了します。
- Appleメニューをクリックして「システム設定」から「一般」>「起動ディスク」に進んで、USBインストーラを選択します。
- Macをシャットダウンします。「起動オプション」の画面が表示されるまで、電源ボタンを押し続けます。
- 「オプション」をクリックして「続行」をクリックします。
- macOSのユーティリティ画面が表示されたら「ディスクユーティリティ」を選択します。
- 起動ディスクを選んで「消去」を選択します。
- ディスク形式をAPFSに設定し、ディスク名はMacintosh HDを選択します。
- 消去が完了したら、ディスクユーティリティを終了します。
- macOSの「ユーティリティ」から「macOSを再インストール」を選択します。
- 画面の指示に従って、macOS Sonomaのインストールが完了するまで待ちます。
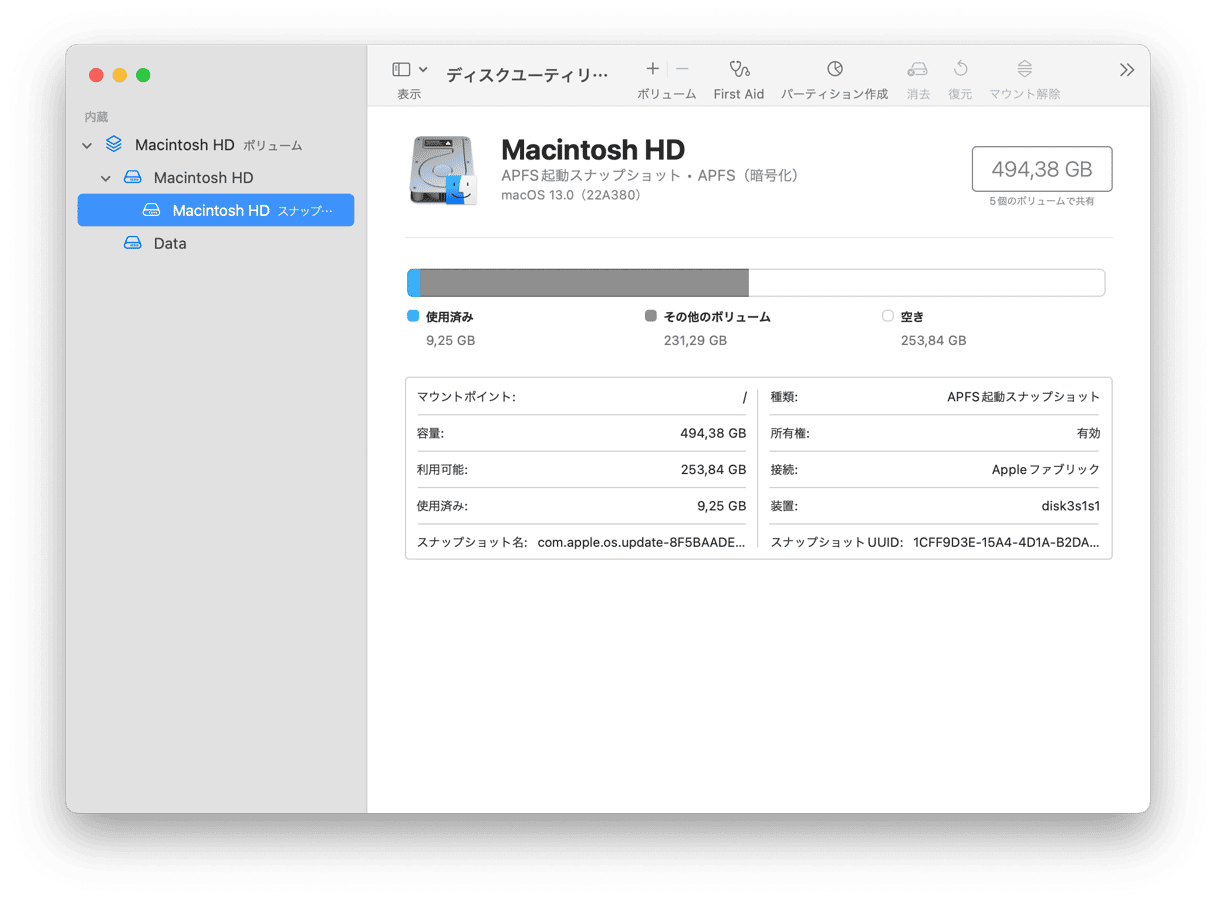

ほとんどの場合において、macOSの最新バージョンへのアップグレードは問題なく実行されますが、場合によっては、思ったように機能しないことによって、以前に使用していたバージョンに戻したいと考えるユーザーもいます。 その原因としては、Macの動作が遅かったり、一部のアプリが新しいバージョンでは正常に動作しないなどがあります。 その場合は、上記の手順でmacOS Sequoiaからのダウングレードを行いましょう。






