macOS Sonomaには素晴らしい新機能とたくさんの改善された機能があります。 そしてほとんどの人にとって、macOSをアップグレードすることは正しい方向性であり、何の問題もないことでしょう。 しかし中にはアップグレードして公開する人もいます。 アプリケーションの一部がmacOS Sonomaでは正しく動作しなかったり、アップグレードによってMacの動作が遅くなったりするからです。 アップグレードして後悔している方のために、macOS SonomaからVenturaへのダウングレードを行う方法を紹介します。
MacOS Sonomaからダウングレードする理由
以前のmacOSバージョンに戻したいという方の理由は様々です:
| Macの動作が遅い | もしあなたのMacがVenturaよりSonomaの方が遅かったり、安定性が低かったりした場合、新機能や改良の意味があまりなくなってしまいます。 |
| Appの不安定さ | いつも使っているアプリの1つ以上がSonomaで動作しないか、安定しておらず、そのアプリを使用する必要があるのであれば、ダウングレードするしかありません。 |
| 個人的な好み | しかし、Sonomaを使っていて気に入らない、思い通りに動かないのであれば、ダウングレードした方が良いかもしれません。 |
ダウングレードを行う前に
Venturaを使用していたときよりもMacが遅かったり、不安定である事がダウングレードを行う理由であれば、ダウングレードせずにそれらの問題を解決できる可能性がある方法を試すことができます。 Spotlightのインデックスを再作成したり、ディスクアクセス権の修復や、CPU負荷とメモリ負荷の管理が可能です。
しかしながら、これらすべてを手作業で行うのは、時間が掛かる大変なプロセスです。 そこで、もっと簡単な手段があります。それはCleanMyMacです。 これには、ディスク権限の修復、DNSキャッシュの消去、Spotlightのインデックス再作成、メールの高速化などを可能にする「パフォーマンス」機能が付属しています。 また、メモリ負荷とCPU負荷を測定し、リソースを浪費している項目を終了することで、Macのバックグラウンドで起きている事をより詳細に管理できる便利なメニューアプリも付属しています。
- メンテナンスタスクを実行するには、CleanMyMacを開いて「パフォーマンス」>「スキャン」>「全てのタスクを表示」>「メンテナンスタスク」をクリックして、アプリが実行する内容を選択して「実行」をクリックします。

- 同じく「パフォーマンス」機能から、ログイン項目や起動エージェントを無効にすることができます。 これらは、システムリソースを過剰に消費する可能性があり、特に新しいバージョンへのアップグレード後は、それ自体がMacへのさらに大きな負荷になるので、より顕著に表れます。
- CPUとメモリを確認するには、メニューアプリを開いて「メモリ」と「CPU」をそれぞれクリックし、終了できる不要なアプリケーションを確認します。
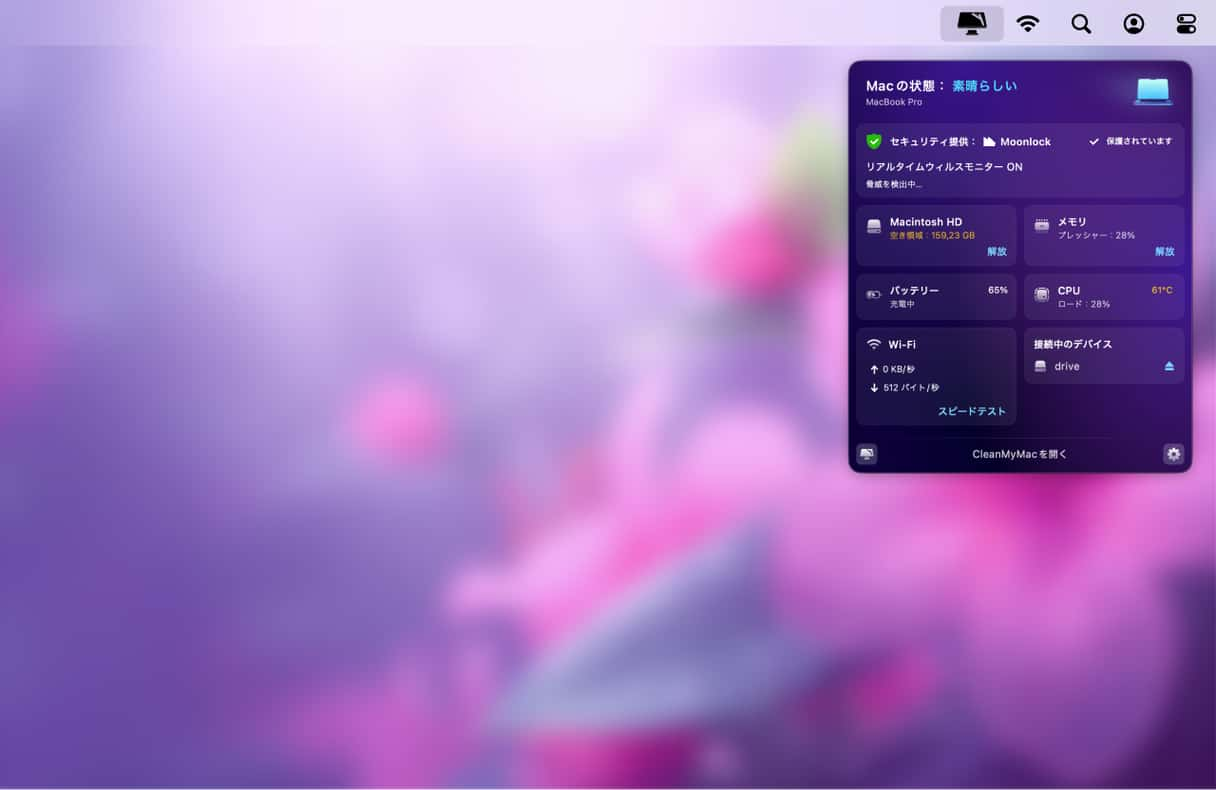
MacOS SonomaからVenturaへのダウングレードする方法
SonomaからVentura、使っているOSのアップグレード前のmacOSバージョンにダウングレードするには、3つの方法があります。 その全てを紹介していきます。
Time Machineを使ってダウングレード
VenturaからSonomaにアップグレードし、アップグレード前にTime Machineのバックアップを取った場合、ダウングレードはとても簡単です:
- Time Machineバックアップを保存したディスクをMacに接続しましょう。
- IntelベースのMacでは「Command-R」をAppleロゴが表示されるまで押し続け、Appleシリコンを搭載したMacでは電源ボタンを起動時オプション画面が表示されるまで押し続けて、Macをリカバリーモードで再起動します。 そして「オプション」をクリックし、「続行」をクリックします。
- MacOSユーティリティで「Time Machineバックアップから復元」を選択し、「続ける」をクリックします。
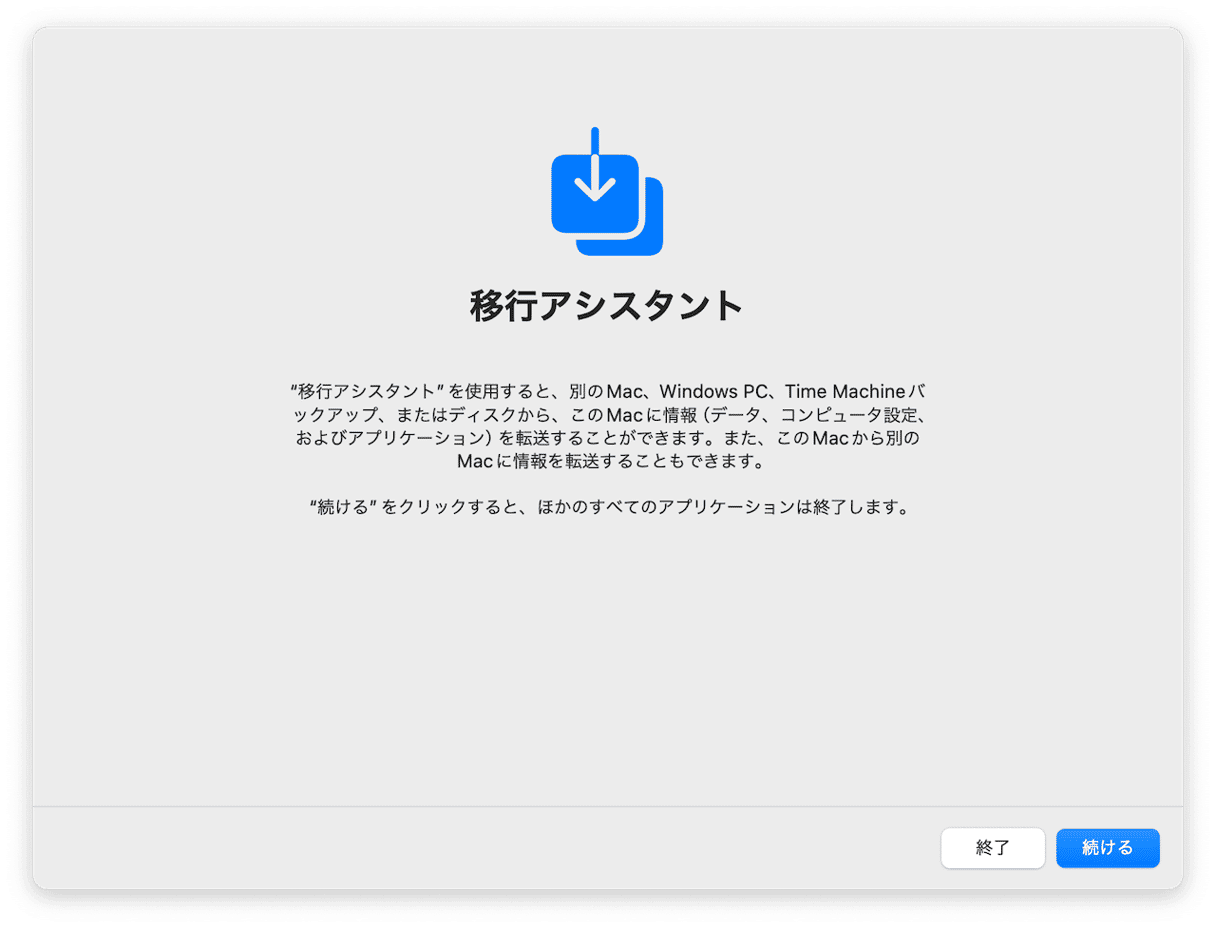
- もう一度「続ける」を選択します。
- 復元元としてTime Machineディスクを選択します。
- バックアップのリストに移動し、Sonoma にアップグレードする直前に作成したものを選択します。 Venturaで作成したと表示されているはずです。
- 「復元」をクリックします。
リカバリーモードを使ってダウングレード
IntelベースのMacをお使いの場合は、インターネット経由でMac出荷時にインストールされていたバージョンのmacOSを再インストールすることができます。 Macに以前のバージョンが搭載されている場合は、Venturaにアップグレードするという感覚です:
- Macの電源を切ります。
- Shift + Option + Command + Rを押したまま、電源ボタンを押します。
- Apple ロゴが表示されたらキーを離します。
- 「macOSの再インストール」を選択します。
- 再インストーるされるまで待ちます。
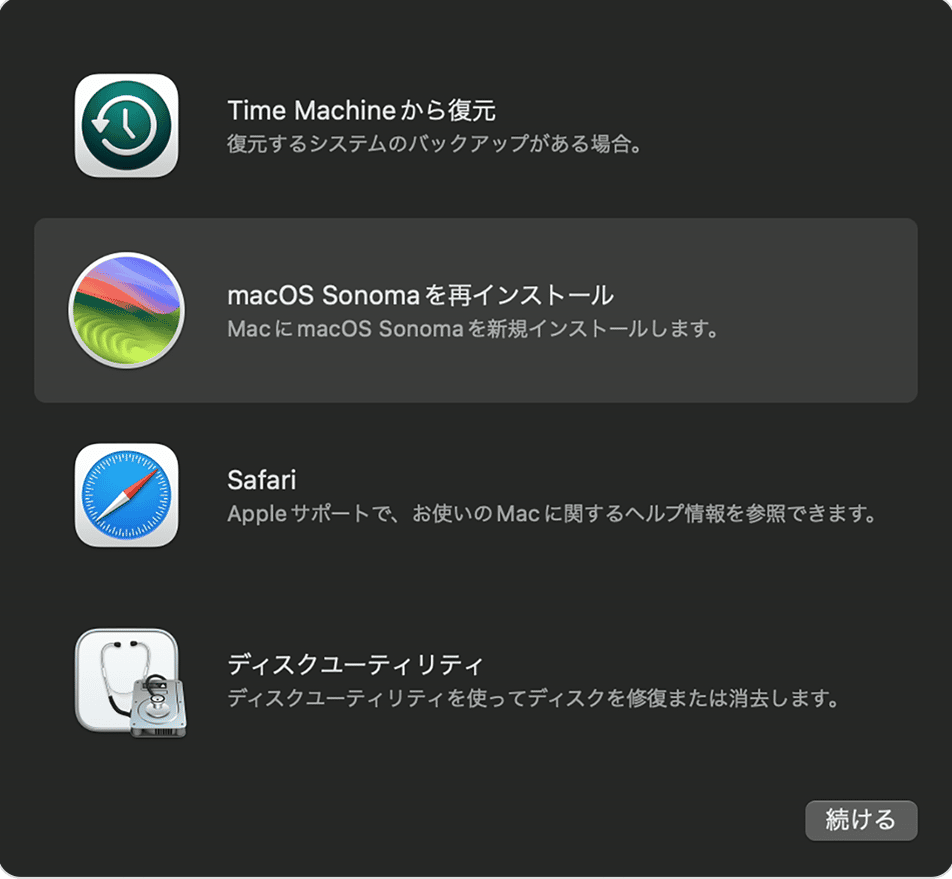
ブート可能なインストーラーでダウングレード
USBメモリやディスクにブータブルインストーラを作成し、それを使ってMacを起動し、macOSを再インストールすることができます。 まずは、すべてのデータのバックアップを取っておいてください。
- App Storeの こちら からVenturaをダウンロードします。
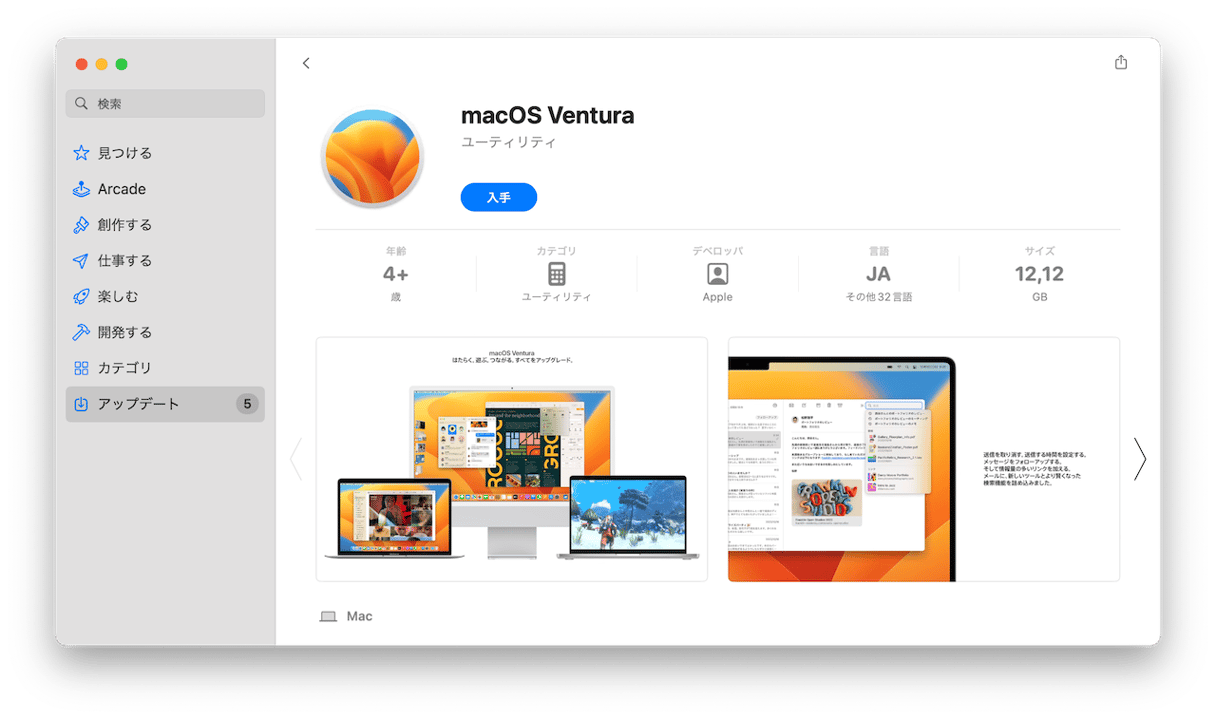
- ダウンロードが終わっても、「開く」はクリックしないでください。 インストーラが起動したら、「ファイル」、「終了」の順にクリックします。
- アプリケーションフォルダにVenturaインストーラがあるはずです。
- USBメモリを差し込み、名前を「Ventura installer」とします。
- アプリケーション > ユーティリティからターミナルを開きます。
- こちらのコマンドを入力します:: sudo /Applications/Install\ macOS\ Ventura.app/Contents/Resources/createinstallmedia --volume /Volumes/MyVolume 注意MyVolume はUSBの名前に変更してください。
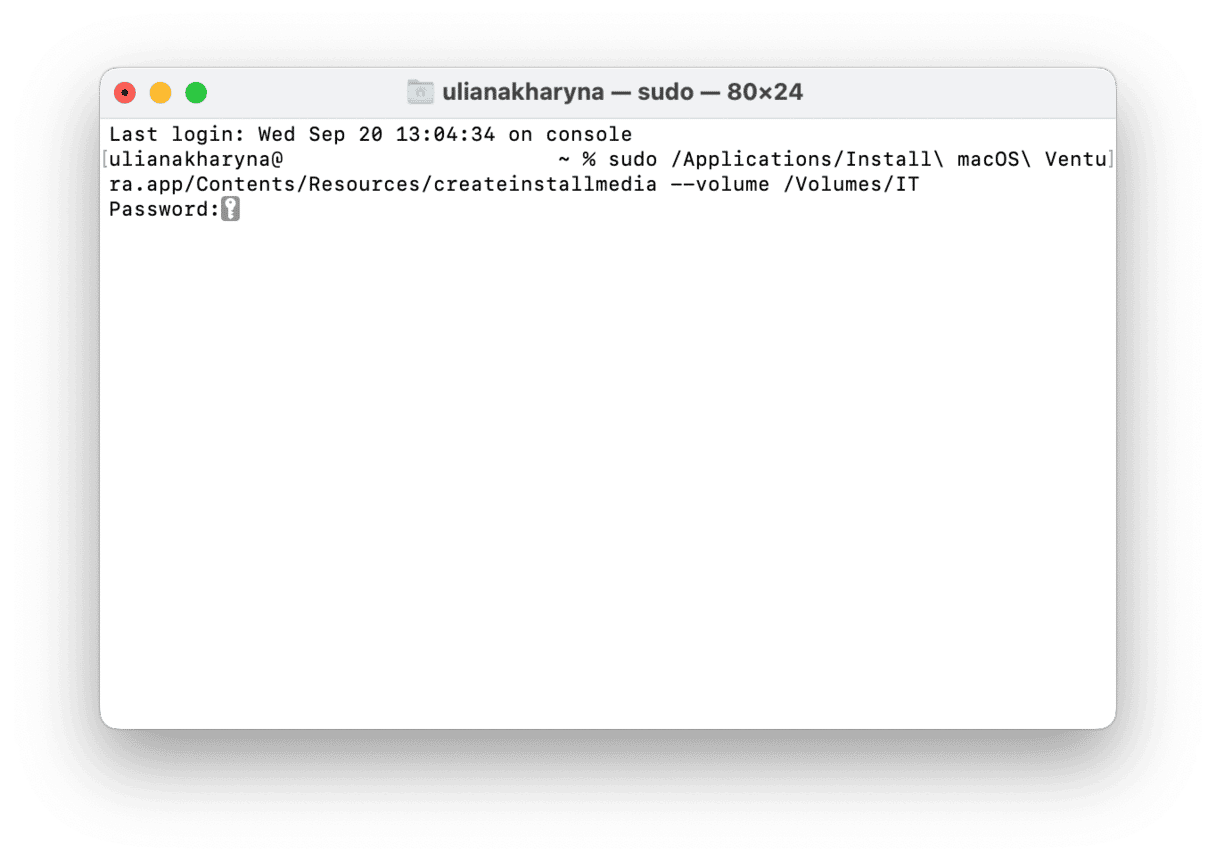
- エンターキーを押します。
- ターミナルがインストーラーの作成に成功したことがわかったら、ターミナルを終了します。
- Apple メニューをクリックし、「システム設定」> 「一般」 > 「スタートアップディスク」を選択します。
- Venturaのインストーラを選択します。
- Macを終了し、リカバリーモードで起動します。
- MacOS ユーティリティでディスクユーティリティを選択します。
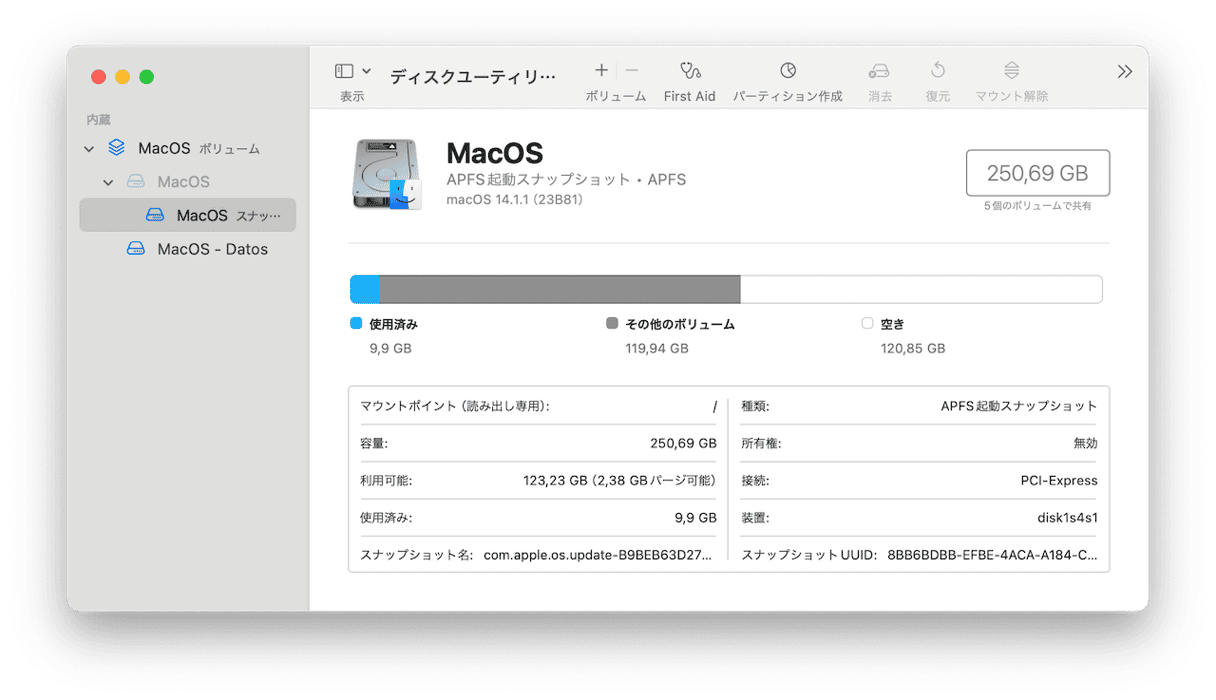
- Macの起動ディスクを選択し、消去を選択します。 画面のガイダンスに従ってディスクを消去します。
- ディスクユーティリティを終了します。
- メニューからmacOS Venturaの再インストールを選択します。

よくある質問
SonomaはVenturaより動作が遅いですか?
特にアップグレー直後等、最初の処理を行うために、リソースを消費するため、Macの動作が遅くなる可能性があります。
SonomaでMacを高速化できますか?
はい、CleanMyMacの「パフォーマンス」機能には、メンテナンスタスクを実行したり、ログイン項目や起動エージェントの管理をすることでMacの高速化に役立つツールが複数あります。
Sonoma から Ventura にダウングレードできますか?
はい、Time Machineバックアップから復元するか、ブータブルインストーラを使用することができます。 IntelベースのMacをお使いの場合は、インターネットリカバリーモードでも処理が可能です。






