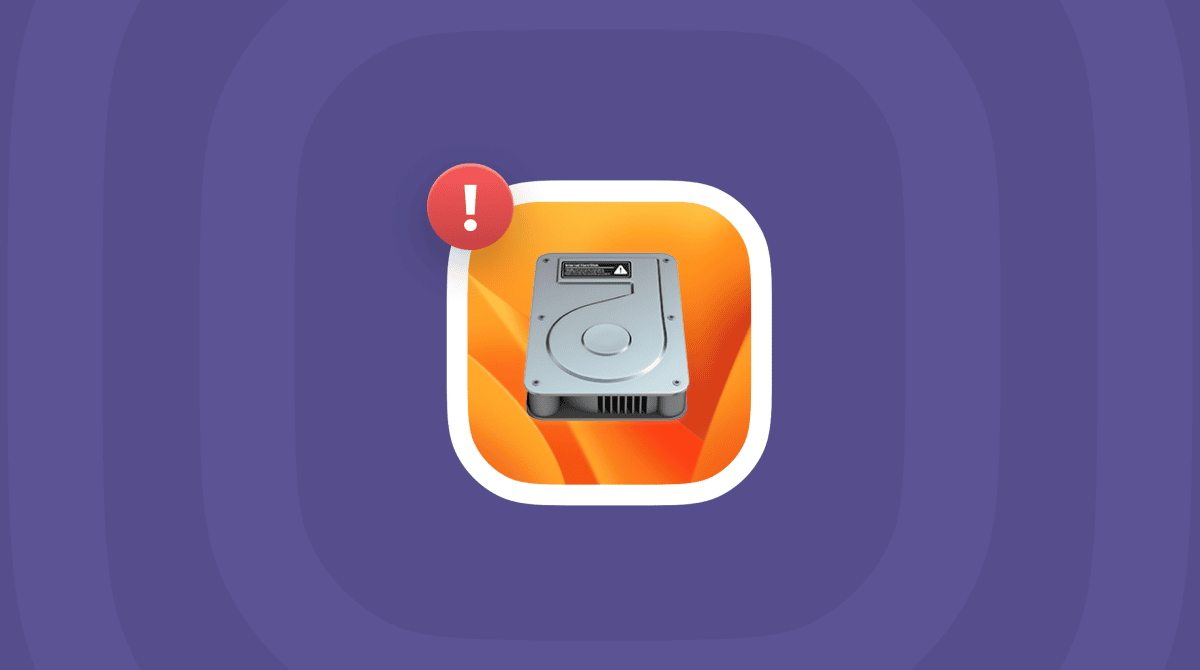Venturaからダウングレードする方法についてネット情報を見てみました。 多くの記事は明確さに欠け、残念なことに、手順が欠落していることさえあり、混乱を招くものとなってしまっています。 今回の記事では、macOS Venturaからのダウングレードを行うための手順を詳しく紹介します。
ダウングレードとは、macOSを以前にインストールしたバージョンに戻すことを意味します。 MacOS 13 Venturaの場合、多くのケースだとmacOS 12 Montereyに戻すことになるでしょう。 人によってはもっと古いOS になる可能性もあります。
Ventura からダウングレードをする理由
多くのアプリはmacOS Venturaの最適化が間に合っておらず、Dropboxや定番画面分割アプリのMagnet appでさえもまだ最適化されていません。 もちろん時間が経てば対応されるでしょうが、いつも使用する機能が使えないとなると、ダウングレードも有効でしょう。
「パフォーマンスが悪化した」
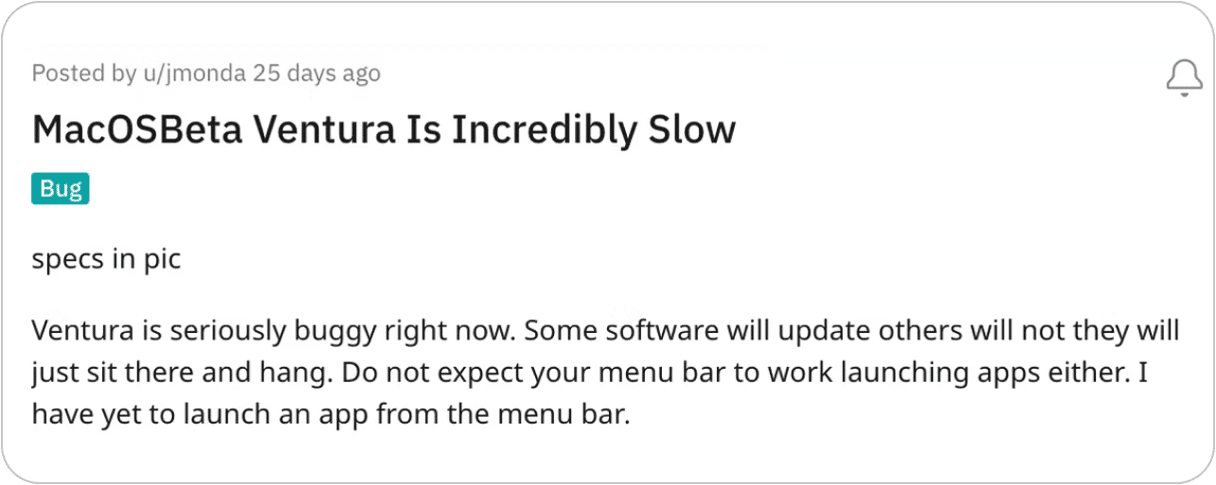
macOS 13 Venturaは、これまでのOS 同様、まだ確認もされていない不具合を抱えたままリリースされているApple 製のOS です。 アップグレード後、MacBookの動作が驚くほど遅くなったという報告もあります。 しかし、あわててすべてをmacOS Venturaのせいにするのも良くありません。 ちょっとした調整とクリーニングで、自力で性能を修正することは可能です。
Mac を最初に確認。 そして再インストールしてみよう
自問自答してみましょう:本当にダウングレードする必要がありますか? Venturaからのダウングレードは最低でも1時間はかかります。 また、何か問題が発生した場合、このプロセスを繰り返す必要が出てくるかもしれません。 そのため、プロセスを開始する前に、お使いのMac の最終チェックを行い、現在のVenturaの設定に問題がないかを確認しましょう。
Macに隠されたアプリやプロセスをチェックする
時には、壊れたプラグインひとつでMac全体の動作が遅くなることがあります。 そこで、アプリの残り物、シャドーアプリ、システムジャンクなどのような目に見えないアイテムがないか、Macをチェックすることができます。
CleanMyMacの無料版 - Mac 用の問題を解決する人気ソフトをダウンロードしましょう。 完全版は有料のアプリですが、Venturaにおける問題の可能性を調査するための無料のツールがたくさん入っています。
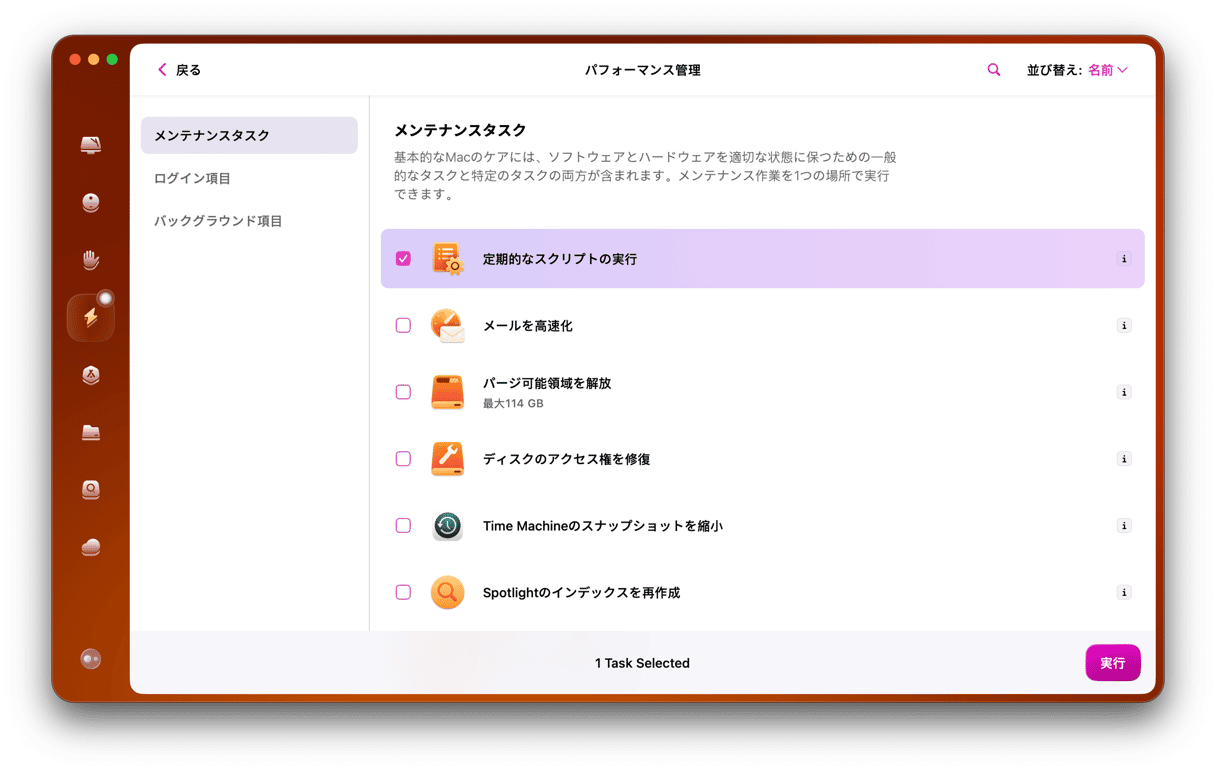
無料版のCleanMyMacを開く:
「メンテナンス」から「メンテナンススクリプト」にチェックを入れましょう。
また、「最適化タブ」 > 「起動エージェント」をチェックしましょう。
Launch Agentsツールは、Macを混乱させる可能性のある目に見えないプラグインをすべて無効にするのに役立ちます。
お使いのMac を見つけよう
お使いのMacのプロセッサの種類を確認することは非常に重要です。 Intel版ですか?それともApple Silicon搭載ですか? このプロセッサでは、処理の手順が異なるので、覚えておきましょう。
アップルメニュー > このMacについて > 詳細情報をクリックします。
ここでIntel 又はApple M1 などのCPUの種類を知ることができます。
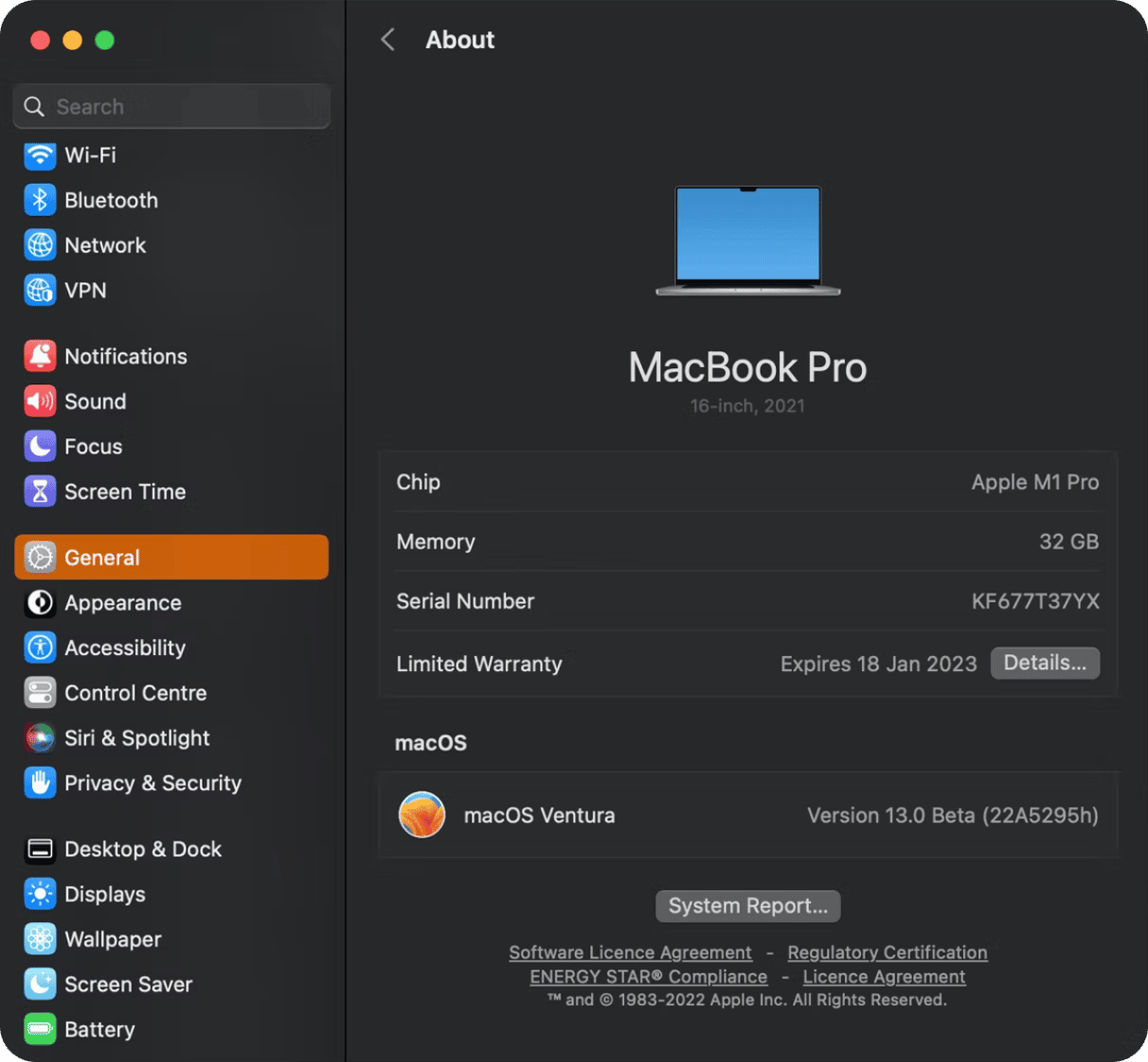
準備ができたので、Venturaのダウングレードを行なっていきましょう。
MacOS Venturaをダウングレードする主な方法
さて、本題であるmacOS Venturaをダウングレードして、その上に以前のシステムをインストールする方法について説明します。
行う方法は主に3つあります:
- Time Machine からのバックアップ
- macOS のリカバリ
- ブート可能なUSBインストーラの使用
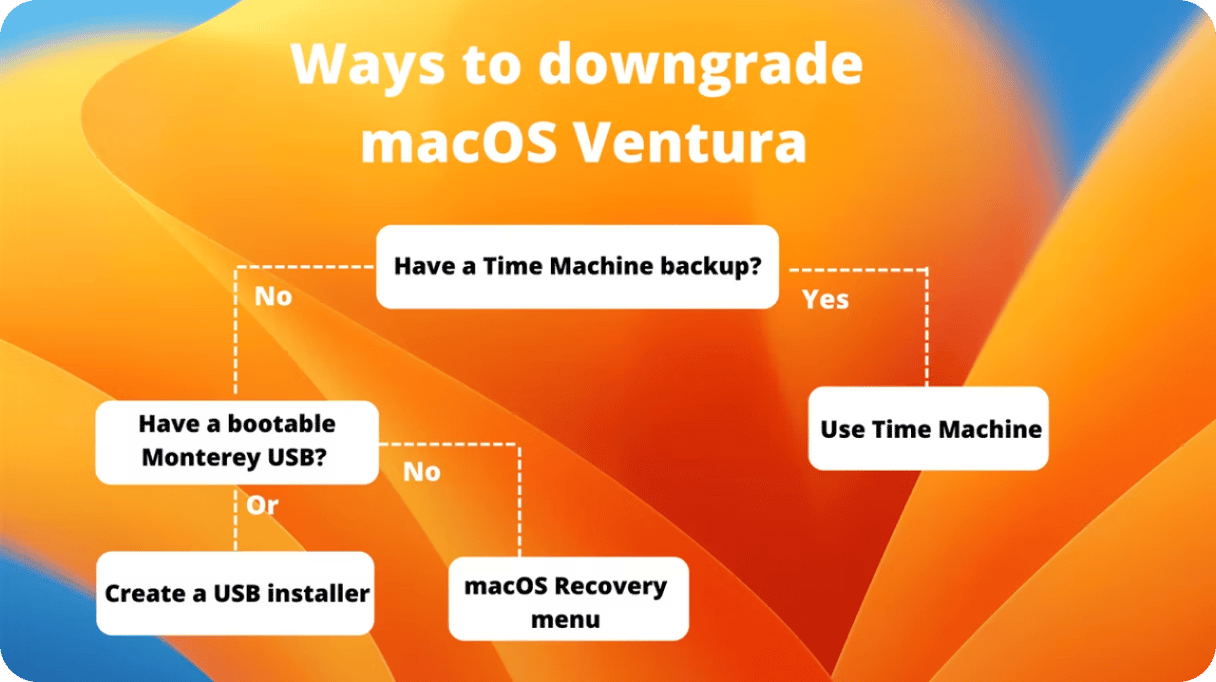
Time Machine(タイムマシン):最も簡単なダウングレードオプション
Mac を以前にバックアップしていた経験がある場合、このオプションが最も簡単です。 MacOSのメジャーアップグレードは、バックアップから始めるのが基本です。 外付けドライブを準備しましょう。今回は標準搭載のTime Machineを使用します。
- バックアップファイルが保存された外付けドライブを接続します。
- Apple メニュー > 再起動 を選択します
ここで、再起動中に特別なキーコマンドを入力していきます。
Intel 版Mac の場合:
Apple のロゴが表示されたら、Command + R を継続して押し続けます。
Apple Silicon搭載の場合:
電源ボタンを押し続けましょう。 スタートアップ画面が表示されるまで保持しましょう。 次に、「オプション」>「続行」を選択します。
- Time Machineのバックアップから復元を選択しましょう
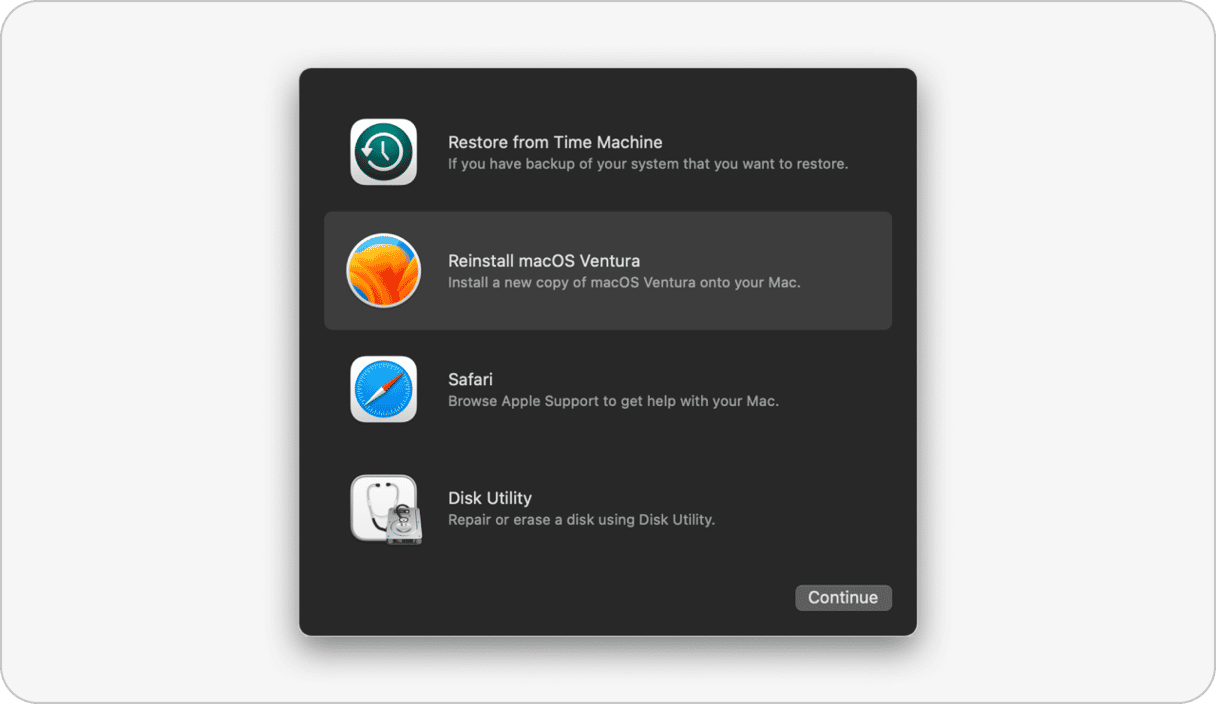
macOSリカバリー:macOS Venturaをダウングレードするもう一つの方法
macOSリカバリーでは、あなたのシステムを最後に動作したmacOSのセットアップに再インストールし直すものです。 Macに同梱されている工場出荷時のOSに戻すこともできます。 Macをシャットダウンした後は、もう一度、さまざまな起動キーの組み合わせを押す必要があります。
- アップルメニュー > シャットダウン... からMacをシャットダウンしましょう…
- 電源ボタンを押します。そしてすぐに、次の入力を行います:
Command+R:現在のOSバージョン(Ventura)を再インストール
Shift+Option+Command+R: 工場出荷時のmacOS を再インストール
Option+Command+R: 最新のサポートされるmacOSにアップグレード
- パスワードを入力し、「続ける」→「次へ」→「macOSを再インストール」をクリックします。
あとは、じっくりとMacが再開するのを待ちましょう。 画面に表示される推定時間よりもインストールに時間がかかる場合があります。心配せず、Macの蓋を開いたままにしておきましょう。
ブータブルインストーラ:最も苦労するかもしれない方法
ほどんどのひとはシステム管理者でないと思うので、macOS Montereyの入ったUSBが手元にないといった人が多いと思います。 このオプションは、外付けドライブまたはUSBメモリにコピーしてある、あらかじめ用意されたインストーラでMacを起動することです。 そして、そのようなインストーラを自分で作成することができます。 この記事ではそれを説明します。
すでにインストール可能なUSB を持っていますか? それでは、次をお読みください。
Intel版Mac の場合:
Optionキーを押しながらMacを再起動します。
ブートオプションがポップアップしたら、Optionキーを離し、代わりにCommand +Rキーを押します。
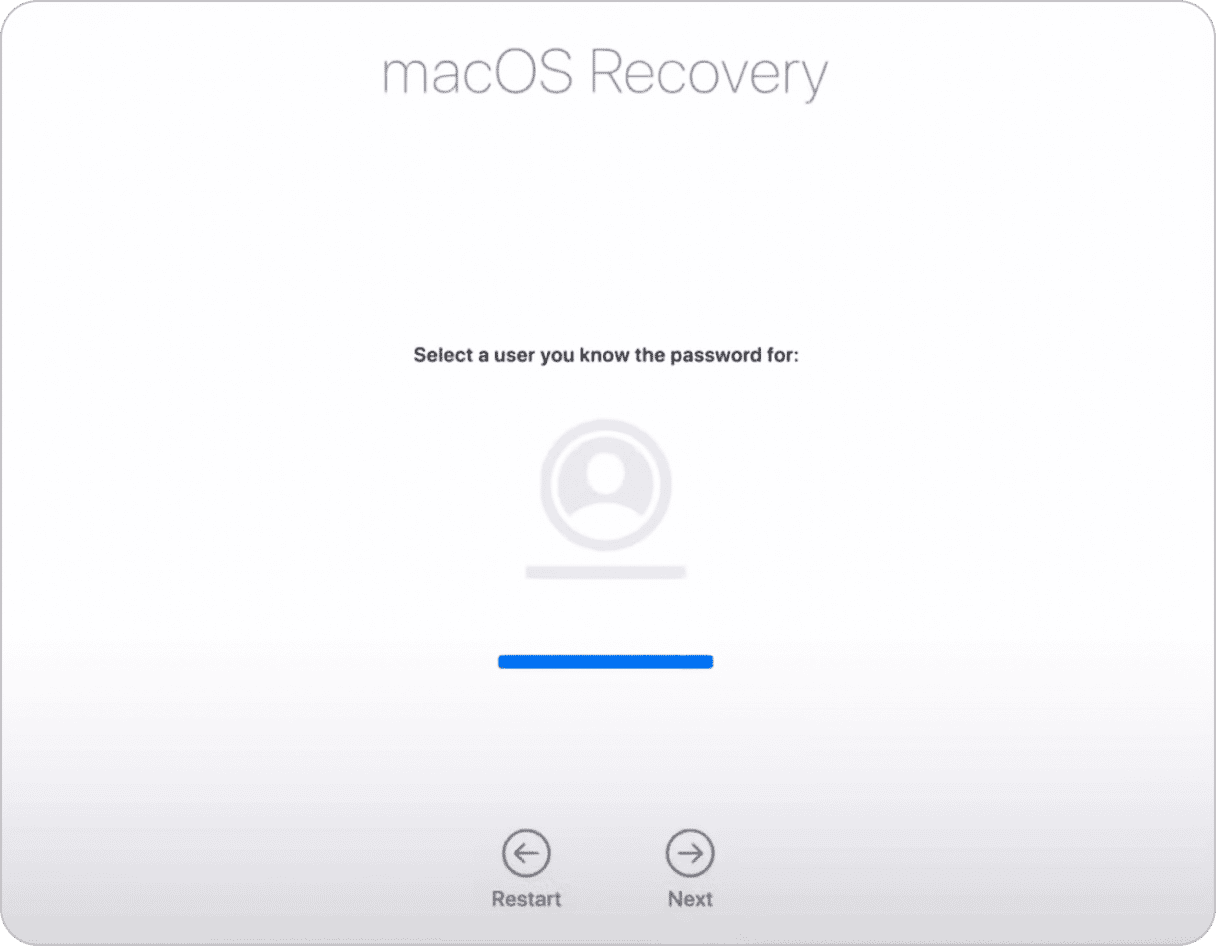
これがMac のリカバリーモードです。 ここでは、Macが外部メディアから起動できるようにするために、もう一段階深く踏み込む必要があります。 何度かパスワードの入力を求められる可能性が高いです。
左上の「ユーティリティ」をクリックします。
スタートアップセキュリティユーティリティを選択します。

次のメニューで、「Macが外部またはリムーバブルメディアから起動することを許可する」を選択します。
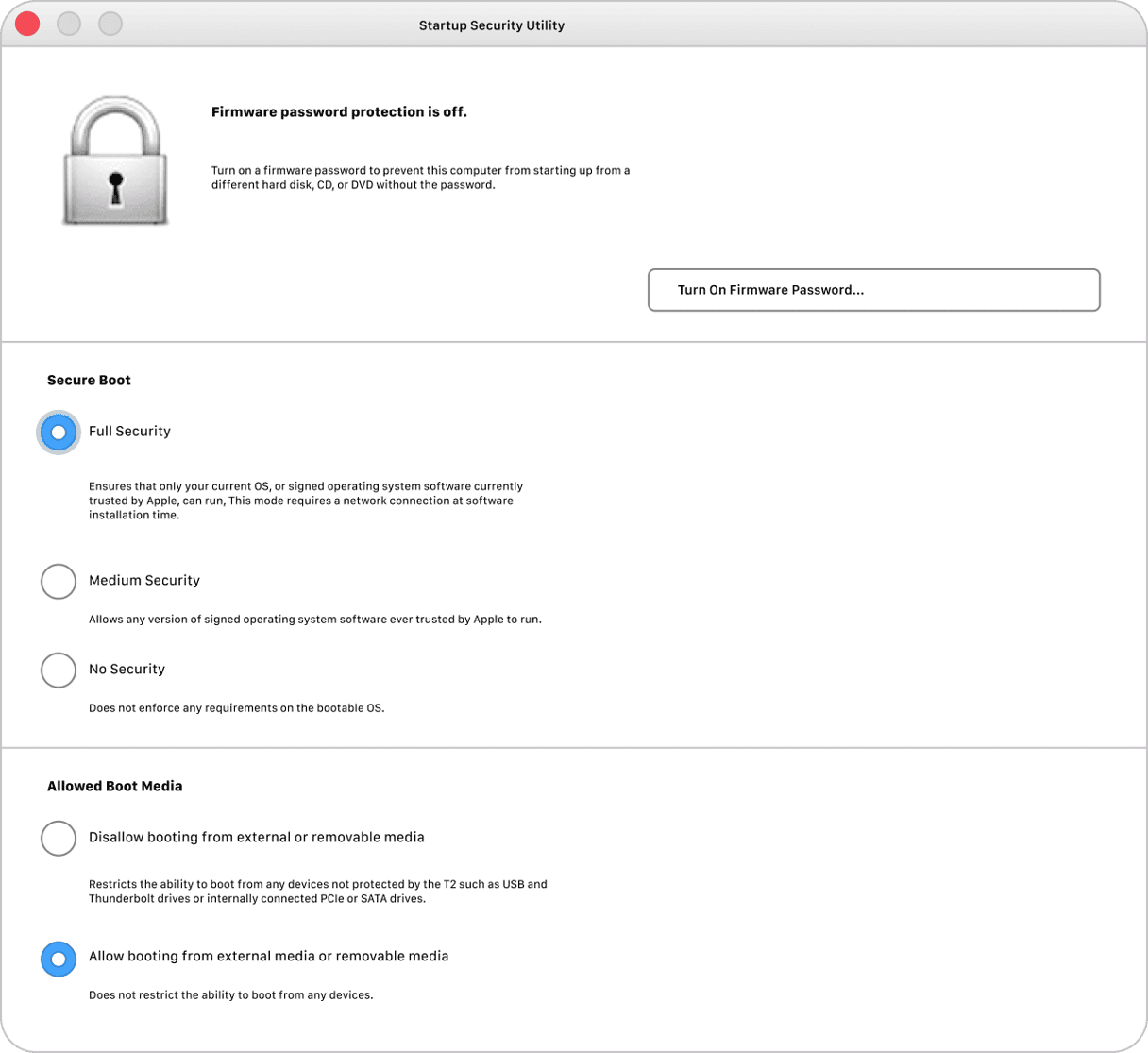
これで完了です。
現在お使いのハードディスクを消去する
ファイルがすでにあるmacOS を消去していきます。 ディスクによっては、そのままだとダウンロードできないケースもあり、事前に完全にハードディスクを消去する必要があることが判明しました。 これから現在のディスクを消去しますが、この時点で重要なファイルはバックアップをとっておく必要があります。
USBドライブを挿入します。
ここでもう一度、Optionキーを押しながらMacを再起動します。
ブート選択画面が表示された場合:
- USBインストーラオプションから起動するを選択し、ディスクを検証させます。
- 次に、「ディスクユーティリティ」 > 「続行」をクリックします。
- Macintoshの内蔵HDディスク(Venturaが入っている方)を探し、「消去」を選択します。
APFS フォーマットを選択します。
Scheme オプションが提供されている場合は、GUID Partition Map を選択します。
「ボリュームグループの消去」 をクリックしましょう。
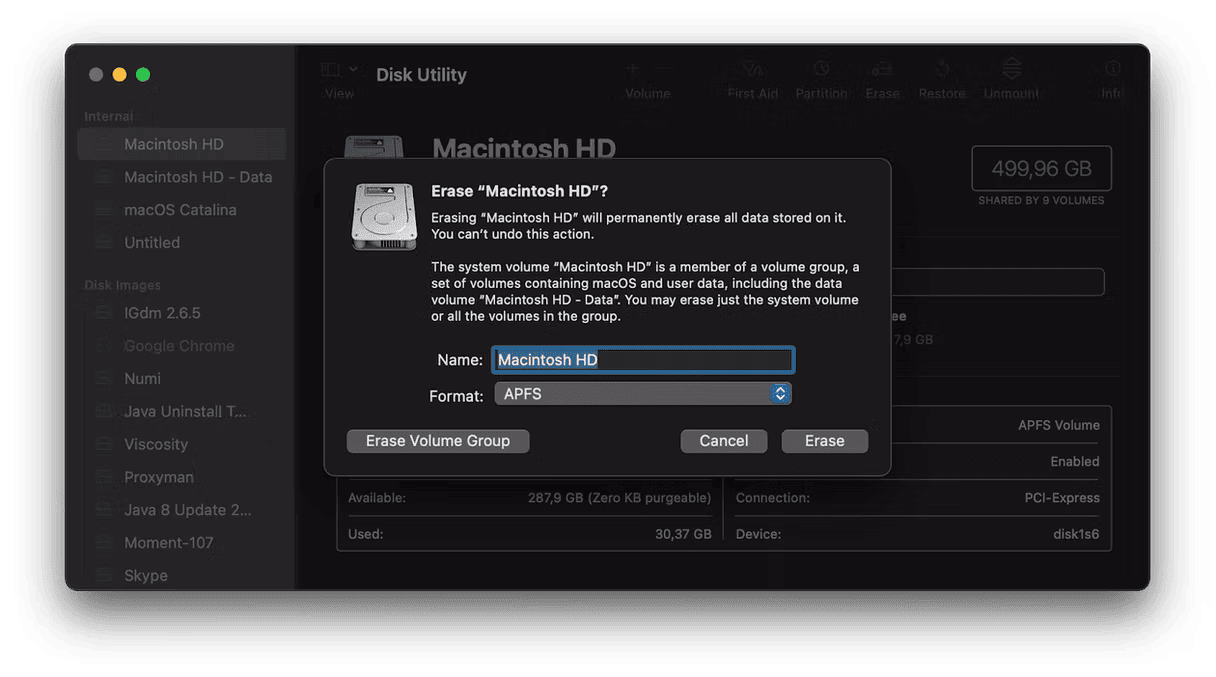
ディスクユーティリティを終了した後、Optionキーを押しながらもう一度再起動します。
もう一回、異なる起動オプションが表示されます。 USBインストーラを接続した状態で、起動ソースとしてUSBを選択します。
macOS Montereyのインストール用ドライブを選択します。
macOS Montereyのインストールと続行をクリックします。
これで完了です💪
Apple silicon のMac の場合:
以下は、Apple M1 Macをお持ちの場合も同じ手順(フォーマット+インストール)です。
- Macの電源を切ります。
- 電源ボタンを長押しします。
- 起動オプションの中からUSBドライブを選択 > 続行 を選択します。
- MacOS Montereyのインストール>macOSのインストールを終了をクリックします。
- ディスクユーティリティ>続行 と続きます。
次に、Macintoshのハードディスクを消去します。 そして、フォーマットしたドライブの上に、USBからMontereyをインストールします。 注意して進めてください。
ディスクユーティリティで、MacintoshのHD > 消去を選択します。
次に、でィスクユーティリティ > ディスクユーティリティの終了をクリックします。
USB を接続して、Mac を再起動しましょう。 起動メニューが表示されるまで電源ボタンを押し続けてください。
USBインストーラから起動するを選択します。
macOS Montereyをインストールするドライブを選択します。
macOS Montereyのインストール > 続けるをクリックします。
最後に:パフォーマンスのチェック
最後に、お使いのMacのパフォーマンスをチェックしましょう。 理論上、システムはより安定して使いやすくなったはずです。 しかし、とにかく、メモリとパフォーマンスの面であなたのMacがどうなっているかをチェックする価値はあります。
上で紹介したMacPaw社製の無料ツールのCleanMyMacを使えばいいのです。
CleanMyMacの無料版をダウンロードします。
上部メニューバーの小さなiMacのアイコンをクリックします。
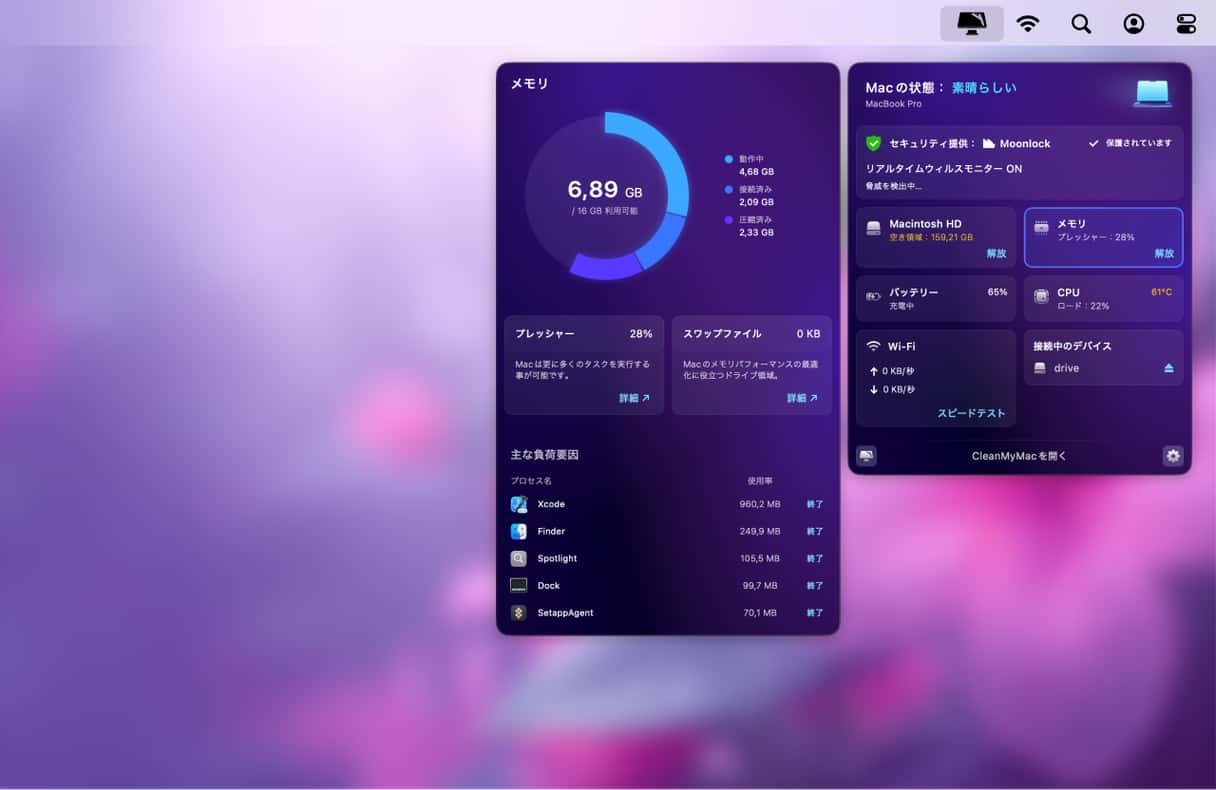
ここでは、お使いのMacの実際のメモリ使用量を確認できます。 また、ハードドライブを分析するための他の機能もチェックしてみてください。
サイドパネルでは、お使いのMacに関する多くの有益な情報を多く知ることができます。MacOS Montereyへの復活がスムーズにできたならよかったです。