macOSやiOSの開発者達にとって、Xcodeはとても重要なツールです。 ただ、このアプリは便利である一方で、次第に遅くなって頻繁にクラッシュするようになることでも知られています。 Xcodeキャッシュの削除をすることが、この解決策の1つであることはご存知かもしれません。 これにより、シミュレータにサーバーからコードを再読み込みさせて、他のアプリの不具合に対処することができます。 このまま読み進めてXcodeキャッシュを手作業で削除する方法と、自動的に削除する方法をご覧ください。

Xcodeキャッシュとは
キャッシュとは、アプリがより高速に動作する目的で保存する小さなデータです。 Xcodeの場合、通常このアプリは、開発プロセスを高速化するために必要となる可能性のある様々なデータをキャッシュします。 具体的には、キャッシュをすることで後続のビルドが高速化し、ビルド時間が短縮します。 Xcodeキャッシュには、モジュールキャッシュ、派生データ、シミュレータキャッシュ、ビルドキャッシュ等のキャッシュの種類があります。
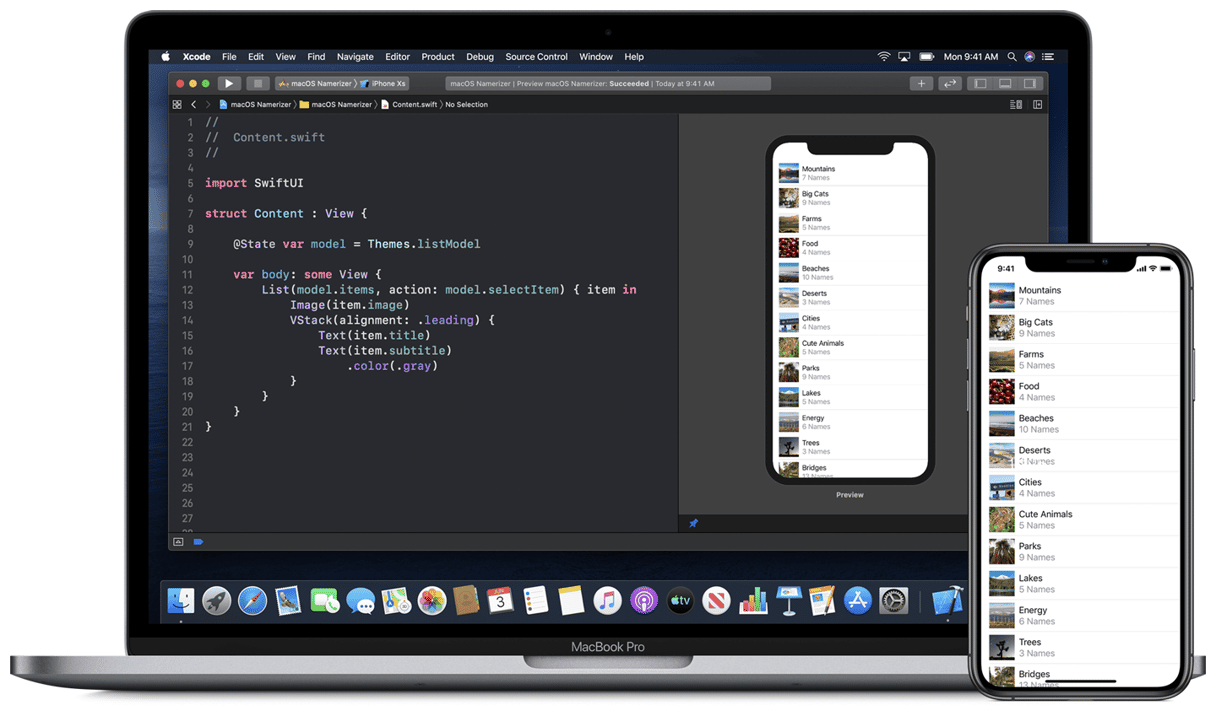
Xcodeキャッシュは削除できますか?
Xcodeが時間と共に遅くなり応答しなくなってきた場合は、削除する事ができます。 Xcodeキャッシュを含むアプリキャッシュの削除は、規定の手順通りに行えば、完全に安全な作業です。 アプリを再び開いて使い始めると、それらは再作成されます。
Xcodeキャッシュを削除する方法
それでは、Xcodeのキャッシュを削除する方法を紹介します。 手作業での削除と自動的な削除の手順を紹介するので、ご自身にとって最適なものをお選びください。
1. ツールを使ってXcodeキャッシュを削除
簡単にXcodeキャッシュを自動的に削除する方法から始めてみましょう。 これは、CleanMyMacの「クリーンアップ」機能に基づくもので、ボタンを数クリックするだけでiOSシミュレータの整理ができます。 これにより、素早く簡単に使用できるようになり、ファイルシステムの問題が起こるリスクがなくなります。
- CleanMyMacの無料トライアルをお試しください。
- 「クリーンアップ」のタブからスキャンを実行します。
- 「すべての不要データを確認」をクリックして、Xcodeジャンクを削除します。
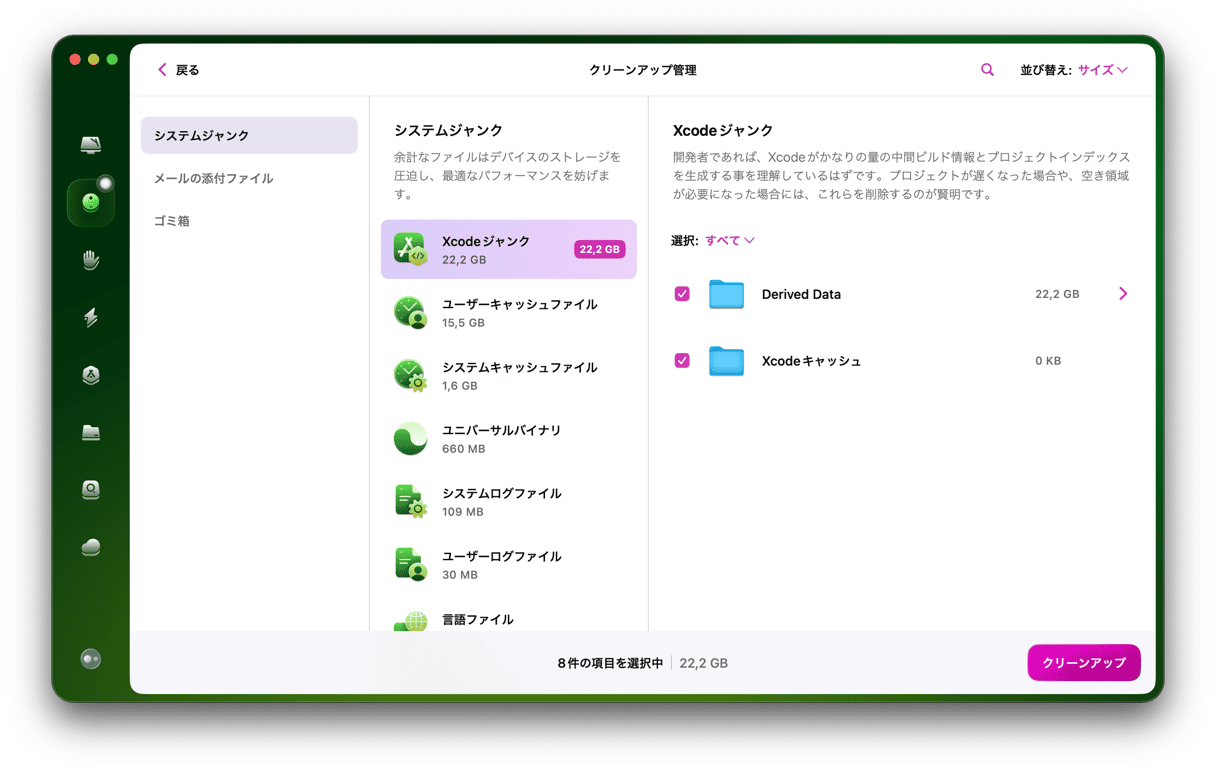
たったこれだけです! それでは、手作業でXcodeキャッシュを削除する手順に進みます。
2. プロジェクトビルドを削除
Xcodeのクラッシュに関する問題を解決したい場合は、まずプロジェクトビルドを削除してみるべきです。 これにより、現在のビルドが削除され、次回コードを実行する際に新しいビルドが作成されます。
- プロジェクトをコードで開いた状態で、メニューバーから「Product」を選択して「Clean Build Folder」>「Clean」をクリック、もしくは:
- プロジェクトを開いた状態で「Command + Shift + K」を押します。
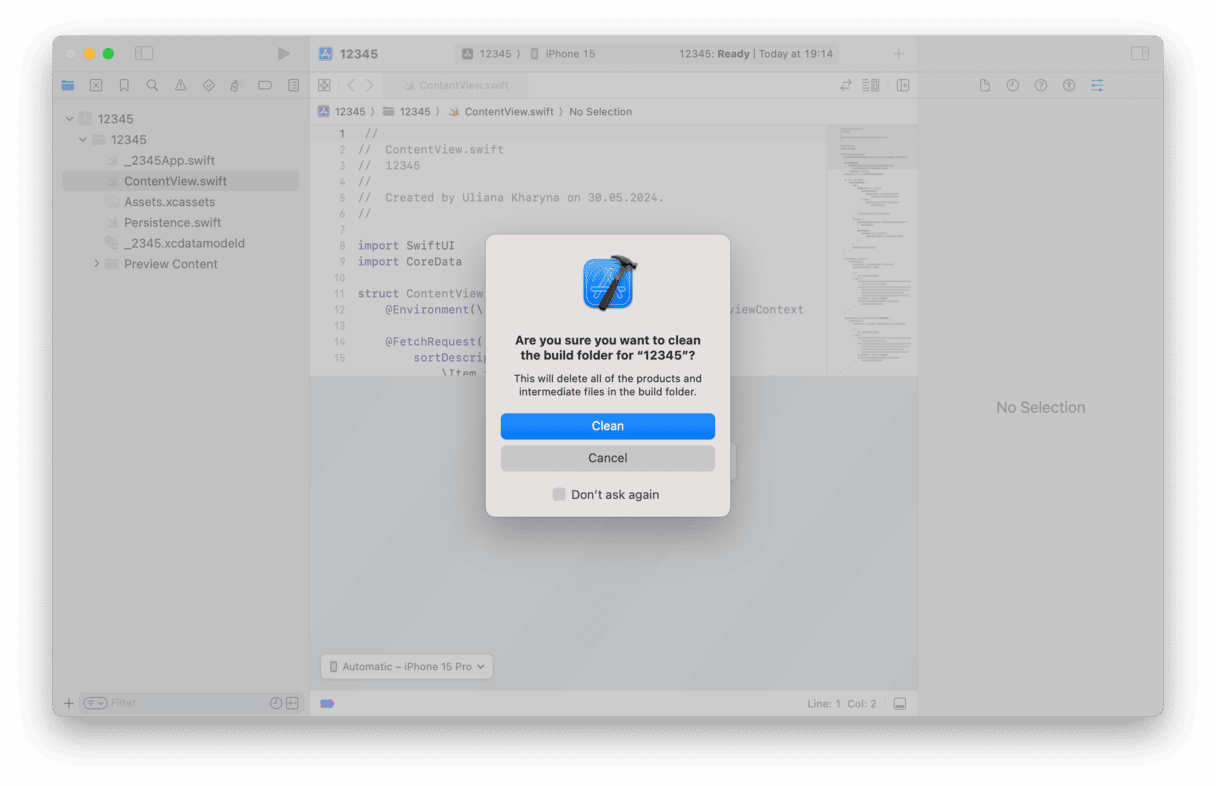
3. ビルドフォルダを整理
ビルドフォルダを掃除して、キャッシュファイルを削除する方法は以下のとおりです:
- Codeプロジェクトで、Option (Alt) キーを押しながら「Product」メニューをクリックして「Clean Build Folder Immediately」>「Clean」を選択、もしくは
- 「Command + Shift + Option + K」を押します。
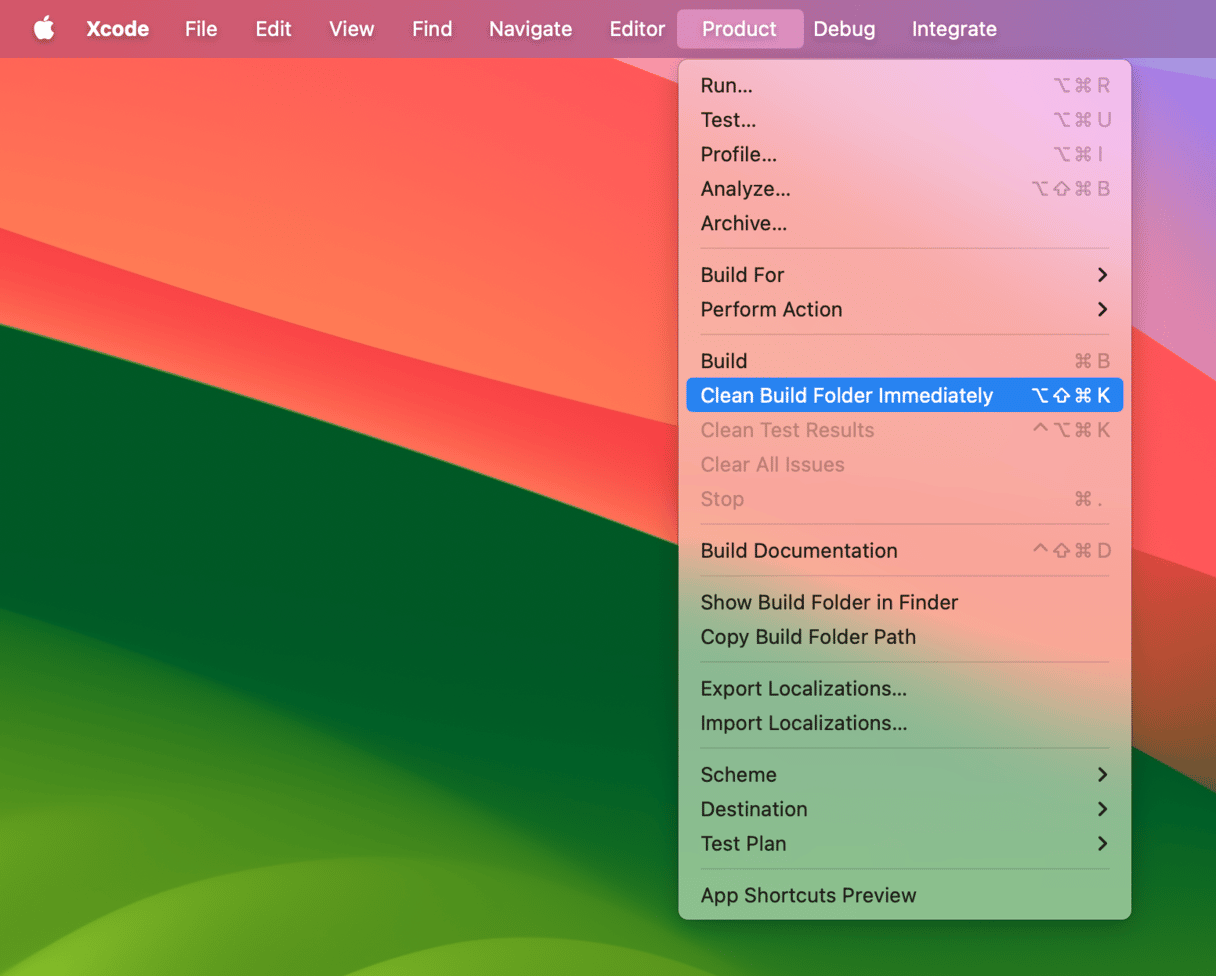
4. シミュレータのコンテンツと設定をリセット
上記のいずれの手順でも問題が解決しない場合は、シミュレータのコンテンツと設定のリセットを行います:
- Xcodeのメニューから「Open Developer Tool」>「Simulator」を選択します。
- そして「Device」>「Erase All Content and Settings」をクリックします。

5. Xcodeの派生データを削除
派生データは、すべての一時的なビルド情報やプロジェクトインデックスを保存する場所です。 正しく動作しない場合は、このフォルダを削除しても問題ありません。
したがって、まだ問題が解決しない場合や動作が遅い場合は、派生データの削除を行います。これにより、次回の実行時にXcodeが強制的にデータを再作成するようになります。
- メニューバーから「Window」を選択して「Organizer」を選択します。
- 次に「Projects」を選択し「Select」をクリックしてプロジェクトを選びます。
- 派生データを削除したいプロジェクトを選択します。
- 開いたウィンドウに、Derived Data (派生データ) フォルダとそのFinderパスが表示されます。
- フォルダの右側に「Delete」ボタンが表示されます。 それをクリックします。
次に、モジュールキャッシュを削除します。
- Finderから「移動」>「フォルダへ移動」に進んで次に移動します:
~/Library/Developer/Xcode/DerivedData/ModuleCache - 「ModuleCache」のフォルダからファイルをゴミ箱にドラッグして空にします。 フォルダ自体を削除しないようにご注意ください。
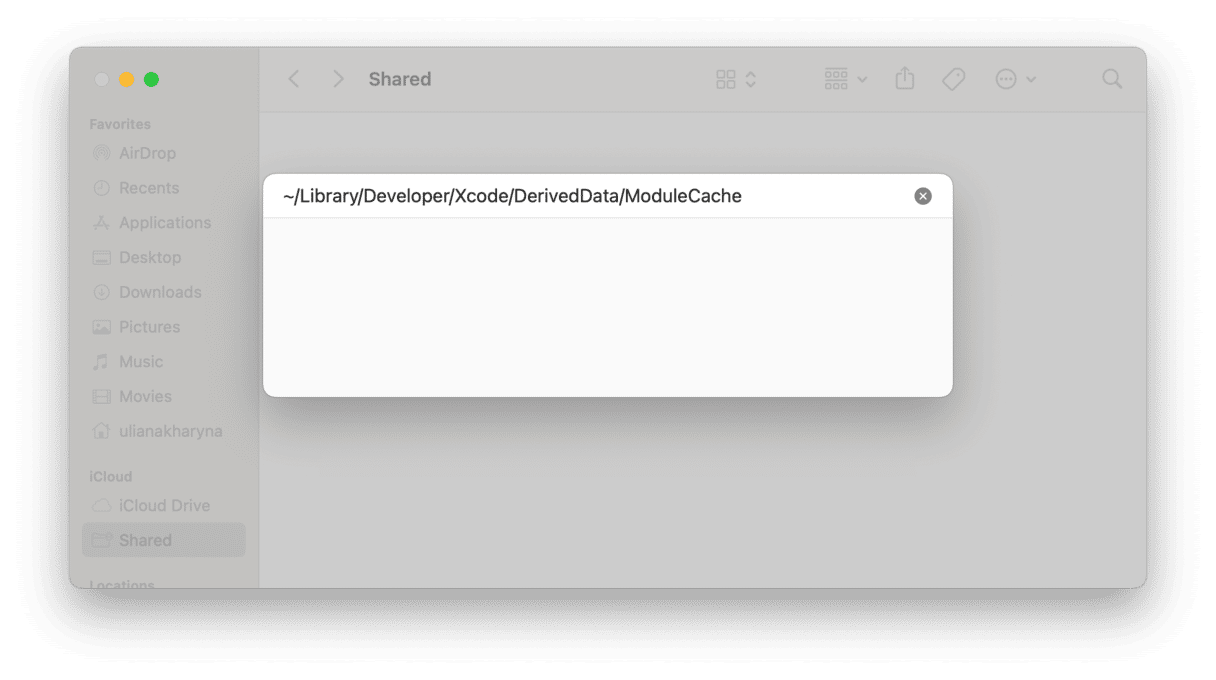
6. iOSデバイスのサポートファイルを削除
派生データ (Derived Data) 内には「iOS device support」と呼ばれる別のフォルダがあります。 シミュレータを使用してテストするiOSバージョンごとに、このフォルダ内に新しいフォルダが作成されます。 これは時間の経過と共に蓄積されていく可能性があります。 これらのサブフォルダはすべて削除できますが、iOSデバイスサポートフォルダ自体は削除できません。次回にシミュレータを実行したときに、Xcodeによって新しいフォルダが作成されます。 完全に削除することが不安であれば、何も問題が起こらないことが確実に分かるまでそれらを一時フォルダに移動して、その後削除することもできます。
7. ターミナルを使用
上記のどれも機能しない場合は、ターミナルを用いてXcodeの設定をリセットすることができます。
- 「アプリケーション」>「ユーティリティ」に進んで「ターミナル」を起動します。
- 次を入力してReturnキーを押します:
defaults delete com.apple.dt.Xcode
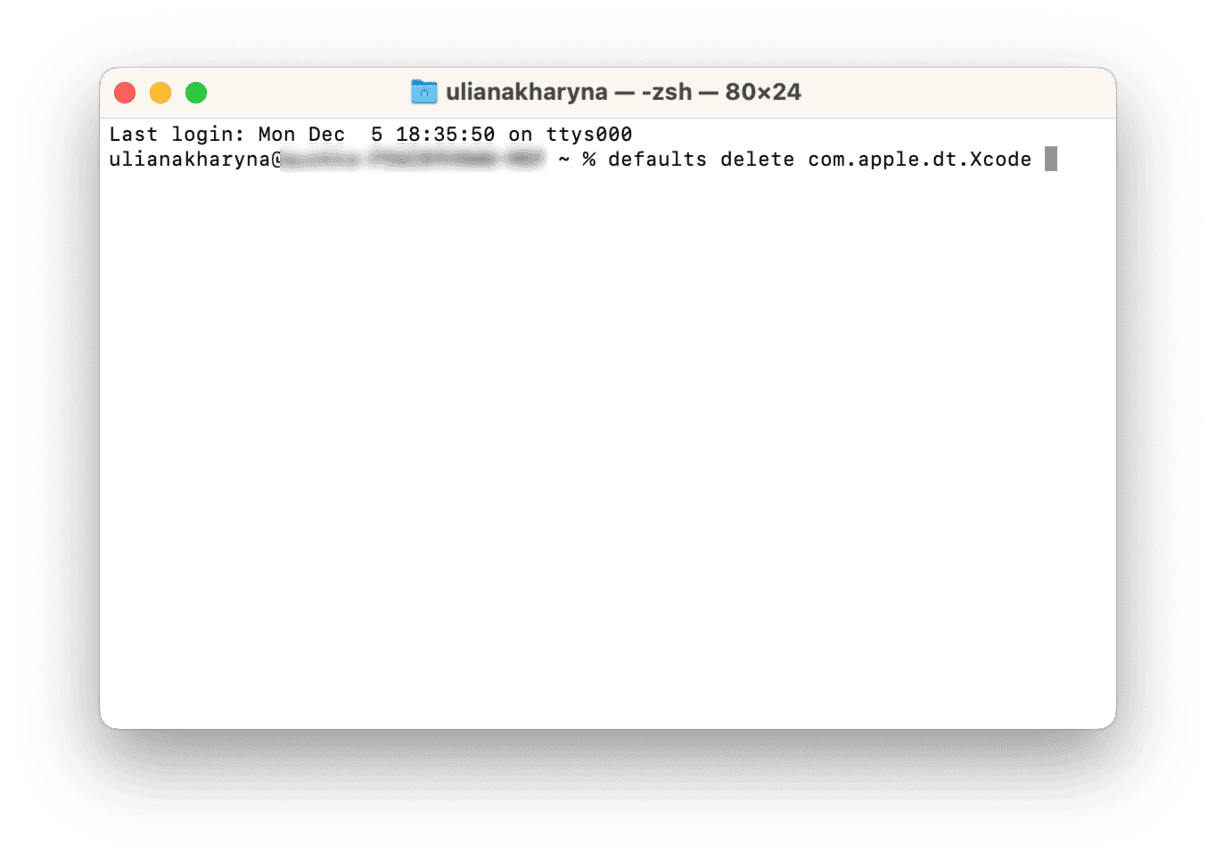
次回にXcodeを開いた際に、新しい設定が作成されます。
キャッシュファイルを削除する方法として、Finderの「移動」メニューで「フォルダへ移動」からこちらのパス「private/var/folders」を入力し、フォルダをチェックしてXcodeキャッシュファイルを見つけて削除する方法もあります。 ただし、これについて完全に理解していない場合には、この方法を行うべきではありません。 誤ったファイルを削除すると、XcodeだけでなくOS全体に多くの問題が発生するリスクがあります。 この操作を行った一部のユーザーにおいては、macOSを最初から再インストールする事になったケースもあります。
Xcodeで問題が発生し、プロジェクトビルドをクリーンアップしたりキャッシュの削除が必要な場合には、上記の作業が役に立ちます。 手作業での手順を1つずつ実行し、そのたびに問題が解決したかをチェックしてみるべきです。 「private/var/folders」に移動する方法では、問題が解決するかもしれませんが、macOSのファイルディレクトリがおかしくなるリスクがあり、結果的にオペレーティングシステムを再インストールしなければならない事になる可能性があるので、オススメではありません。
お読み頂きありがとうございます。次の記事にもご期待ください!






