Macの適切なパフォーマンスを維持するには、Macの空き領域を合計容量の10%以上に保つことが推奨されます。 しかしながら、削除できるものが見当たらない場合はどうするべきでしょうか? その答えは簡単で、ジャンクファイルの削除を行うことです。 この記事では、それらのファイルが何であるかと、それらを見つけて削除する方法について説明していきます。 これはストレージの空き容量を増やすだけでなく、Macの動作速度も改善します。 それでは、内容を見ていきましょう!
お使いのMacジャンクファイルとはなんでしょうか?
システムジャンクファイルは、貴重なMacのストレージ容量の多くを消費しているかもしれません。 ジャンクファイルは、macOSの操作やアプリケーションを使用する際にどうしても生成されてしまいます。 しかし、時間が経つにつれて、これらのファイルが蓄積され、Macの速度とパフォーマンスが低下する可能性があります。 そのため、何が不要ファイルなのか、そして不要ファイルが生成されやすい場所を知っておくことが重要です。
最も一般的な不要ファイルの削除方法は以下の通りです:
- システムキャッシュ: macOSが動作し、適切なパフォーマンスを維持するために必要な一時的なファイル
- ユーザーキャッシュ: システムキャッシュと同様、使用するアプリケーションが作成する一時的なファイル。 アプリケーションの起動を高速化し、アプリケーションの実行をより楽しくするためのもの
- ブラウザキャッシュ: ウェブブラウザがページの読み込みを高速化するために生成するファイル
- システムログファイル: 主にデバッグのために必要な、macOSとシステムアプリケーションの活動を保存したファイル
- ローカライズファイル: 言語ファイルとも呼ばれ、macOSとアプリケーションのインターフェイスの言語を変更するために必要
- アプリ関連の不要ファイル: 不適切または不正にアンインストールされたアプリの不要ファイル
- 未使用のディスクイメージ(.DMG): ソフトウェアをダウンロードした後、Macに残っている可能性のあるアプリのインストーラ
- Xcodeジャンク: Xcodeによって残されたプロジェクトのインデックスとビルド情報
Macで不要なジャンクファイルを削除する方法とは?
システム不要ファイルとは何か分かったところで、サードパーティ製の専用アプリを使った自動的な方法と手作業でこれらの不要なファイルを削除する方法を紹介していきます。
ワンクリックでジャンクファイルを削除する方法
手作業で不要ファイルの削除を始める前に、それらを簡単かつ完璧に削除するツールのCleanMyMacを紹介します。このMac用の万能アプリには、あなたのMacを新品同様に動作させることができる多くのモジュールが付属しています。 Macの最適化、マルウェアの除去、アプリケーションのアンインストールのための機能を搭載しています。 最も重要なのは、数回クリックするだけで、システム内の届きにくい場所にある不要なシステムファイルをすべて安全に削除するクリーニングツールが付属していることです。
では、CleanMyMacのクリーンアップ機能を使って、Macからジャンクファイルを取り除くにはどうすればよいのでしょうか?
- CleanMyMacの無料トライアルを入手(7日間無料で利用可能)
- それを開いて、左側の機能のリストから「クリーンアップ」をクリックします。
- 「スキャン」をクリックします。
- スキャンが完了したら「すべての不要データを確認」をクリックして、削除対象を確認します。
- ユーザーキャッシュファイル、システムキャッシュファイル、言語ファイルなど、削除したい項目のチェックボックスにチェックを入れます。
- 「クリーンアップ」をクリックします。
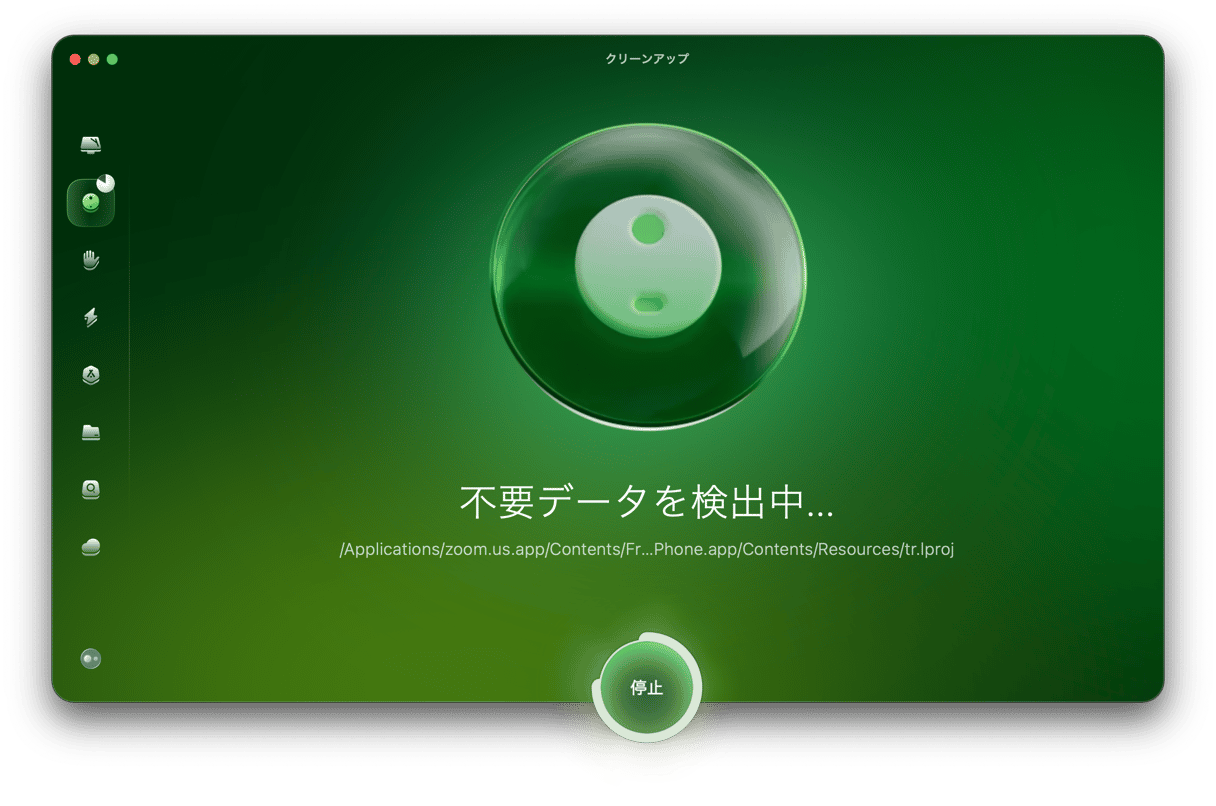
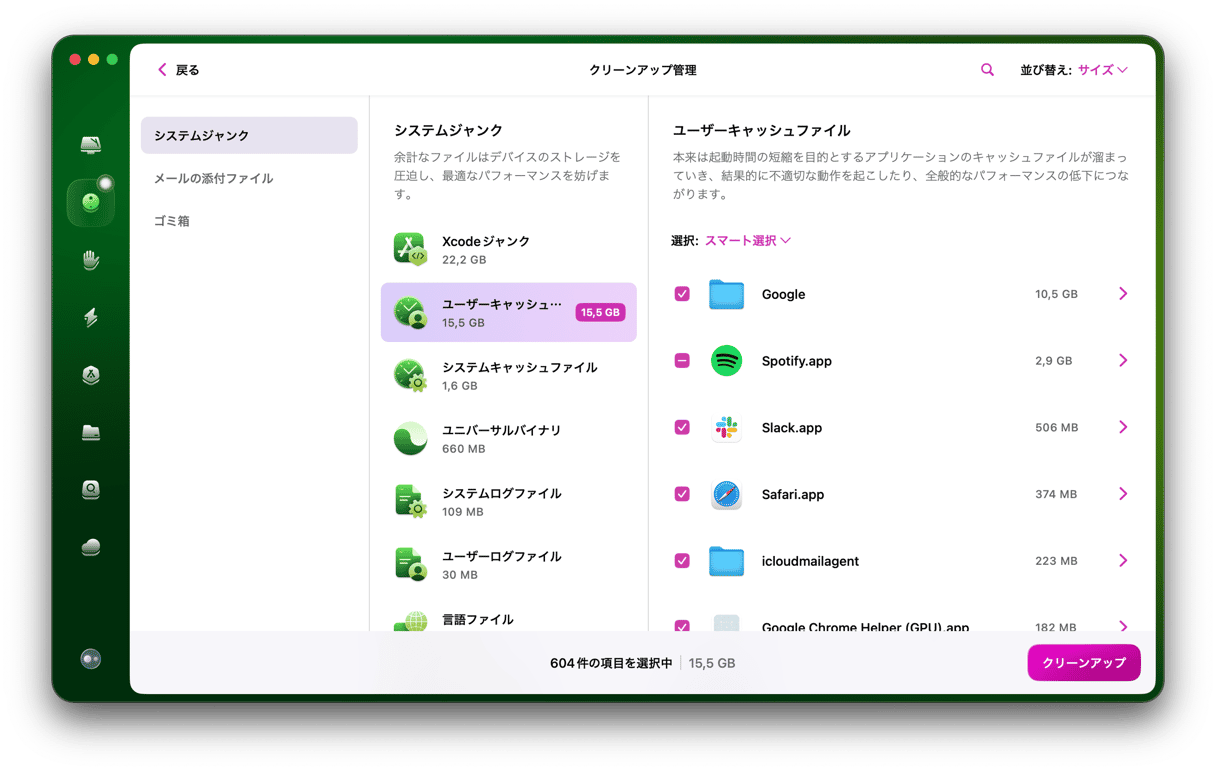
これでMacは健全な状態に戻ります! CleanMyMacは、ユーザーキャッシュ、システムログ、ダウンロード、Xcode関連不要データなど、ジャンクファイルを一度にまとめて削除して、Macの高速化と整理整頓を同時に行います。
手作業でジャンクファイルを削除する方法
もし、手作業でジャンクファイルを探し出したければ、こちらの方法を参考にしましょう。
1. キャッシュファイルを削除
ここでは、システムキャッシュ、ユーザーキャッシュ、ブラウザキャッシュの3種類のキャッシュファイルを削除する方法を紹介します。
Macのシステムキャッシュを削除する方法
MacOSによって生成されたこれらのファイルは、通常、多くのスペースを取ることはありません。 しかし、システムの動作が重くなったり、反応しなくなったりする可能性があるので、やはり定期的な掃除はしたほうがいいでしょう。 システムキャッシュを削除するときは、重要なファイルを削除しないように、細心の注意を払う必要があります。
こちらがMacからシステムキャッシュを探し出す方法です:
- Finder を開きます。
- Command+Shift+Gを押します。
- 出てきた入力枠に「/Library/Caches」と入力し、Enterキーを押します。
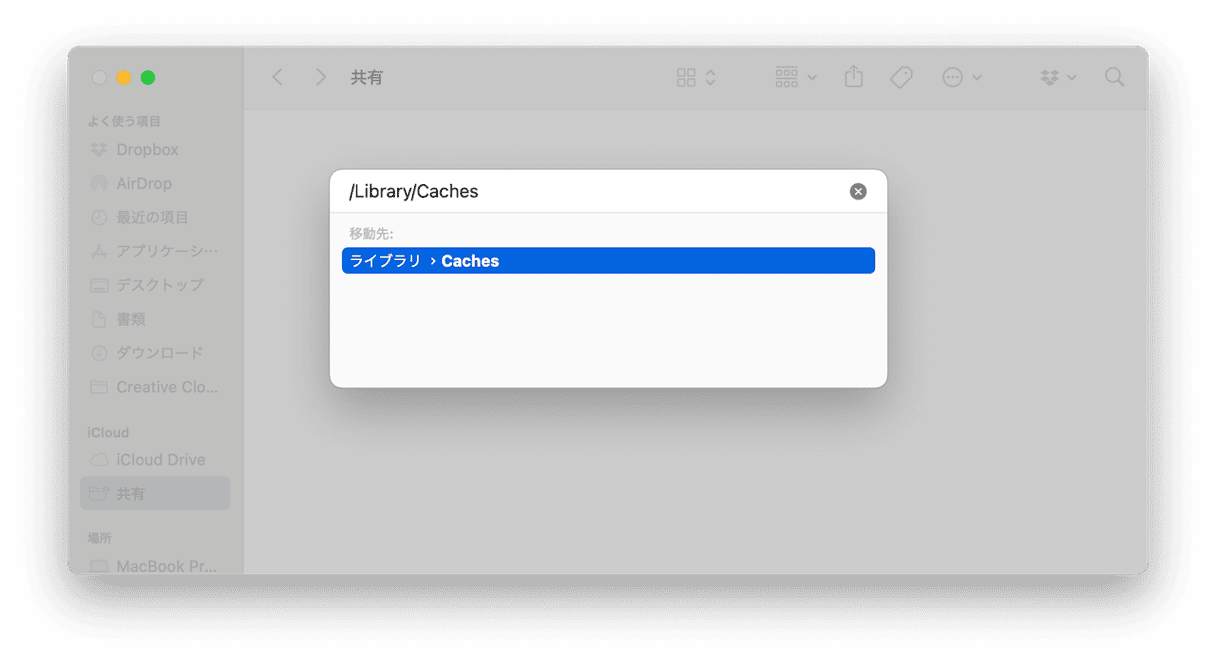
- 表示されるウィンドウにて、全てのキャッシュファイルの確認ができます。
- 表示されているフォルダをすべて調べ、その中にあるものだけを削除してください。
ユーザーキャッシュファイルの削除方法
アプリキャッシュとも呼ばれるこれらのファイルは、多くの容量を消費する可能性があるため、削除することをお勧めします。 結局のところ、アプリは必要に応じて新しいファイルを生成するので、消してしまっても大丈夫なのです。 それではユーザーキャッシュを削除する方法を紹介します:
- Finder をもう一度開きます。
- Command-Shift-Gを押した後、「~/Library/Caches」と入力し、Enter を押します。
- システムキャッシュと同様に、フォルダを調べて、中にあるものを削除します。
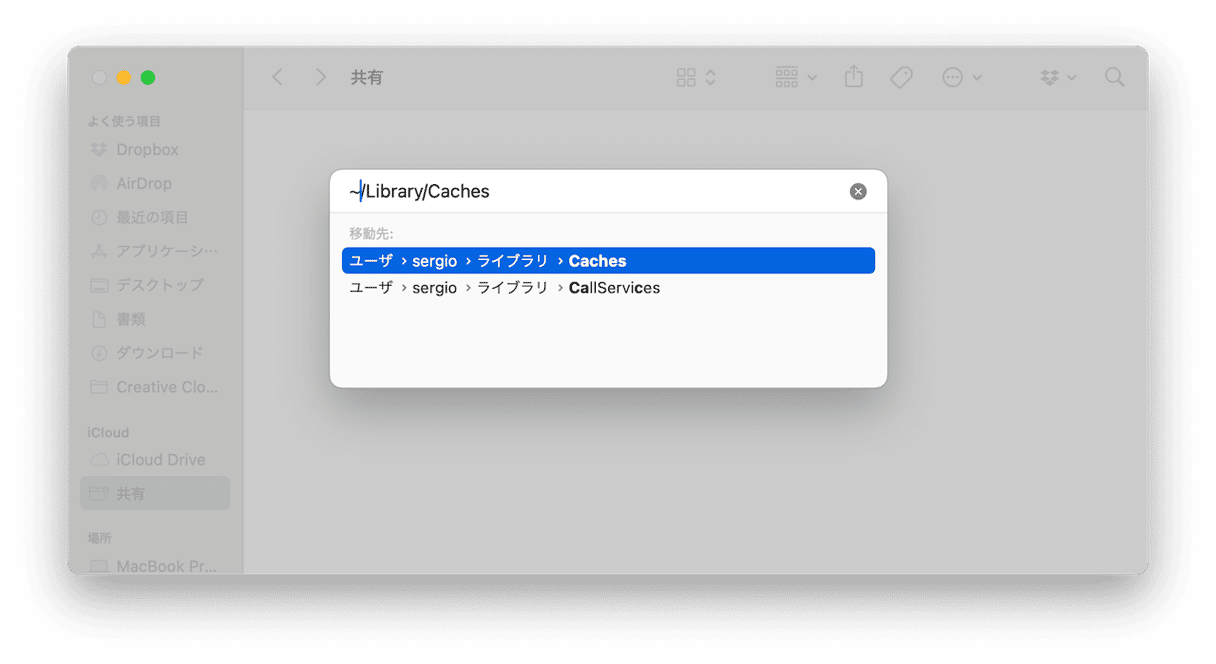
ブラウザキャッシュを削除する方法
インターネットキャッシュを削除することで、2つの効果が期待できます:それは、履歴を削除することで、潜在的なプライバシーの問題を処理できることと、Mac上での容量を解放できることです。 しかし、プロセスはブラウザによって異なりますので、人気の3つのブラウザに対応した方法を紹介します。
Safari:
- Safari > 設定 > 詳細設定に移動します。
- 「メニューバーに開発メニューを表示する」にチェックが入っていることを確認します。macOS Sonomaにおいて、このオプションは「メニューバーに"開発"メニューを表示」というものです。
- 次に、「開発」> 「キャッシュを空にする」を選択します。
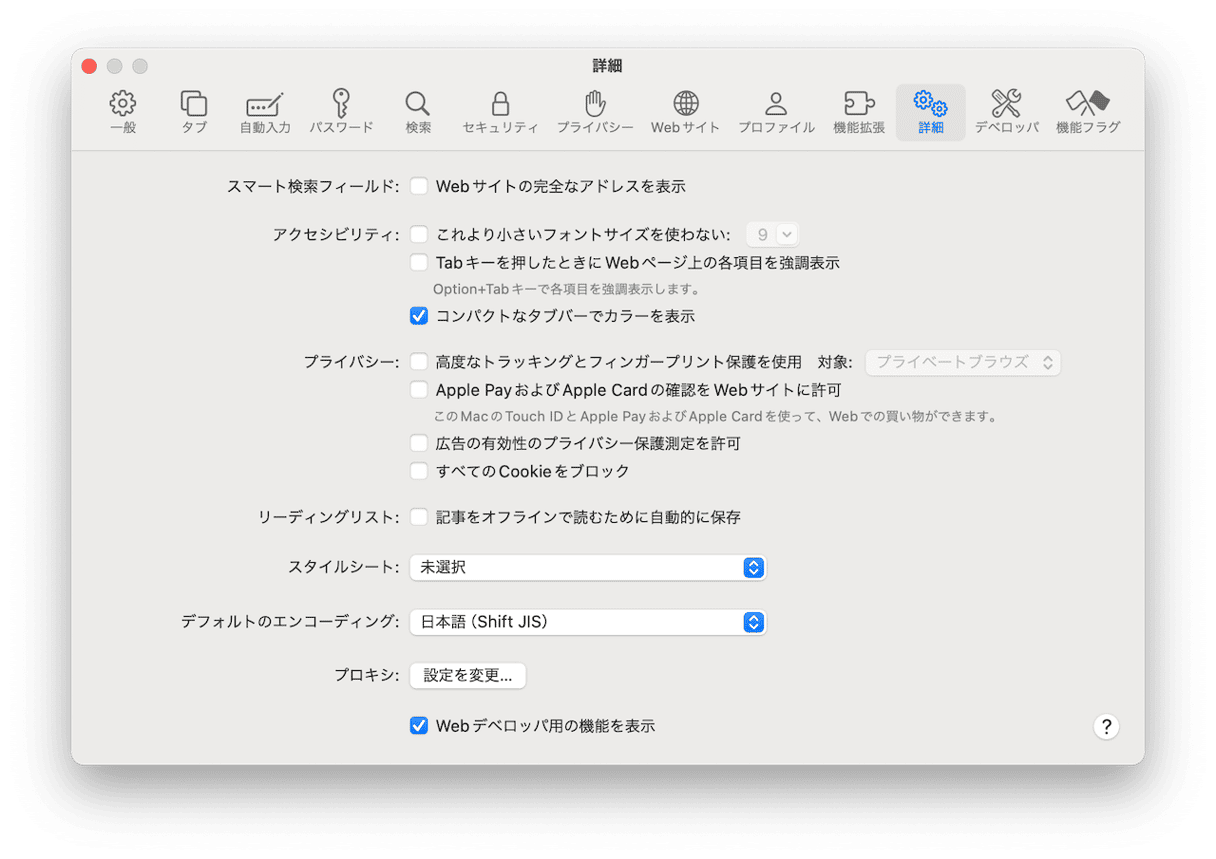
Google Chrome:
- 検索バーに次を入力します:
chrome://settings - 「プライバシーとセキュリティ」に移動します。
- 「閲覧履歴データを削除」を選択し、キャッシュされた画像やファイルが選択されていることを確認します。
- 「データを削除」をクリックします。
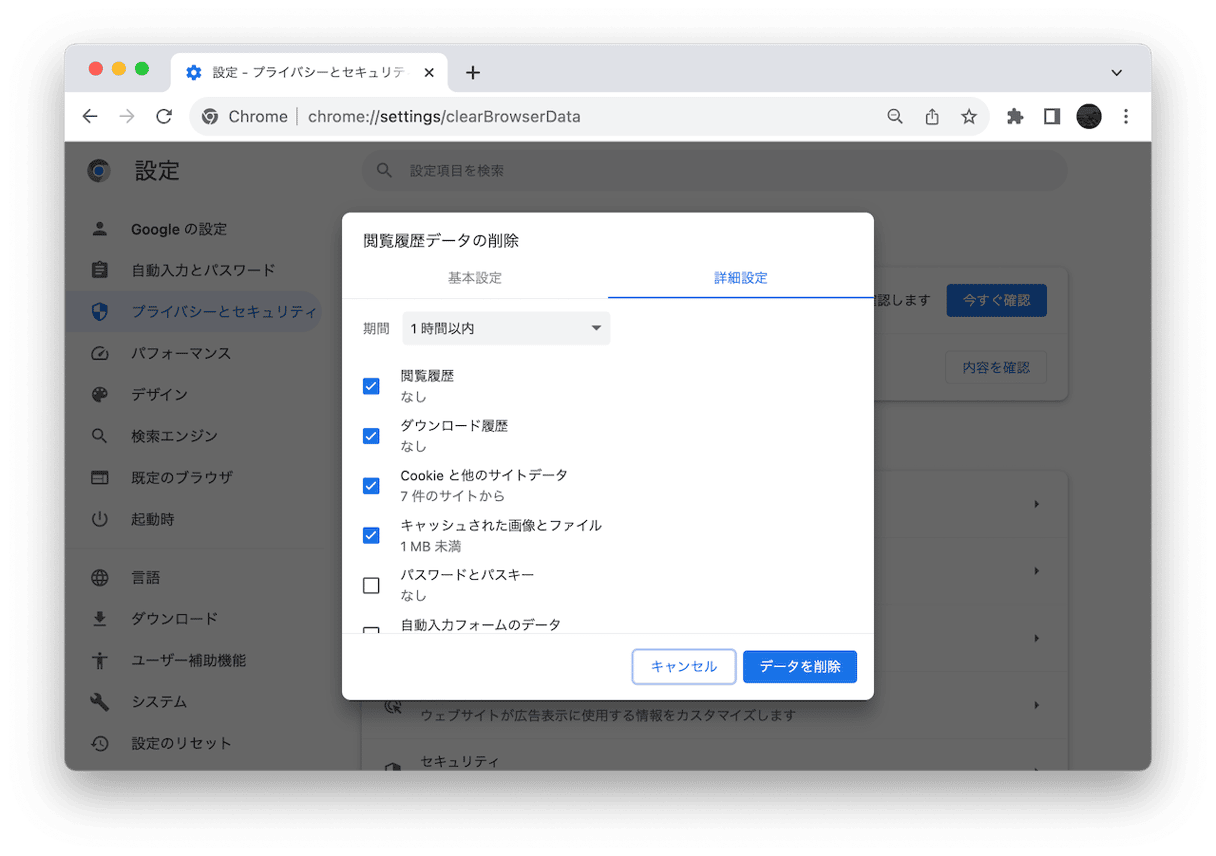
もしくは「3つの点のアイコン」>「閲覧履歴データを削除」をクリックして、上記の手順3と4に従います。
Firefox:
- Firefoxの「設定」を開きます。
- 「プライバシーとセキュリティ」をクリックします。
- 「Cookieとサイトデータ」>「データを消去...」まで下にスクロールします。
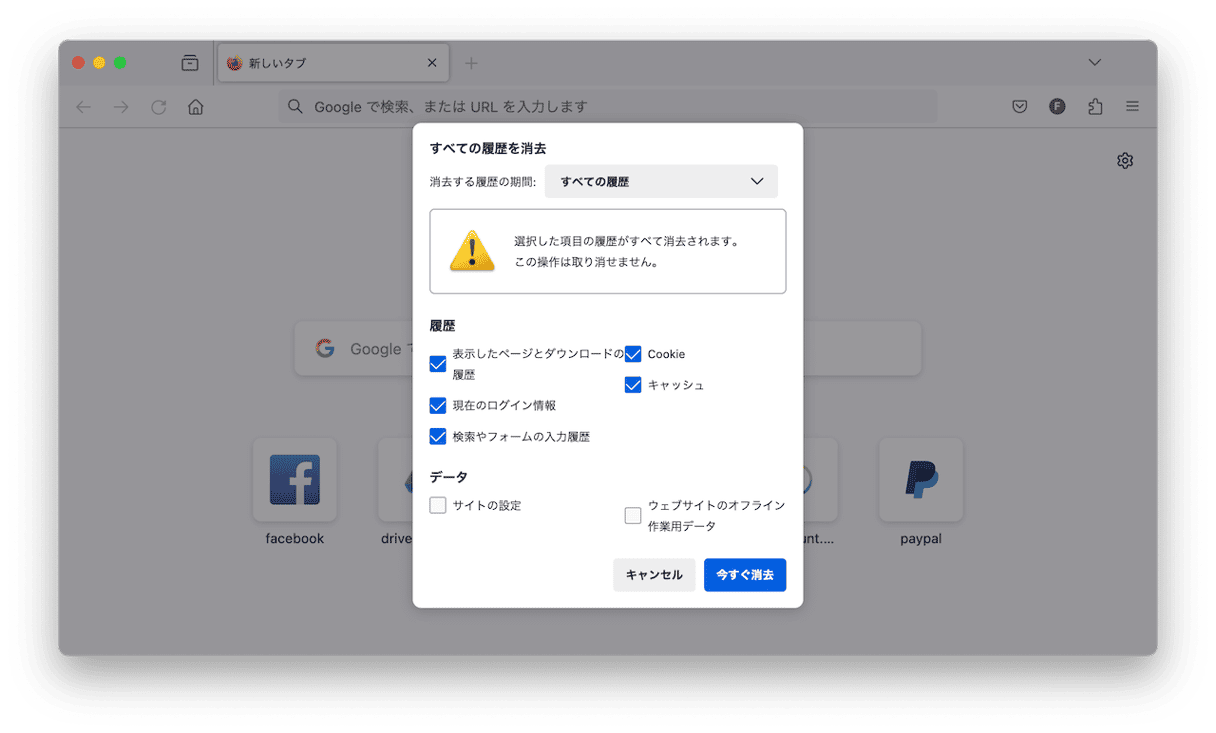
2. Finderから重複をクリーンアップ
では、重複ファイルについて説明していきます。 重複ファイルを削除すると、簡単に数GBの空き容量を確保することができます。 Finderからまずは確認作業を始めて、その後より高度なツールを使用します。
Finderを開いて「Command + F」を押します。
「ファイル」>「新規スマートフォルダ」をクリックします。
「保存」の右側の「+」ボタンをクリックします。
ここから、書類やアーカイブなどの種類やタイプに基づいて、ファイルを検索することができます。 その結果をグループ化アイコンを用いて名前で並べ替えると、同じ名前の重複の可能性があることがわかります。

たとえば、この方法で全く同じ曲の余分なコピーを素早く4つも見つけることができました。
3. ユーザーログファイルの削除
アプリがクラッシュすると、通常、バグレポートが生成されます。 システムはあなたのユーザーログを収集し、レポートに含めます。 ユーザーログファイルは、一見するとユーザーの活動に関する情報を含んでいないように見えます。 アプリレベルの機能のみの情報を扱っています。
長期間Macを使っている場合、おそらくたくさんのユーザーログがあるはずです。 そのため、今こそマシンを綺麗にする時です。
Macのユーザーログファイルを削除するには、次の手順に従ってください:
- Finderを開く。
- Command+Shift+Gを押します。
- 出てきた入力枠に「/Library/Caches」と入力し、Enterキーを押します。
- そこでシステムログファイルが表示されます。 フォルダからゴミ箱にファイルを移動することが可能です。
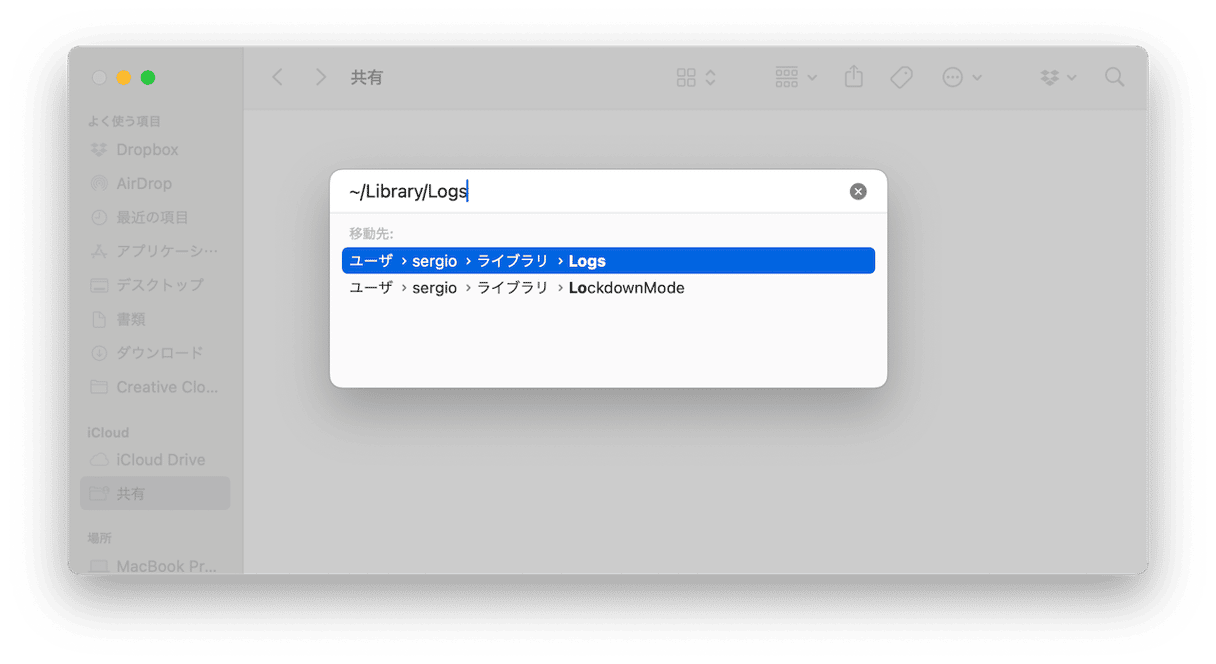
Macを完全に断捨離したい場合は、すべてのユーザーログ・ファイルを選択して削除しましょう。
4. システムログファイルの削除
これらのログはプレーンテキストファイルなので、通常は多くのストレージを占有しません。 しかし、空き容量が不足している時は、このような小さなファイルでも削除することで、Mac を断捨離することができます。
ただし、システム・ログ・ファイルを手動でクリーニングすると、誤って重要なデータを削除してしまう可能性があることに注意が必要です。 大切なデータを削除してしまわないように、必ずバックアップをとっておきましょう。Apple公証を受けているCleanMyMacのような安全なクリーニングツールを使うことで、重要なデータが削除されてしまうリスクを防ぐことができます。
それでは以下の方法でシステムログファイルを消去していきましょう:
- Finderを開く。
- 「移動」メニューから、「フォルダへ移動...」を選択する。
- 「/var/log」と入力し、Enterキーを押す。
- そこでシステムログファイルが表示される。 削除したいファイルを選択し、ゴミ箱に移動。
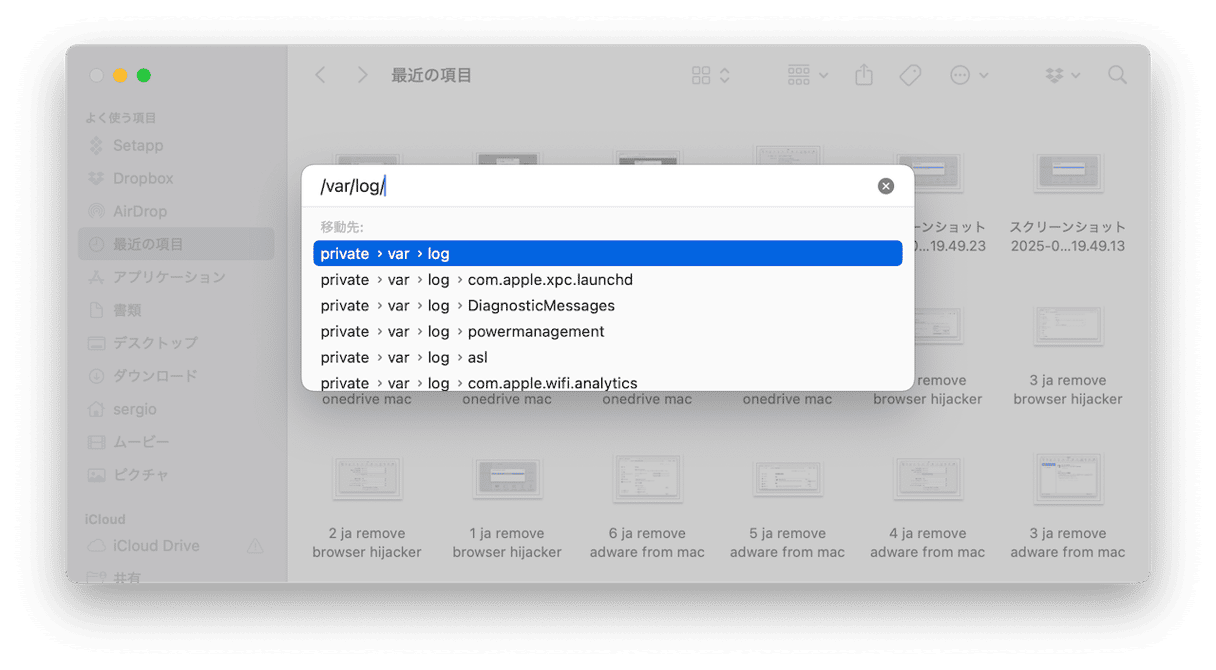
また、「/Library/Logs」にはシステムログファイルがあります。 このフォルダーには、保存が必須ではないシステム・アプリケーション・ログが含まれています。
「Library/Logs/DiagnosticReports」に移動すると、システムレポートが見つかります。 ファイルを安全に削除して、Macをすっきりさせましょう。
5. ローカライズファイルを削除する
ローカライズと言語ファイルのおかげで、アプリを好みの言語に設定することができます。 しかし、使用する言語は限られていますので、使う可能性の少ない言語ファイルは削除してしまった方が良いと思います:
- Finderを開き、アプリケーションフォルダに移動します。
- アプリケーションのアイコンを右クリックし、「パッケージの内容を表示」を選択します。
- リソースフォルダを探し、開きます。
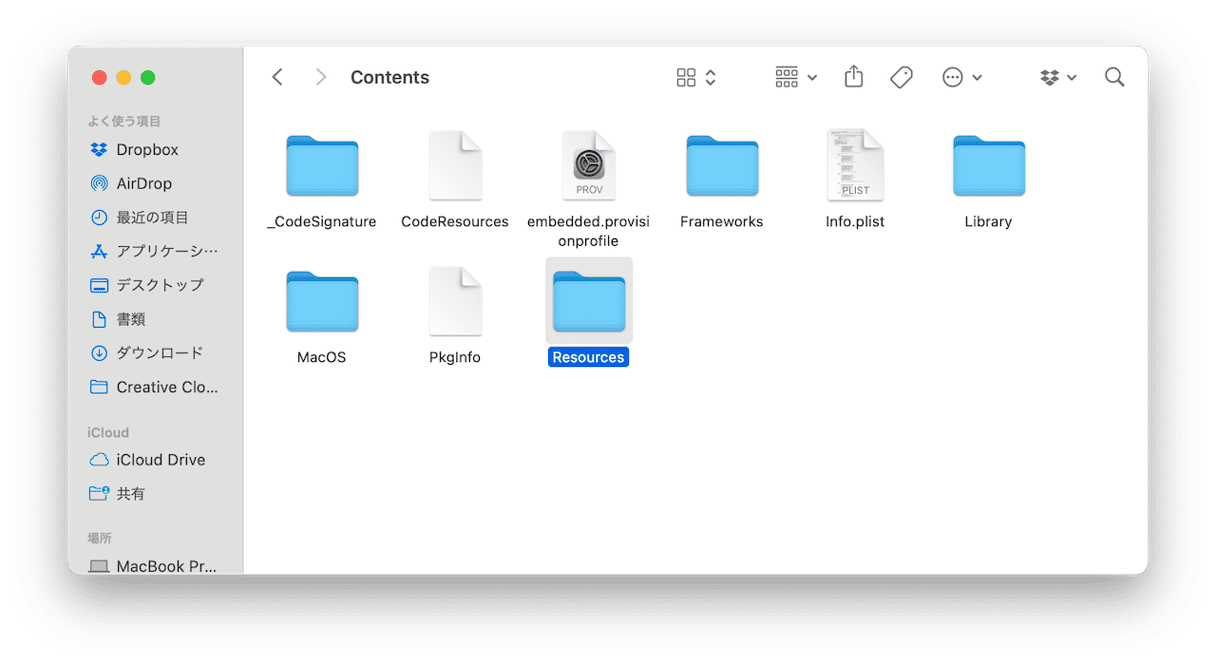
- 「lproj」で終わるすべてのフォルダは、言語ファイルです。各フォルダには、特定の言語に関するローカライズ情報が含まれています。例えば、en.lprojというフォルダーは英語の言語ファイルとして構成されています。
- 言語フォルダを選択して、ゴミ箱に移動しましょう。
お使いのMacから不要ファイルを削除し終えたら、ゴミ箱を空にするのを忘れないようにしましょう。
6. アプリの不要ファイルを削除する
多くのMacユーザーはアプリをゴミ箱に移動することで、アプリの削除を行なっているようです。 最終的にゴミ箱を空にしたとしても、アンインストールされたアプリケーションの痕跡をすべて削除することはできません。 実際、多くのファイルがシステムのあらゆるところに残っているので、それらを取り除くにはさらなる作業が必要です。Finderを開き、「移動」→「フォルダへ移動」から、以下のディレクトリ名を一つずつ貼り付けていきましょう:
- ~/Library/Application Support
- /Library/Caches/
- ~/Library/Caches
- ~/Library/Internet Plug-Ins/
- ~/Library/
- ~/Library/Preferences/
- ~/Library/Application Support/CrashReporter/
- ~/Library/Saved Application State/
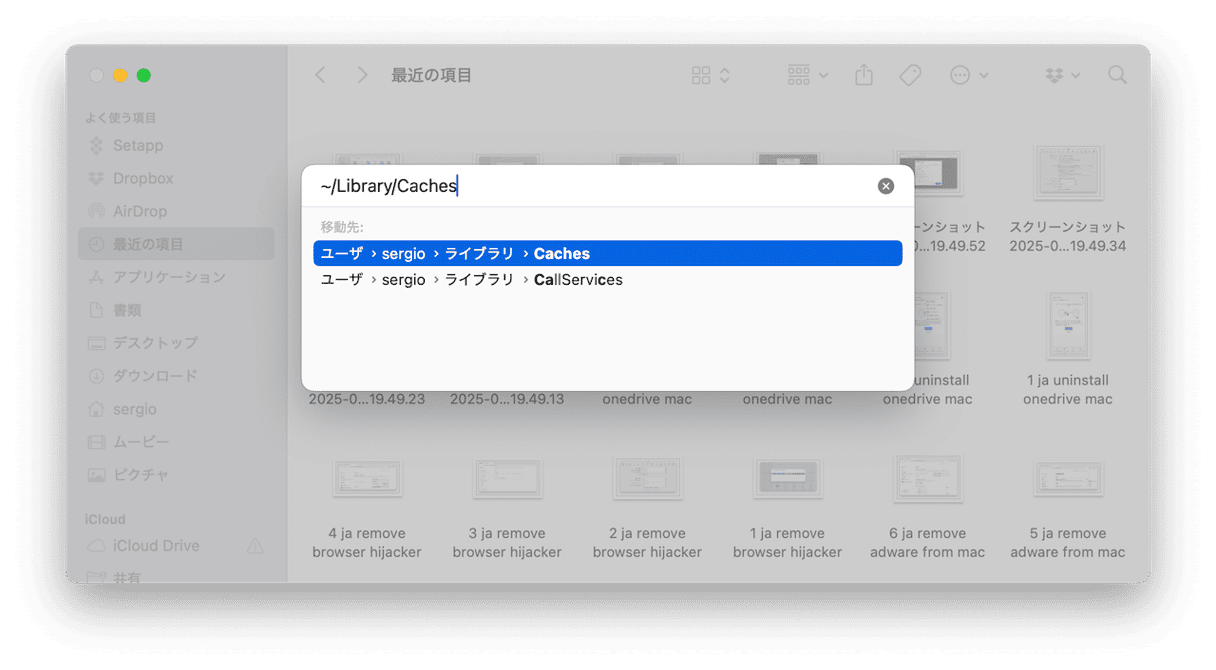
昔アンインストールした覚えのあるアプリ名が入ったフォルダやファイルを確認し、ゴミ箱に移動しましょう。
これは実際に大変で手間の掛かる作業です。 ただし幸いなことに、ずっと前に削除したアプリによって取り残された不要データを削除する簡単な方法があります。CleanMyMacに搭載されている「アプリケーション」機能とその「アプリ関連の不要ファイル」ツールの利用です。これは、Macのすべてのフォルダを素早くスキャンして、手作業でアプリを削除した後に、システム内に散らばっている不要ファイルを検出します。 そうすることで、メインのアプリが長期間存在していなくても、確実にクリーンアンインストールすることができます。 それを行う手順はこちらです:
- CleanMyMacを開きます。
- 「アプリケーション」>「スキャン」をクリックします。
- アプリの不完全な削除後に関連するファイルが残っている場合は「アプリ関連の不要ファイル」の下にその詳細と「削除」ボタンが表示されます。
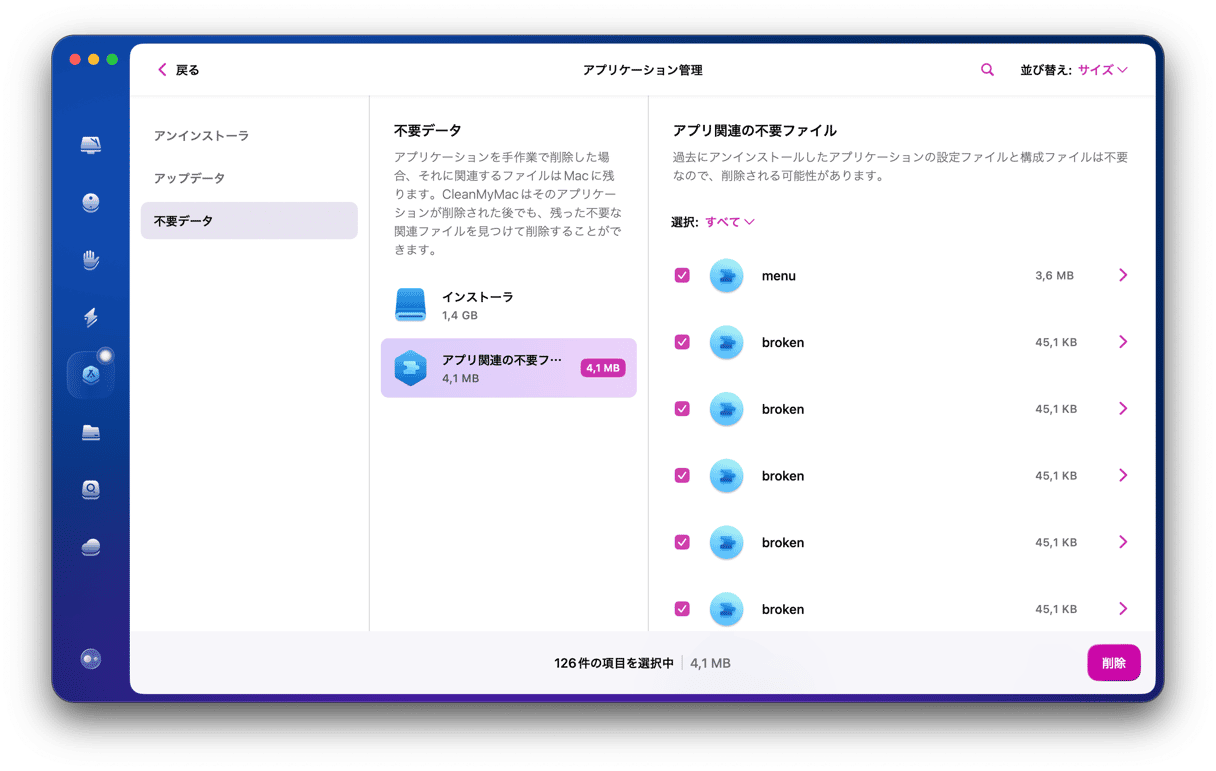
7. 重複アプリや未使用アプリを検出
アプリがジャンクファイルの可能性はありますか? 厳密には、ありえます。 特に数ヶ月もの間使用していない場合は、そうだと言えます。 「アプリケーション」を開いて、見覚えのない項目を削除するのは、とても簡単かもしれません。 ただし、それは辞めた方が良いです。
より確実な方法は「システム設定」>「一般」>「ストレージ」 に進みます。 そのパネルから「アプリケーション」を選択します。
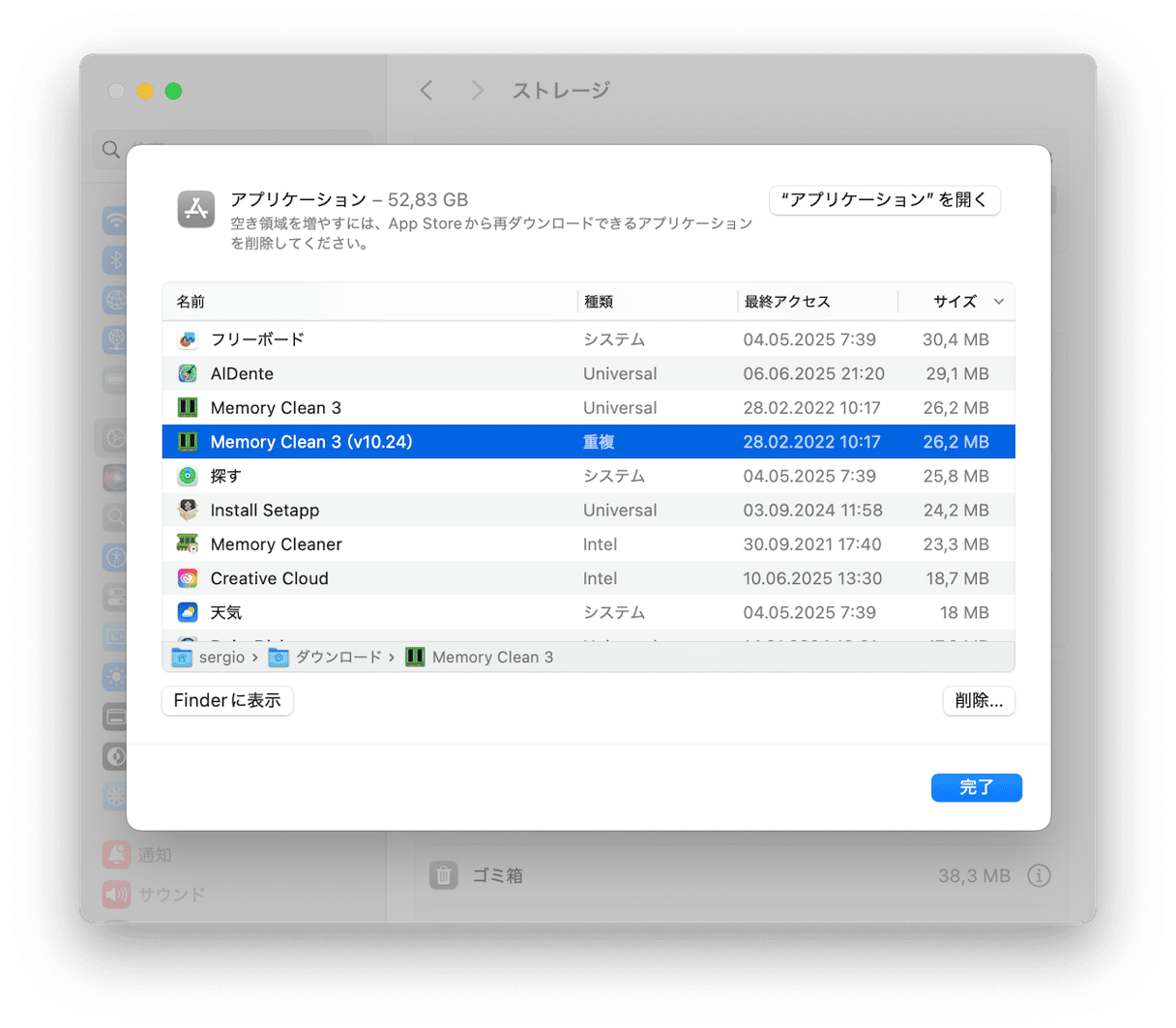
ここから「重複」として分類されたアプリを見つけることができます。 また、削除を行う準備ができている古いアプリも検出されます。
8. 未使用の.DMGファイルを削除する
.DMG、またはアプリのインストーラをチェックすることも、Macから不要ファイルを取り除く方法の一つです。 これらのディスクイメージは多くの容量を食っていることが多いですが、簡単かつ安全に削除することが可能です。
- デスクトップに移動し、Command + Fキーを押します。
- 「このMacについて」を選択します。
- ドロップダウンメニューで、リストからファイル拡張子を選択します。
- ここで、dmgと入力し、ファイル一覧を見てみましょう。すでにインストールされているアプリのファイルは削除してください。
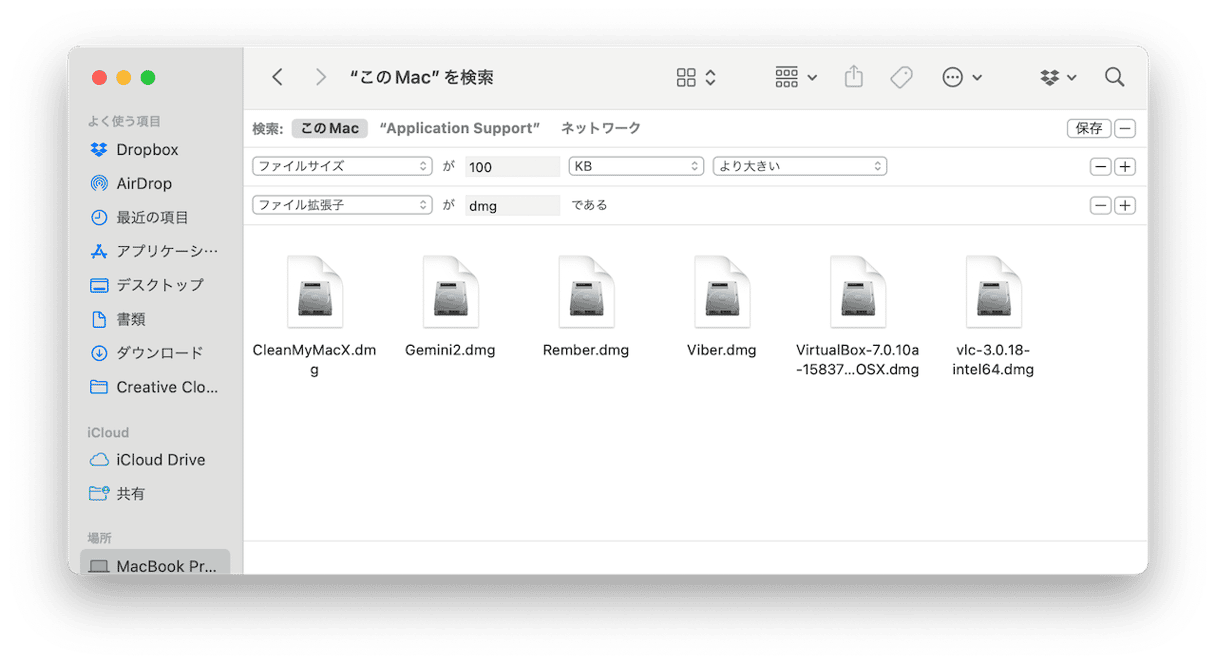
9. 大きくて古いファイルの削除
大きなファイルやしばらく開いていないファイルを取り除くのも非常に効果的です。 ドキュメントまたはダウンロードフォルダから始めるとよいでしょう。 それぞれのファイルで、「表示」>「サイズによって並べ替え」または「最後に開いた日付で並べ替え」を選択します。 そして、ファイルを参照し、不要なものはゴミ箱に移動させます。
これが少し面倒だと感じるのであれば、CleanMyMacの「大容量&古いファイル」ツールの利用がオススメです。 CleanMyMac の「大容量&古いファイル」機能は、容量の大きいファイルを見つけ、サイズ・種類・アクセスした日付で分類してくれます。 このツールの最大の利点は、手作業ですべてのフォルダを見ていく必要がないことです - 数分で作業が終了します。 実行する方法:
- 「アプリケーション」のフォルダからCleanMyMacを開きます。
- サイドバーからの「不要データ」機能に進みます。
- スキャンしたい場所を選びます — ハードドライブ、外付けドライブ、特定のフォルダなどを選択して「スキャン」をクリックします。
- スキャンが完了したら「すべてのファイルを確認」をクリックして、検出された大容量&古いファイルの概要を確認します。
- 削除したいファイルを選択して「削除」をクリックします。

10. Xcode ジャンク(不要ファイル) を削除する方法
開発ツールXcodeを使用している場合、Xcodeが生成する古いキャッシュや不要ファイルでディスク容量の大部分が占有されていきます。 かなりの大容量になりますが、実際にMacのパフォーマンスに影響を与えるまで気づかないことも多いです。 Xcodeのジャンクを手作業で削除する際に、見ておくべきファイルのディレクトリはこちらです:
- ~/Library/Developer/Xcode/DerivedData
- ~/Library/Developer/Xcode/Archives
- ~/Library/Developer/Xcode/iOS DeviceSupport
- ~/Library/Developer/CoreSimulator
- ~/Library/Caches/com.apple.dt.Xcode
- ~/Library/Application Support/MobileSync/Backup
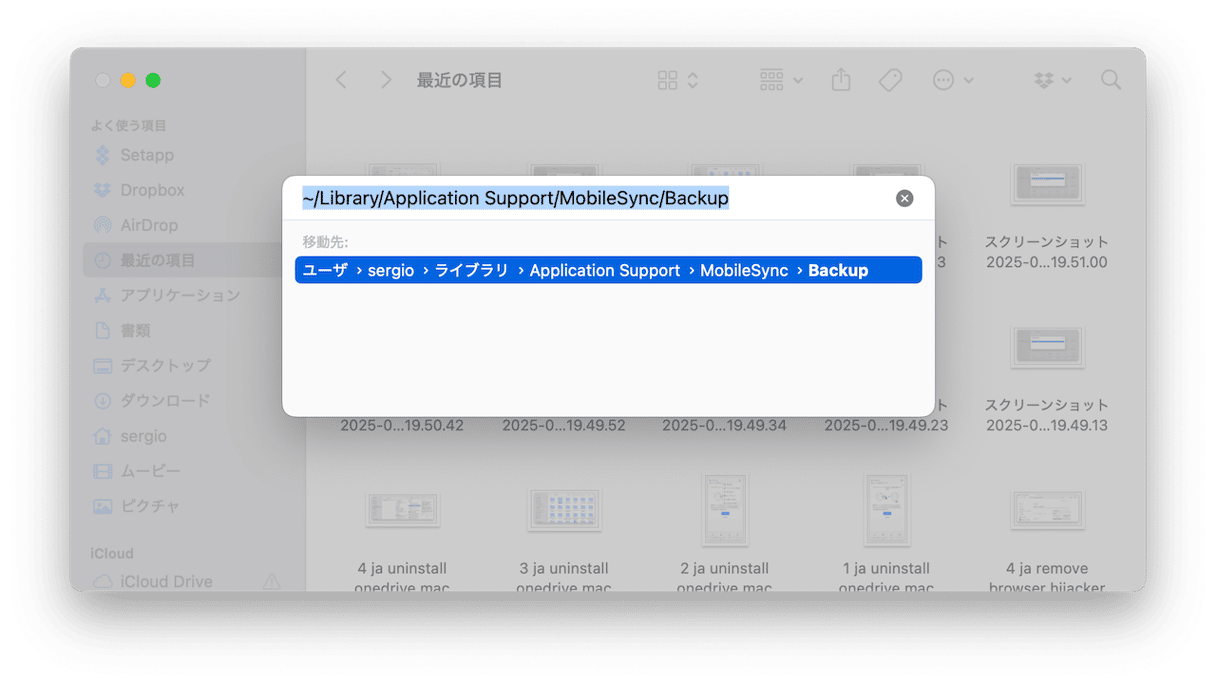
重要な情報: Xcodeライブラリを自力でクリーンアップする際に発生する可能性のあるデータの破損や損失について、当社は一切責任を負いません。 自力で削除を行う場合は、自己責任でお願いします。 または、CleanMyMacが役に立ちます — これは7日間無料で使用でき、Xcodeのキャッシュ、トレース、不要な関連データなどを削除することができます。 重要なファイルはすべて残したまま、キレイにお掃除することができます。
各システムファイルやユーザログは、Macのストレージをあまり占有しないように見えますが、時にMacのパフォーマンスを低下させる可能性があります。 そのため、たまにはコンピュータをスキャンして不要ファイルを整理することをお勧めしています。






