macOS를 새 버전으로 업그레이드한 경우 대부분의 기능이 원활하게 작동합니다. 하지만 가끔 앱이 실행되지 않는 등의 문제가 발생할 수 있습니다. 이럴 때 원인은 앱에 있거나 Ventura 설치 과정에서 문제가 발생한 것일 수 있습니다. 이 가이드에서는 앱이 실행되지 않는 문제의 원인을 파악하고 해결하는 방법을 소개합니다.
MacOS Ventura에서 일부 앱을 실행할 수 없는 이유
실행하려는 앱이 Ventura와 호환되지 않으며 업데이트가 끊긴 경우가 있을 수 있습니다. 또한 Ventura에서 작동하도록 앱을 업데이트 해야하는데 개발자가 아직 작업을 완료하지 못한 경우도 있습니다. 아울러 근무하는 회사나 조직에서 관리하는 Mac의 경우 내부 정책으로 인해 특정 앱을 사용하지 못하는 사례도 있습니다.
그런데 Ventura와 호환되며 업데이트도 되었는데 Mac에서 작동하지 않는 문제가 발생할 수 있습니다. 이런 상황에서 어떻게 하는지 알려드리겠습니다.
Mac 재시동
때로는 가장 단순한 방법이 확실한 해결책일 때가 있습니다. Mac을 다시 시작하면 임시 파일이 지워지며, Apple Sillicon이 탑재된 Mac의 경우 '시스템 관리 컨트롤러(SMC)'도 초기화됩니다. 따라서 Mac을 다시 시작하면 높은 확률로 이전에는 실행되지 않던 응용 프로그램이 제대로 작동하는 것을 볼 수 있습니다.
앱 업데이트
그럼에도 macOS Ventura에서 응용 프로그램이 실행되지 않으면 앱 업데이트가 필요한 것인지도 모릅니다. App Store에서 다운로드한 앱이라면 스토어의 업데이트 섹션을 통해 확인하고, 만약 새로운 버전이 나왔으면 업데이트를 진행합니다.
개발자 웹사이트에서 앱을 다운로드한 경우 해당 사이트를 방문하여 새로운 업데이트가 나왔는지, Ventura와의 호환성 문제가 없는지 확인하세요.
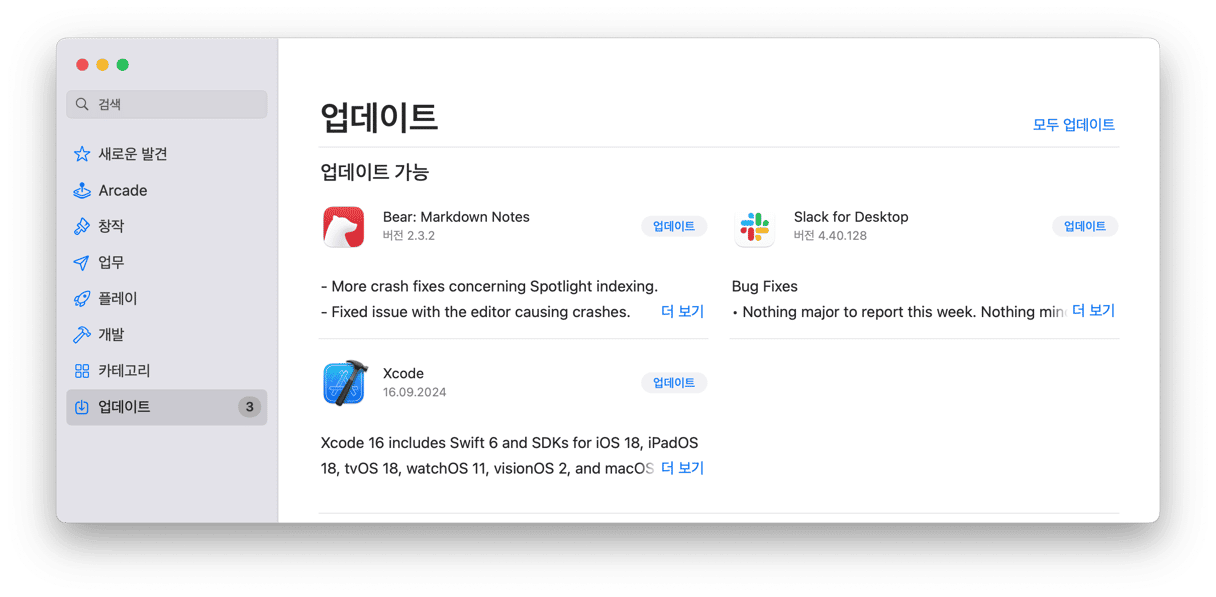
앱 초기화
앱을 초기화하면 가장 처음 설치했을 때의 상태로 돌아갑니다. 설정은 기본값으로 돌아가며 임시 파일은 Mac에서 제거됩니다. 앱을 완전히 제거하지 않고도 문제를 해결할 수 있는 유용한 방법이죠. 앱을 초기화하는 가장 간편한 방법은 이런 목적으로 제작된 앱을 활용하는 것입니다.
가장 추천하는 앱은CleanMyMac입니다. 앱에 내장된 응용 프로그램 도구와 프로그램 제거 기능을 사용하면 앱 제거뿐만 아니라 초기화도 할 수 있습니다.
- CleanMyMac 무료 평가판을 받으세요.
- CleanMyMac을 열고 사이드바에서 '응용 프로그램'을 클릭합니다.
- 간단히 스캔을 실행한 후 '나의 응용 프로그램 관리'를 클릭하고 응용 프로그램 설치 제거로 이동하세요.
- 초기화하려는 앱을 찾은 후 앱 이름 옆에 있는 화살표(>)를 클릭합니다.
- 바이너리를 제외한 모든 항목을 선택합니다.
- 제거를 클릭합니다.
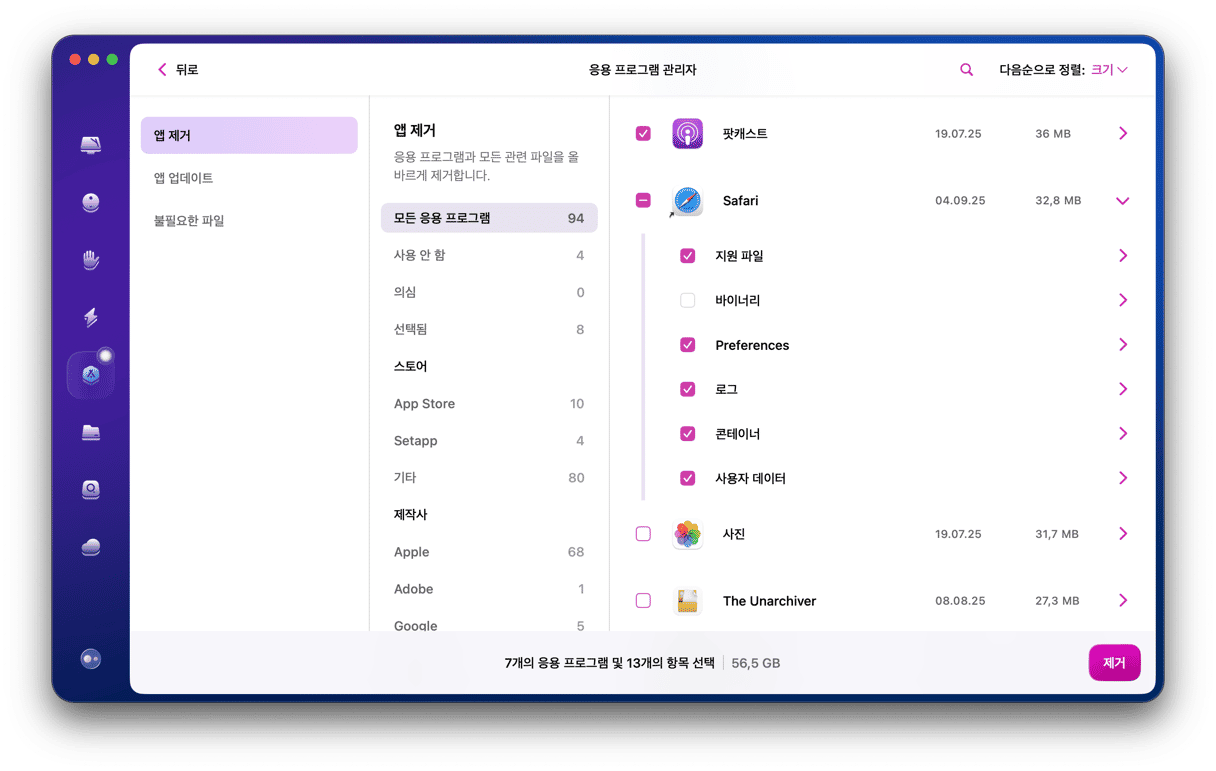
호환성 확인
macOS Ventura에서 앱을 아직 사용할 수 없는 경우 개발자 웹사이트를 방문하여 Ventura를 공식 지원하는지 확인하세요. 아직 정식으로 출시되지 않은 업데이트가 있을 수 있습니다. 지원 포럼이 있다면 그곳도 참조하세요.
macOS 시스템 보고서를 사용하여 문제를 해결하는 것도 가능합니다.
- Apple 메뉴를 클릭한 뒤 이 Mac에 관하여를 선택하세요.
- 시스템 리포트를 클릭합니다.
- 사이드바의 소프트웨어 섹션에 있는 응용 프로그램을 선택합니다.
- '출처'라는 열의 상단을 클릭하여 응용 프로그램을 받은 장소별로 정렬합니다.
- 해당 열에서 '알 수 없음'이라는 레이블이 붙은 항목을 찾습니다.
- 문제를 겪고 있는 앱이 여기에 해당된다면 원인을 찾은 것일 수 있습니다. 해당 앱이 현재 사용 중인 버전의 macOS와는 호환되지 않음을 의미하기 때문입니다.
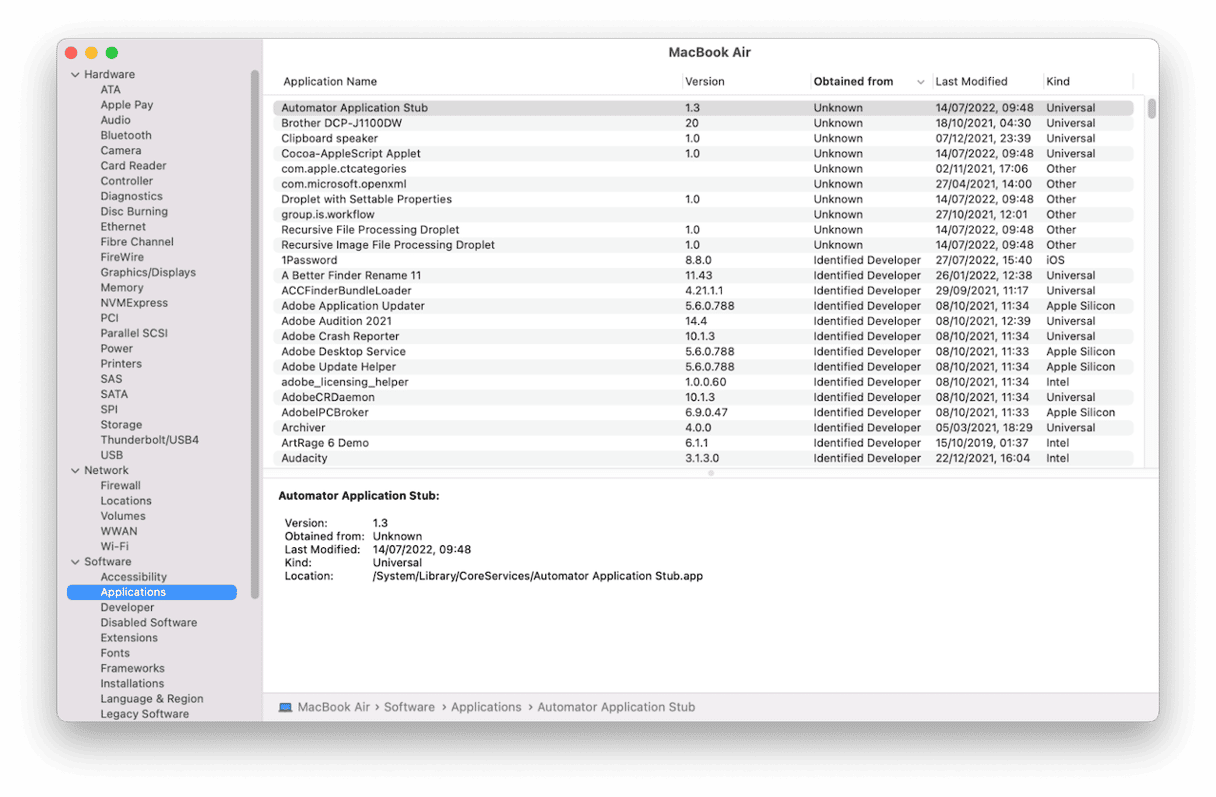
앱 제거 및 재설치
앱을 다운로드한 출처나 설치 방법에 따라 앱을 제거하는 여러 가지 방법이 있습니다. 응용 프로그램 폴더에 전용 제거 프로그램이 같이 설치되어 있는 경우 이를 사용해서 앱을 제거하는 게 바람직합니다. 전용 제거 프로그램이 없다면 개발자 웹사이트를 체크하세요.
참고: 응용 프로그램 폴더에서 앱을 끌어 휴지통에 놓더라도 앱이 완전히 제거되는 것은 아닙니다. 찌꺼기 파일로 인해 앱을 다시 설치하고 실행하는 데 문제가 발생할 수 있기 때문입니다.
라이브러리 폴더와 그 하위 폴더에서 앱과 관련된 파일을 모두 찾고 삭제하는 시도를 하는 것도 하나의 방법이긴 합니다. 그러나 상당한 시간이 소모될 뿐만 아니라 모든 파일을 찾을 수 있다는 보장도 없습니다. 자체 제거 프로그램이 없는 앱을 삭제하는 가장 쉬운 방법은 CleanMyMac 같이 앱 제거에 특화된 도구를 활용하는 것입니다. 이러한 프로그램을 앱을 제거하면 깨끗한 상태로 앱을 다시 설치할 수 있습니다.
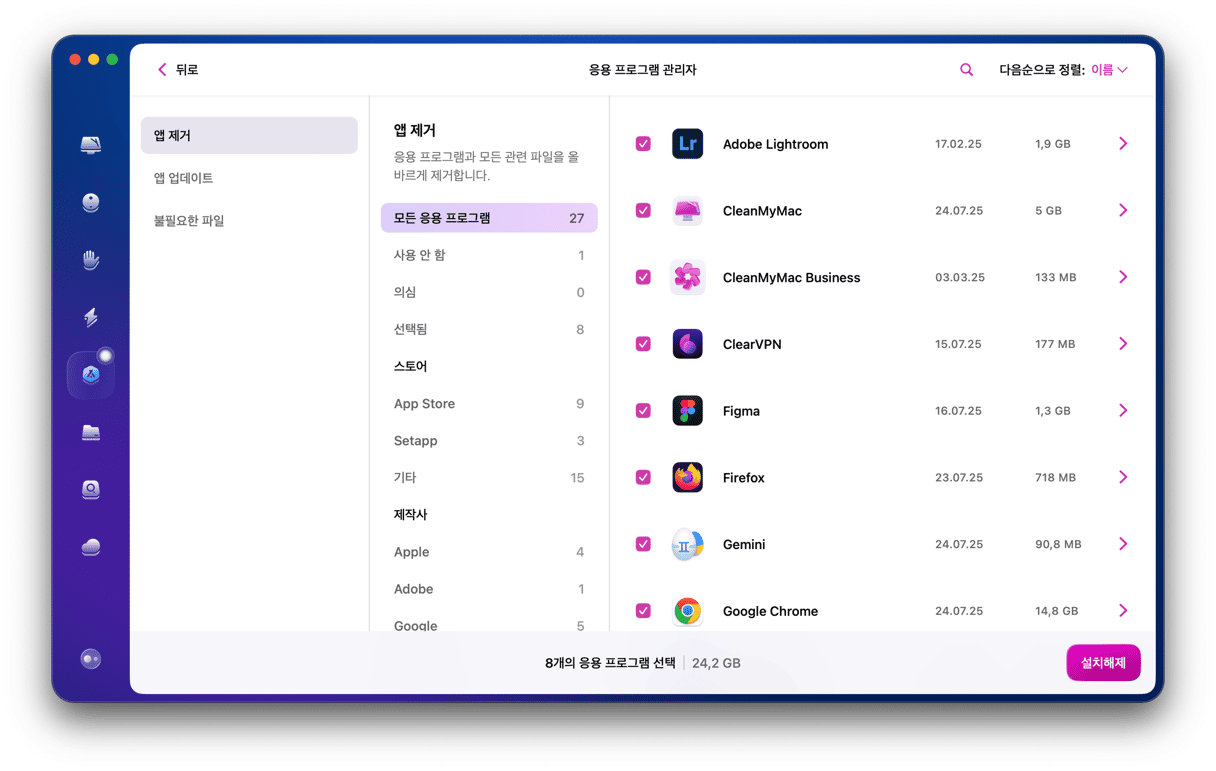
안전 모드로 재시동
Mac을 안전 모드로 부팅하면 시동 디스크를 스스로 점검한 뒤 발견된 문제를 해결합니다. 또한 Mac을 다시 시작할 때 반드시 필요한 확장 프로그램만 불러오고 최소한의 작업만 수행합니다. 덕분에 확장 프로그램 충돌로 인해 앱이 실행되지 않는 경우 안전 모드를 통해 앱을 정상적으로 시작할 수 있습니다. 안전 모드에서 정상적으로 앱을 실행하는데 성공했다면, 재시작 후 앱을 다시 시작해 봅시다. 만약 앱이 실행되지 않으면 충돌을 일으키는 확장 프로그램을 식별한 뒤 비활성화시켜야 합니다.
Mac을 안전 모드로 시작하는 방법은 Apple Sillicon이 장착된 Mac과 Intel 기반의 Mac 사이에 차이가 있습니다. 현재 사용 중인 Mac의 안전 모드 진입 방법은 여기서 찾을 수 있습니다.
Ventura 재설치
위의 모든 방법을 시도했음에도 앱이 작동하지 않을 때 수행하는 최종 수단은 Ventura를 다시 설치하는 것입니다. MacOS Ventura가 제대로 설치되지 않았을 수도 있고 이 때문에 앱이 제대로 실행되지 않는 것일 수 있습니다. 컴퓨터를 시작할 때 Command + R 키를 눌러 Mac을 복구 모드로 부팅하고 macOS 유틸리티에서 macOS 재설치를 선택합니다.
macOS Ventura에서 일부 앱이 작동하지 않는 데에는 몇 가지 원인이 있을 수 있습니다. 문제를 해결하기 위해서는 원인을 찾는 것이 중요합니다. 위의 방법에 따라 앱이 실행되지 않는 원인을 찾은 후 문제를 수정하시기 바랍니다. 앱을 초기화하거나 제거해야 하는 경우 CleanMyMac을 사용하면 누구나 쉽게 할 수 있습니다.






