Z reguły, po uaktualnieniu do nowej wersji macOS wszystko działa bez większych problemów. Ale czas od czasu możesz doświadczać różnych problemów, na przykład z uruchomieniem aplikacji. Takie problemy mogą być powiązane bezpośrednio z apką albo z instalacją Ventura. W tym artykule pokażemy jak zidentyfikować przyczynę problemu u naprawić ją.
Dlaczego nie udaje się uruchomić niektóre aplikacje w macOS Ventura
Jest szansa, że ta aplikacja nie jest i nie będzie zgodna z Ventura. Również jest możliwe, że aplikacja potrzebuje uaktualnienia do pracy w Ventura, ale deweloper jeszcze go nie dostarczył. A jeśli Twój Mac jest zarządzany przez firmę, dla której pracujesz, to polityki wewnętrzne mogą nie pozwalać na jej wykorzystanie.
Nie wykluczone, jednak, sytuacje, gdy apka dostała uaktualnienie i powinna działać w Ventura, ale wciąż nie może być uruchomiona. Poniżej my pokażemy, jak rozwiązać te problemy.
Uruchom Maca ponownie
Najprostsze rozwiązania często są właśnie tym, czego potrzebujemy. Ponowne uruchomienie Maca czyści tymczasowe pliki, a w przypadku Apple Silicon, wyzeruje kontroler SMC. Więc, po ponownym uruchomieniu Maca okaże się, że niedziałające wcześniej apki zaczną wreszcie działać.
Uaktualnij aplikacje
Jeśli aplikacją wciąż nie działa na macOS Ventura, być może potrzebuje uaktualnienia. Jeśli były pobrane z Mac App Store, sprawdź sekcję Updates, by zainstalować dostępne uaktualnienia.
Jeśli aplikacja została pobrana bezpośrednio od dewelopera, sprawdź na jego stronach czy nie ma wiadomości o uaktualnieniach albo znanych problemów zgodności z Ventura.
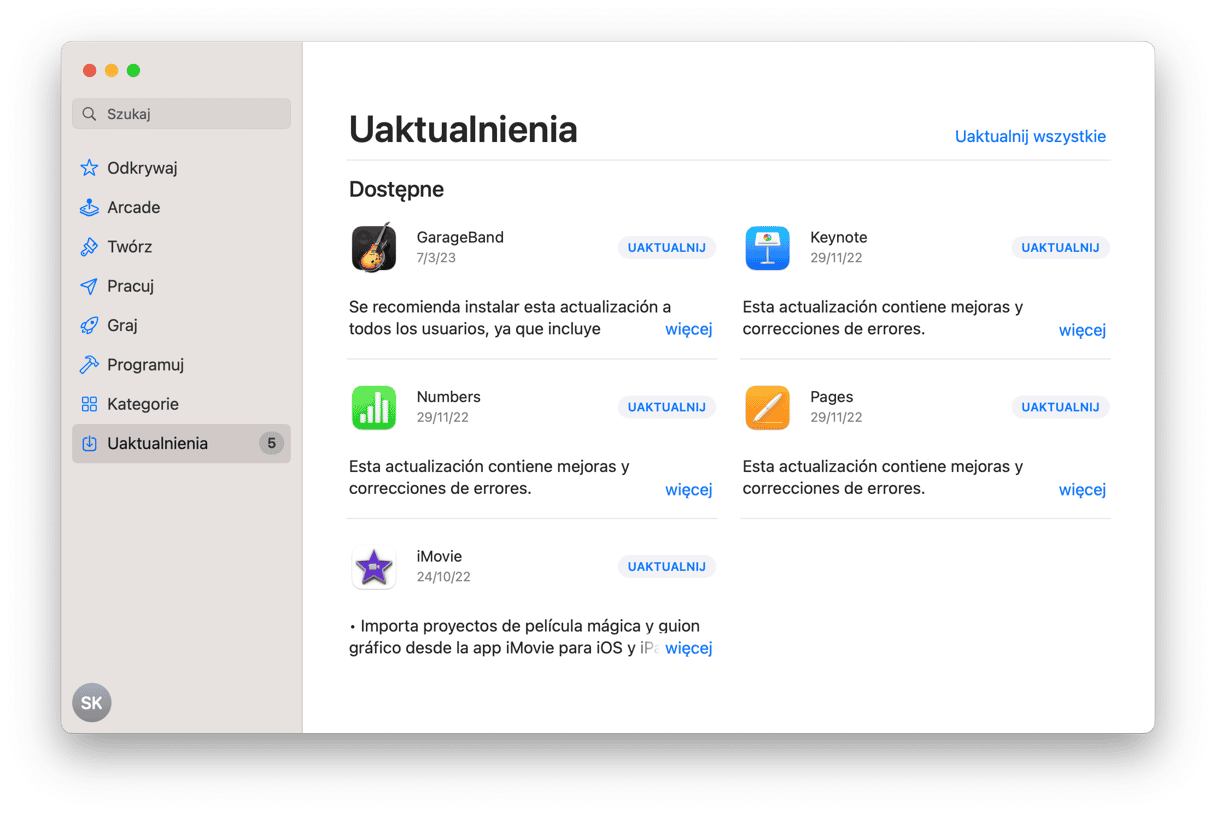
Zresetuj Aplikację
Resetowanie aplikacji przywraca jej stan, niby po pierwszym instalowaniu. Zostają przywrócone domyślne ustawienia, a pliki tymczasowe zostają wymazane z Maca. Jest to słuszny sposób naprawienia problemów z aplikacją bez ponownego jej instalowania. Najłatwiej jest zresetować apkę za pomocą przeznaczonej do tego aplikacji.
Polecamy CleanMyMac. Jego narzędzie Aplikacje i funkcja Dezinstalator również pozwalają resetować apki zamiast ich odinstalowywania.
- Dostań darmowy okres próbny CleanMyMac.
- Otwórz CleanMyMac i wybierz Aplikacje w pasku bocznym.
- Uruchom skanowanie i kliknij Zarządzaj moimi aplikacjami > Dezinstalator.
- Znajdź apkę, którą chcesz zresetować i kliknij strzałkę (>) obok jej nazwy.
- Zaznacz wszystko, oprócz plików binarnych.
- Kliknij Usuń.
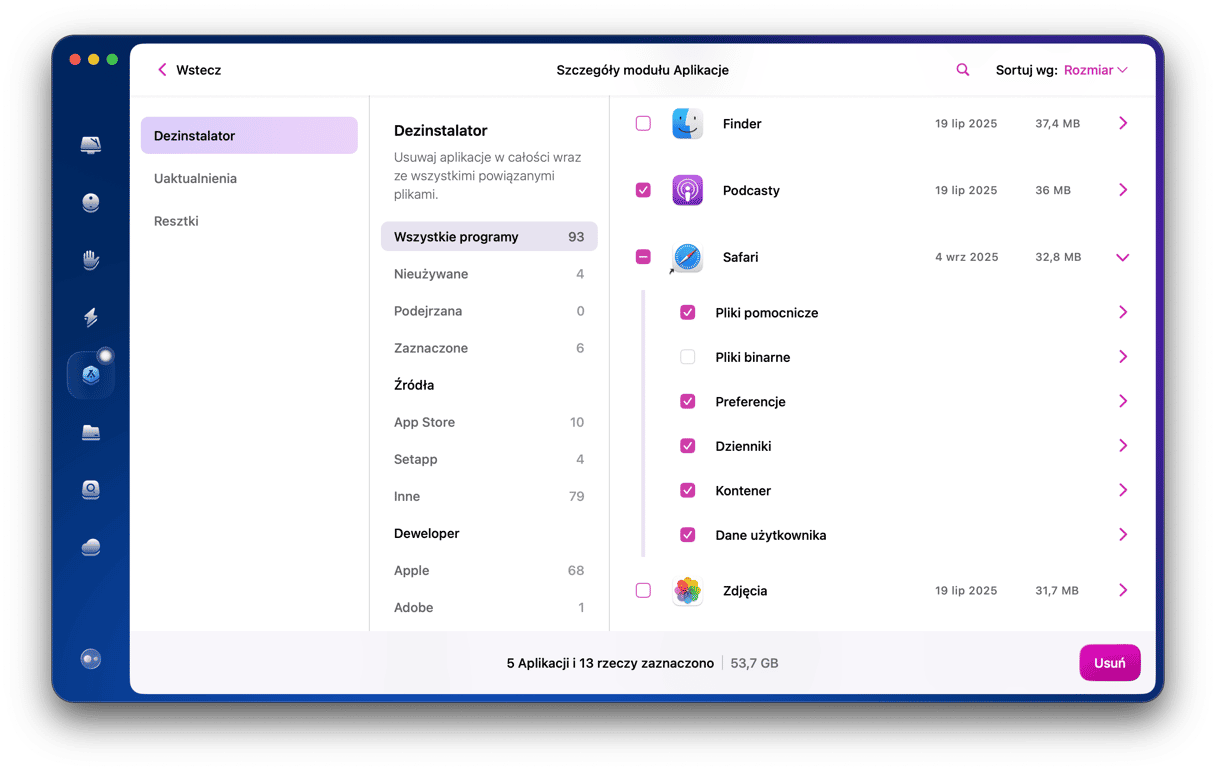
Upewnij się w zgodności
Jeśli aplikacja dalej nie działa na macOS Ventura, sprawdź informacje na stronie dewelopera, by upewnić się, że jest zgodna z Ventura. Być może, wkrótce zostanie wydane uaktualnienie. Jeśli są dostępne fora, sprawdź, co tam piszą również.
Do rozwiązywania problemów możesz też wykorzystać Raport systemowy macOS.
- Kliknij menu Apple () i wybierz Ten Mac.
- Kliknij Informacje > Raport systemowy.
- Znajdź i wybierz w pasku bocznym rzecz Aplikacje w sekcji Oprogramowanie.
- Kliknij nagłówek kolumny „Uzyskany od”, by uporządkować aplikacje według źródła.
- Szukaj aplikacji, oznaczonych jako „Nieznany”.
- Jeśli niedziałająca apka jest oznaczona w taki sposób, to może wskazywać na problem. To może oznaczać, że aplikacja już nie jest zgodna z macOS.
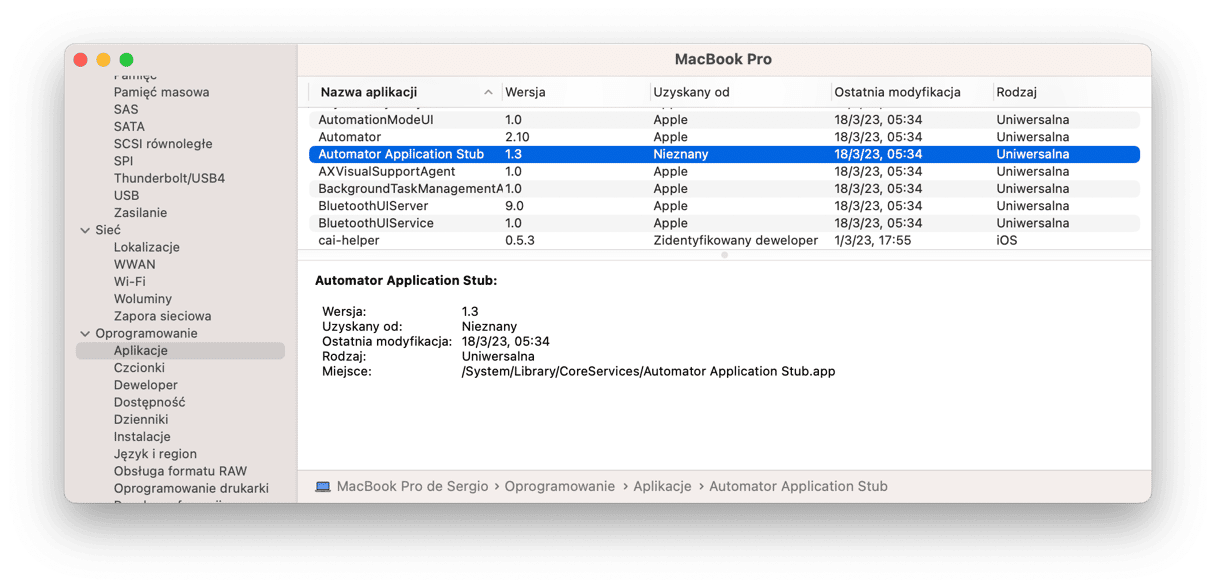
Zainstaluj aplikację ponownie
Sposób odinstalowania aplikacji zależy od ich źródła i sposobu instalowania. Dla aplikacji, które mają własny folder w Aplikacjach, a w nim dezinstalator, należy skorzystać właśnie z niego. Jeśli jego brak, sprawdź stronę dewelopera.
Uwaga: Przeciąganie ikony aplikacji z folderu Aplikacje do Kosza nie odinstalowuje jej w całości i pozostawia pliki, które mogą przyczynić się do problemów podczas ponownego instalowania.
Również możesz spróbować wyszukać wszystkie pliki, umieszczone przez apkę w różnych folderach Biblioteki na Macu i usunąć je. Ale to zajmie dużo czasu i nie ma gwarancji, że znajdziesz wszystkie. Apki, niemające własnego dezinstalatora najłatwiej jest odinstalować, używając aplikacji, takiej jak CleanMyMac. Po odinstalowaniu aplikacji zmożesz zainstalować ją na czysto.
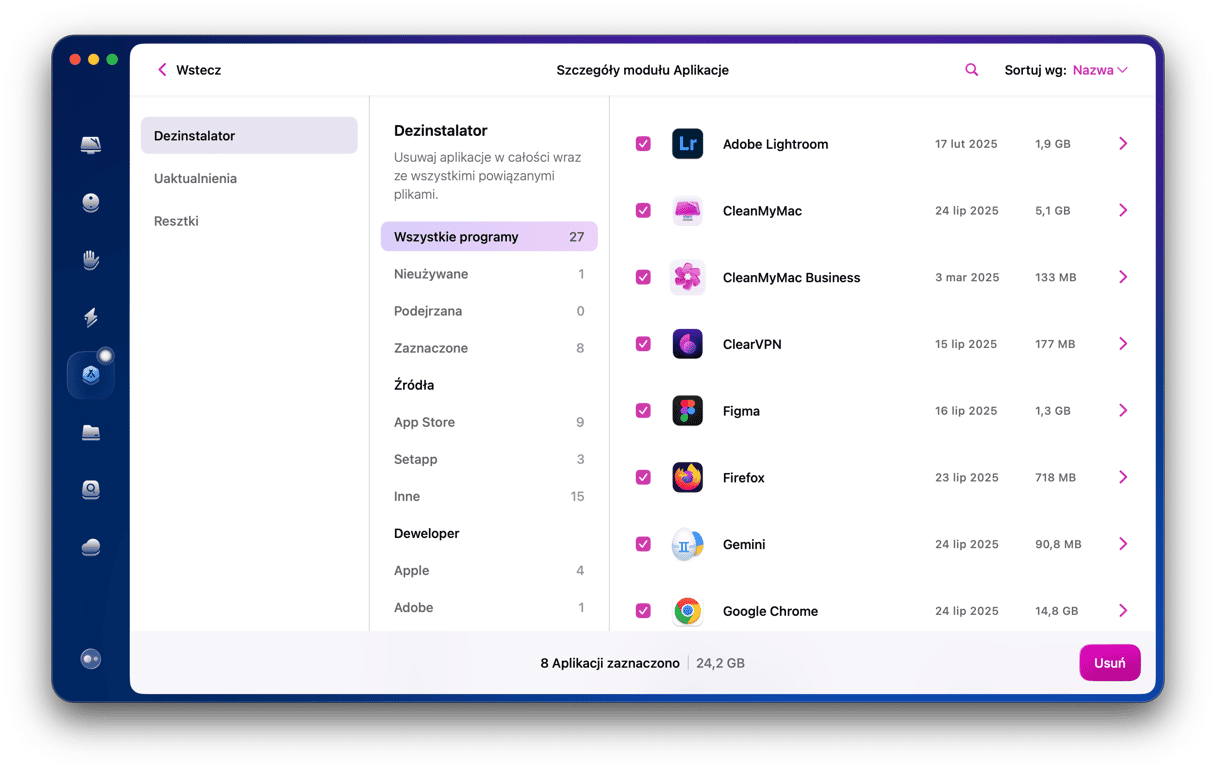
Uruchom ponownie w trybie bezpieczeństwa
Podczas uruchomienia w trybie bezpieczeństwa Mac sprawdza dysk startowy i naprawia znalezione problemy. Do tego, uruchamiane są tylko niezbędne rozszerzenia, potrzebne do podstawowych funkcji. W taki sposób, jeśli apkę nie udaje się uruchomić przez konflikt z rozszerzeniem, zmoże ona otworzyć się normalnie. Jeśli udało się ją uruchomić w trybie bezpieczeństwa, uruchom Maca w trybie normalnym i spróbuj otworzyć apkę znowu. Jeśli znowu się nie udaje, to należy zidentyfikować, jakie rozszerzenie konfliktuje i wyłączyć go.
Proces uruchomienia Maca w trybie bezpieczeństwa różni się dla Maców z procesorami Intel i z procesorami Apple Silicon. Instrukcje dla Twojego Maca znajdziesz tutaj.
Zainstaluj Ventura ponownie
Ten krok należy podejmować, tylko jeśli nic innego nie pomaga, dlatego że jest najbardziej destrukcyjnym i czasochłonnym ze wszystkich. Jednak jest wiarygodność, że system Ventura nie był zainstalowany poprawnie i dlatego nie udaje się uruchomić apki. Trzymaj klawisze Command+R podczas rozruchu Maca, by uruchomić go w trybie odzyskiwania i wybierz opcję Zainstaluj ponownie macOS wśród Narzędzi macOS.
Aplikacje mogą nie działać w macOS Ventura z wielu powodów. By naprawić problem, należy najpierw go zdiagnozować. Wykonaj podane powyżej kroki, by zruzumieć, dlaczego nie udaje się uruchomić aplikacji, a następnie rozwiązać ten problem. Jeśli musisz zresetować albo odinstalować apkę, możesz łatwo to zrobić z wykorzystaniem Dezinstalatora w CleanMyMac.






