Nella maggior parte dei casi, quando si passa a una nuova versione di macOS, le cose funzionano senza problemi. Ma a volte si possono verificare problemi come app che non si avviano. Potrebbe essere un problema dell'applicazione o dell'installazione di Ventura. In questo articolo ti mostreremo come identificare la causa del problema e come risolverlo.
Perché alcune applicazioni non possono essere aperte in macOS Ventura
È possibile che l'app che si vuole lanciare non sia compatibile con Ventura e non lo sarà mai. È anche possibile che l'app debba essere aggiornata per funzionare in Ventura, ma che lo sviluppatore non l'abbia ancora fatto. Inoltre, se il Mac è gestito da un'azienda o da un'organizzazione per la quale si lavora, i regolamenti interni potrebbero impedire l'uso sul Mac di una certa app.
Tuttavia può anche darsi che l'applicazione stessa funzioni in Ventura e sia stata aggiornata, ma che non si avvii sul Mac. Di seguito ti mostreremo come affrontare queste situazioni.
Riavvia il Mac
Le soluzioni più semplici sono spesso le uniche necessarie. Il riavvio del Mac cancella i file temporanei e, su un Mac con Apple Silicon, ripristina il system management controller. Quindi, se riavvii il Mac, potresti scoprire che le applicazioni che non si sono avviate funzionano bene in seguito.
Aggiorna le app
Se non è ancora possibile aprire un'applicazione in macOS Ventura, è possibile che le app che non si avviano debbano essere aggiornate. Se le hai scaricate dal Mac App Store, controlla la sezione Aggiornamenti dello Store e installa tutti gli aggiornamenti disponibili.
Se hai scaricato l'app dal sito web dello sviluppatore, vai al sito e verifica se vi sono aggiornamenti o eventuali problemi di compatibilità noti con Ventura.
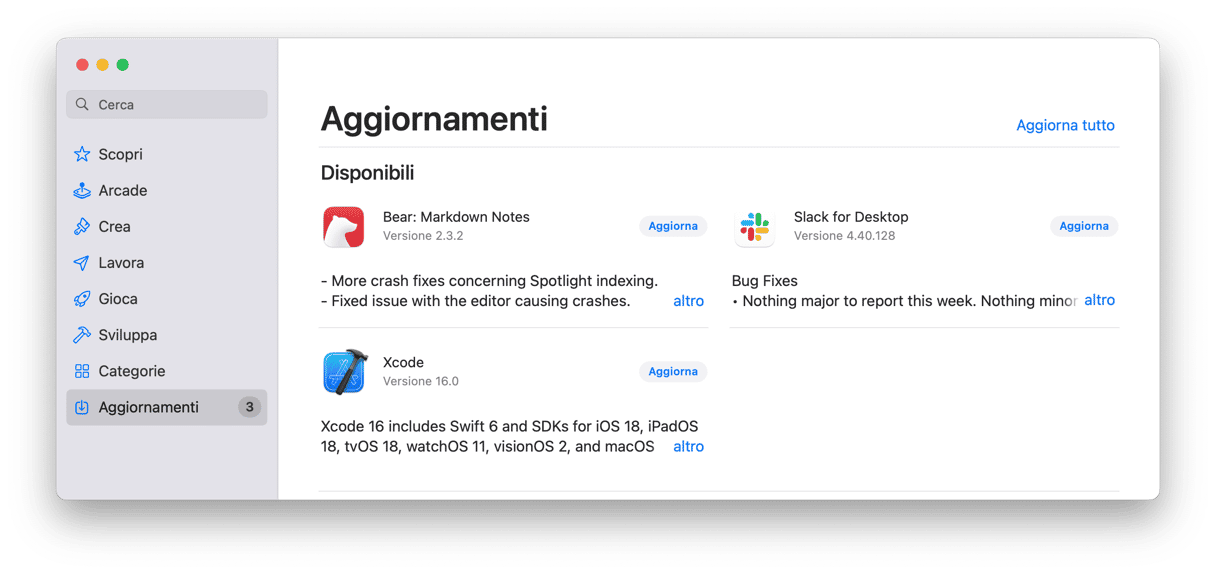
Ripristina l’app
Il ripristino di un'app la riporta allo stato in cui si trovava al momento dell'installazione. Le impostazioni vengono riportate allo stato originale e i file temporanei vengono rimossi dal Mac. È un buon modo per risolvere i problemi di un'app senza disinstallarla completamente. Il modo più semplice per resettare un'applicazione è utilizzare un programma apposito.
Noi consigliamo CleanMyMac, la sua funzione Applicazioni e lo strumento Disinstallazione al suo interno consentono anche di ripristinare le app, azinché disinstallarle.
- Ottieni la prova gratuita di CleanMyMac.
- Apri CleanMyMac e scegli Applicazioni nella barra laterale.
- Esegui una scansione rapida e fai clic su Gestisci le mie applicazioni > Disinstallazione.
- Trova l'app che vuoi ripristinare e clicca la freccia (>) accanto al suo nome.
- Seleziona tutto tranne Binari.
- Clicca Rimuovere.
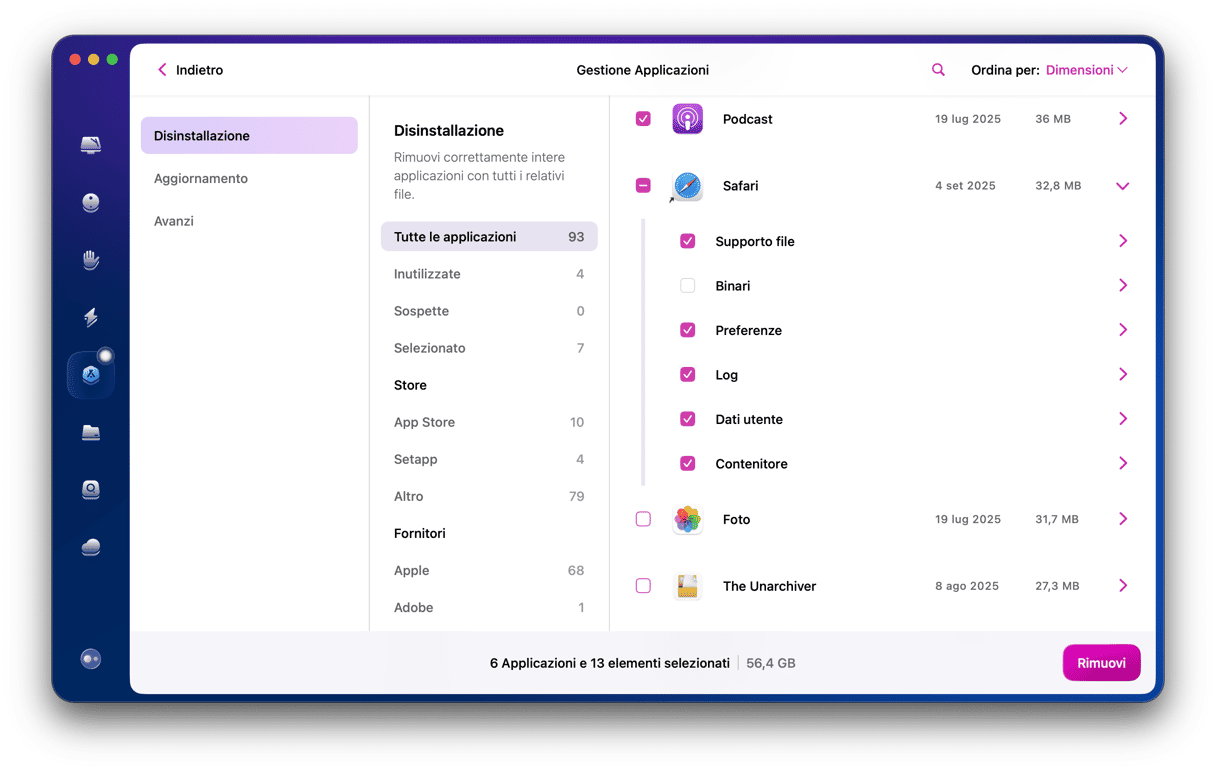
Verifica la compatibilità
Se l'app continua a non funzionare in macOS Ventura, controlla il sito web dello sviluppatore per assicurarti che sia compatibile con Ventura. È possibile che sia in arrivo un aggiornamento non ancora rilasciato. Se il sito web dispone di forum di supporto, controlla anche quelli.
È inoltre possibile utilizzare il Resoconto di sistema di macOS per risolvere i problemi.
- Fai clic sul menu Apple e seleziona Informazioni su questo Mac.
- Scegli Maggiori informazioni, poi Resoconto di sistema.
- Cerca Applicazioni nella barra laterale, alla sezione Software, e fai clic su di esso.
- Fai clic sulla parte superiore della colonna ‘Ottenuto da’ per ordinare le applicazioni in base alla provenienza.
- Cerca quelle definite come ‘Sconosciuto’ in questa colonna.
- Se l'app con cui si riscontrano problemi appartiene a tale categoria, il problema potrebbe essere questo. Potrebbe significare che l'applicazione non è più compatibile con macOS.
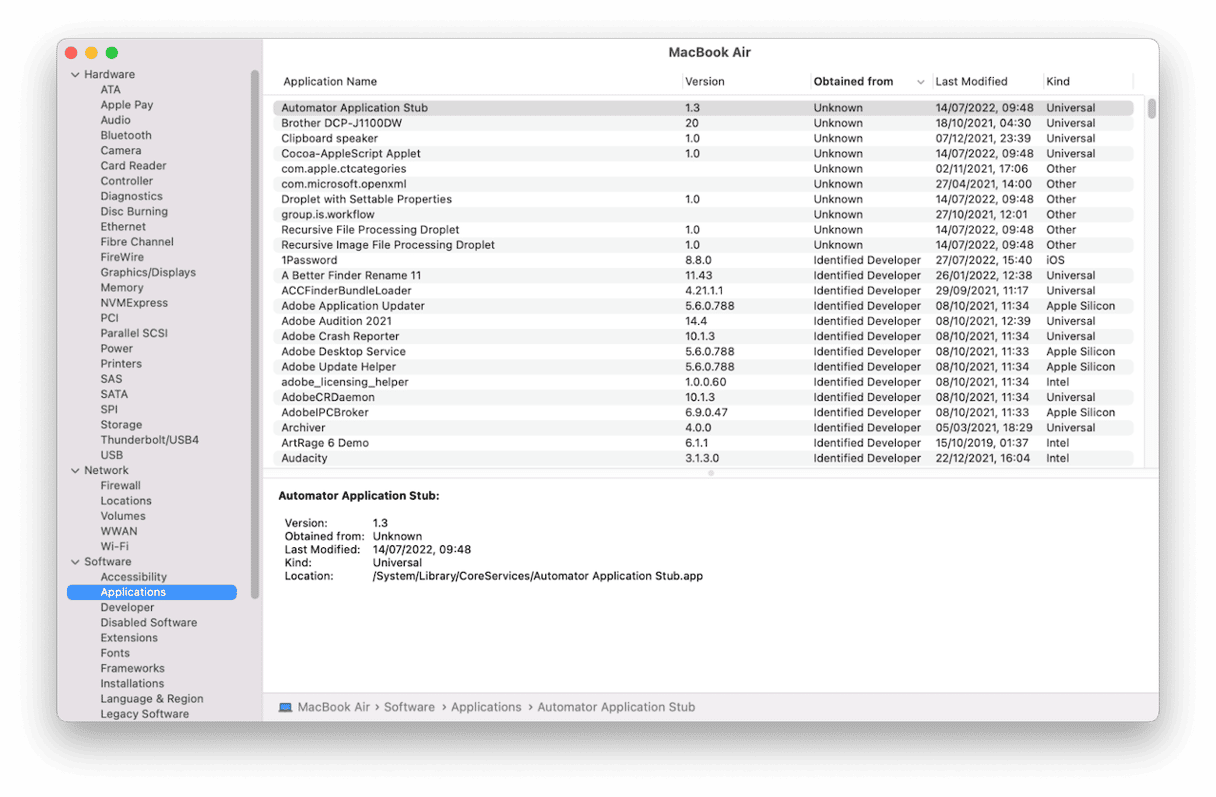
Disinstalla e reinstalla l’app
Esistono diversi modi per disinstallare le app, a seconda di dove sono state scaricate e di come sono state installate. Per le app che nella cartella Applicazioni hanno una cartella contenente un programma di disinstallazione, si dovrebbe usare quello. Se non c'è, controlla il sito web dello sviluppatore.
Nota: Trascinando l'icona di un'applicazione dalla cartella Applicazioni al Cestino non la disinstalla completamente e lascia dietro di sé dei file che possono causare problemi quando si reinstalla l'app.
Puoi anche cercare di rintracciare tutti i file inseriti nel Mac dall'applicazione in diverse sottocartelle della cartella Libreria e rimuoverli. Ma questo richiede molto tempo e non c'è garanzia di trovarli tutti. Il modo più semplice per disinstallare le app che non hanno un proprio programma di disinstallazione è utilizzare un'app di disinstallazione come CleanMyMac. Una volta disinstallata l'applicazione, è possibile reinstallarla in modo pulito.

Riavvia in modalità sicura
Quando si riavvia il Mac in modalità sicura, il sistema esegue alcuni controlli sul disco di avvio e risolve eventuali problemi riscontrati. Inoltre carica solo le estensioni necessarie per eseguire il minimo indispensabile dopo il riavvio del Mac. In questo modo, se è un'estensione a causare un conflitto che impedisce l'avvio di un'app, quest'ultima si avvierà normalmente. Se si avvia normalmente in modalità sicura, riavvia normalmente e prova a lanciare l'applicazione. Se questa volta non si avvia, è necessario identificare l'estensione che causa il conflitto e disabilitarla.
La procedura di avvio in modalità sicura è diversa per i computer Mac basati su Apple Silicon e i Mac Intel. Puoi consultare la procedura per il tuo Mac qui.
Reinstalla Ventura
Dovresti reinstallare Ventura solo se hai provato tutte le soluzioni qui sopra, perché è la procedura più lunga e dispendiosa di tutte. Tuttavia, è possibile che Ventura non sia stato installato correttamente ed è per questo che l'app non si avvia. Riavvia il Mac in macOS Recovery tenendo premuto Comando+R all'avvio del computer e scegli l'opzione Reinstalla macOS da Utility macOS.
Se alcune app di macOS Ventura non funzionano, può esservi una serie di possibili ragioni. Per risolvere il problema è necessario anzitutto diagnosticarlo. Segui i passaggi sopra descritti per capire perché l'applicazione non si avvia e per risolvere il problema. Se devi ripristinare un'applicazione o reinstallarla, puoi farlo facilmente utilizzando CleanMyMac.






