En règle générale, tout fonctionne de manière optimale après le passage à la dernière version de macOS. Mais certains problèmes peuvent arriver, comme des applications qui ne s'ouvrent pas. Ce dysfonctionnement pourrait être dû soit à l'applicaiton, soit à l'installation de Ventura. Dans cet article, nous allons vous montrer comment identifier les causes du problème et y remédier.
Pourquoi certaines applications ne s'ouvrent pas sous macOS Ventura
Il est possible que l'application que vous essayez d'ouvrir ne soit tout simplement pas compatible avec Ventura. Autre hypothèse : l'application doit être mise à jour pour fonctionner correctement sour Ventura, mais le développeur ne s'en est pas encore chargé. Si votre Mac est géré par une entreprise ou une organisation pour laquelle vous travaillez, il arrive aussi que certaines applications ne soit pas autorisées.
Cependant, il est également possible que l'application soit censée fonctionner sous Ventura et qu'elle ait bien été mise à jour, mais qu'elle ne puisse pas s'ouvrir. Nous allons vous montrer comment aborder ces situations.
Redémarrez votre Mac
Les solutions les plus simples sont souvent les plus efficaces. Redémarrer votre Mac permet de supprimer ses fichiers temporaires et, sur les Mac équipés d'une puce Apple silicon, cela réinitialise également le contrôleur de gestion du système. Après avoir redémarré votre Mac, vous remarquerez peut-être que les applications qui refusaient de se lancer fonctionnent en fin de compte parfaitement.
Mettez vos applications à jour
Si une application refuse malgré tout de s'ouvrir sous macOS Ventura, le problème pourrait venir du fait que celle-ci ait besoin d'être mise à jour. Si vous l'avez téléchargée depuis le Mac App Store, jetez un coup d'œil à la section Mises à jour de l'App Store et installez celles qui sont disponibles.
Si vous avez téléchargé l'application depuis le site du développeur, rendez-vous sur le site et regardez si des mises à jour sont disponibles ou si certains problèmes de compatibilité avec Ventura ont été signalés.
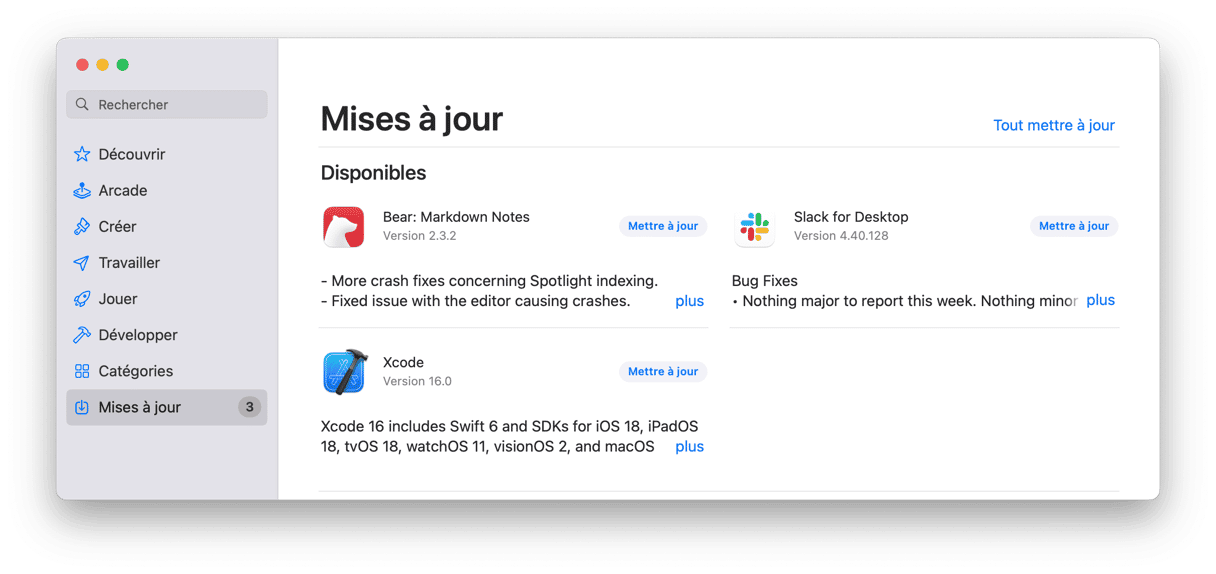
Réinitialisez l'application
Réinitialiser une application consiste à la faire revenir à son état d'origine lors de sa première installation. Les paramètres sont donc réinitialisés et les fichiers temporaires sont effacés de votre Mac. Cette technique permet de résoudre certains problèmes liés à une application sans avoir à la désinstaller. Pour réinitialiser une application, le plus simple est d'utiliser un logiciel conçu à cet effet.
Nous vous conseillons CleanMyMac. Son outil Applications et la fonctionnalité Désinstallateur qu'il contient vous permet également de réinitialiser des applications au lieu de les désinstaller.
- Profitez de votre essai gratuit de CleanMyMac.
- Ouvrez CleanMyMac, puis cliquez sur Applications dans la barre latérale.
- Lancez une analyse rapide, puis cliquez sur Gérer mes applications > Désinstallateur.
- Localisez l'application que vous souhaitez réinitialiser, puis cliquez sur la flèche (>) à côté de son nom.
- Cochez toutes les cases sauf celle intitulée Binaires.
- Cliquez sur Supprimer.

Vérifiez la compatibilité de vos applications
Si l'une de vos applications ne fonctionne pas sous macOS Ventura, consultez le site du développeur pour vous assurer qu'elle est bien compatible avec le nouveau système d'exploitation. Il est possible qu'une mise à jour soit prévue mais n'est pas encore été publiée. Si le site dispose d'une section Aide ou d'un forum d'assistance, faites-y un tour également.
Vous pouvez aussi utiliser la fonctionnalité Rapport système de macOS pour identifier d'éventuels problèmes.
- Cliquez sur le menu Apple puis sur À propos de ce Mac.
- Cliquez ensuite sur Rapport système.
- Dans la barre latérale, cliquez sur Applications dans la catégorie Logiciel.
- Cliquez sur la « Obtenues de » pour classer les applications par provenance.
- Cherchez les applications obtenues de « Inconnu ».
- Si l'application qui vous pose problème est l'une d'entre elle, cela pourrait être une explication. Il est possible que l'application ne soit plus compatible avec macOS.
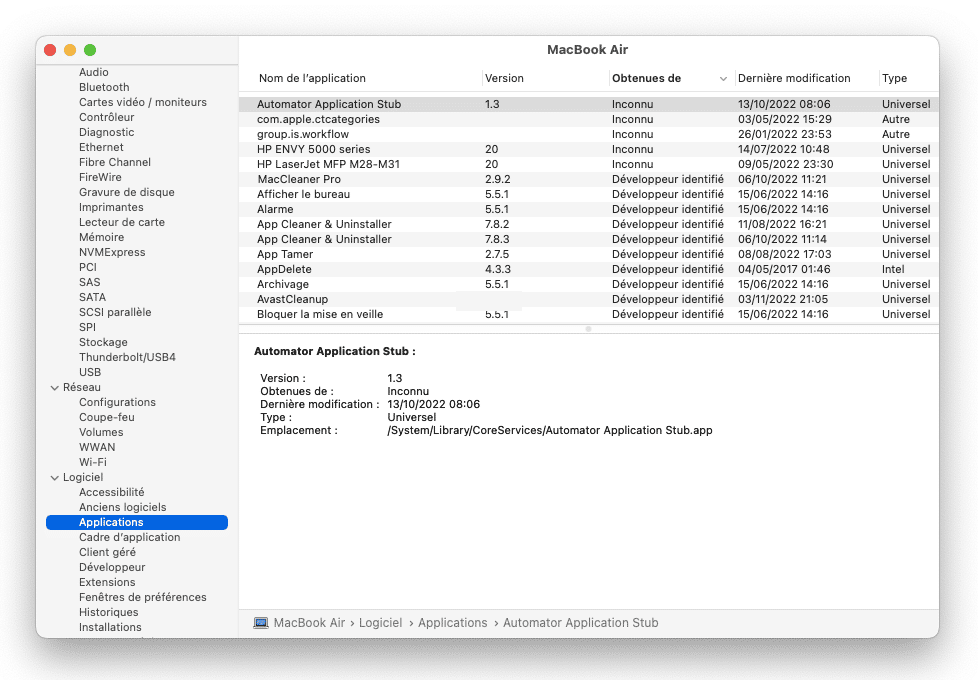
Désinstallez et réinstallez l'application
Il y a plusieurs façons de désinstaller des applications, en fonction de leur provenance et de la façon dont vous les avez installées. Certaines applications ayant un dossier dédié dans votre dossier Applications sont fournies avec un désinstallateur ; c'est alors la meilleure façon de les désisntaller. Si vous ne trouvez pas d'outil de désintallation, vous pouvez jetez un œil sur le site du développeur.
NB : Faire glisser l'icône d'une application depuis votre dossier Applications vers la Corbeille ne suffit pas à la désinstaller entièrement et laisse des fichiers résiduels qui pourraient vous poser des problèmes si vous réinstallez l'application par la suite.
Vous pouvez aussi essayer de localiser chaque fichier que l'application a placé dans les différents sous-dossiers de votre Bibliothèque pour les supprimer un par un. Mais cela prendrait un temps fou, et il n'est pas dit que vous puissiez tous les trouver. Pour désinstaller des applications qui ne disposent pas de leur propre désinstallateur, le plus simple est d'utiliser une application dédiée, comme CleanMyMac. Une fois l'application désinstallée, vous pourrez alors la réinstaller sans problème.
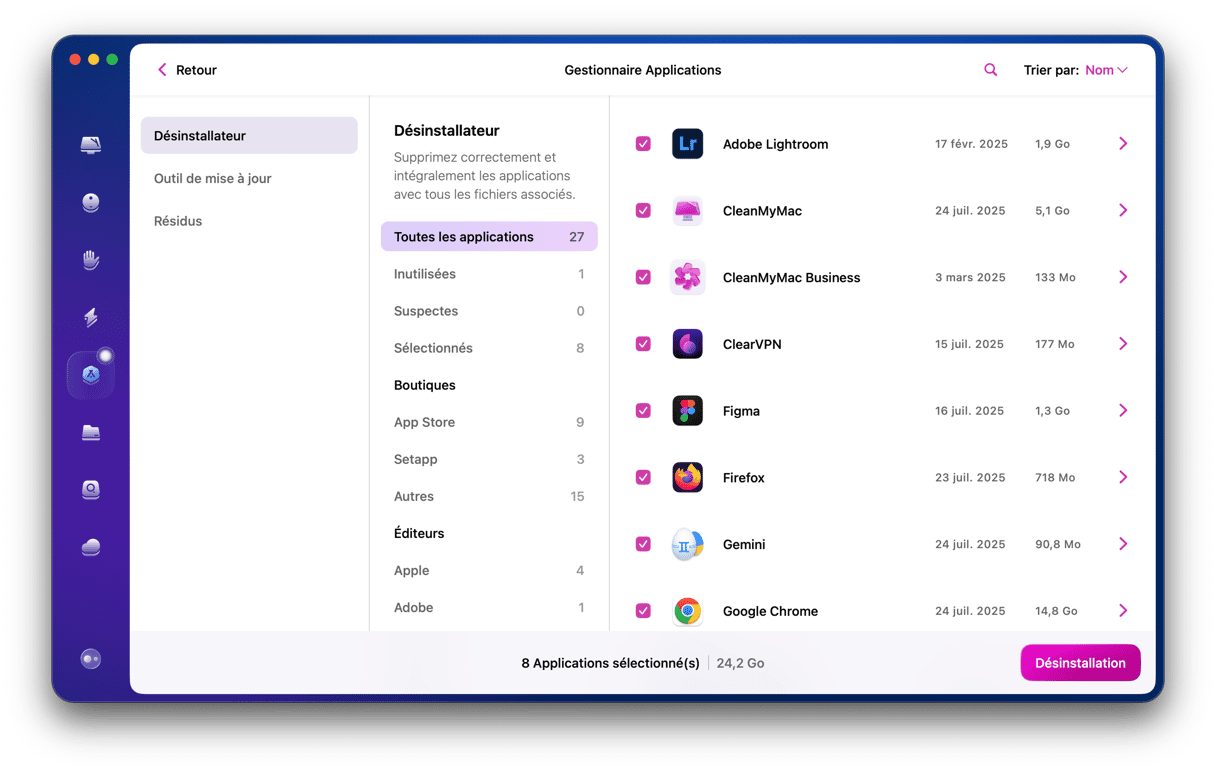
Redémarrez en mode sans échec
Quand vous redémarrez en mode sans échec, votre Mac effectue quelques vérifications sur votre disque de démarrage et résoud les problèmes qu'il trouve. Notez aussi qu'il ne charge que les extensions qui lui sont strictement nécessaires. Si votre application ne s'ouvre pas à cause d'un conflit causé par une extension, elle devrait donc s'ouvrir normalement en mode sans échec. Si c'est le cas, redémarrez normalement et réessayez d'ouvrir l'application. Si elle ne s'ouvre pas, vous devrez alors identifier l'extension responsable du conflit et la désactiver.
Le processus de démarrage en mode sans échec n'est pas le même suivant que votre Mac soit équipé d'une puce Apple silicon ou Intel. Vous trouverez la marche à suivre pour votre Mac ici.
Réinstallez Ventura
Si vous avez essayé toutes les autres solutions fournies dans cet article et que rien n'a marché, vous pouvez réinstaller Ventura en dernier recours. Mais sachez que cette option est la plus déstabilisante et la plus longue. Il est possible que Ventura ne se soit pas installé correctement, et que ce soit pour cette raison que votre application ne s'ouvre pas. Redémarrez votre Mac en mode Récupération en maintenant les touches Cmd+R enfoncées lors du redémarrage, puis choisissez l'option Réinstaller macOS dans le menu Utilitaires macOS.
Diverses raisons peuvent expiquer que certaines applications ne fonctionnent pas sous macOS Ventura. Pour résoudre le problème, il faut d'abord en identifier la cause. Suivez les étapes décrites dans cet article pour comprendre pourquoi l'application ne s'ouvre pas et pouvoir ensuite trouver une solution. Et si vous avez besoin de réinitialiser ou de désinstaller une application, faites confiance à l'outil Désinstallateur de CleanMyMac pour une opération simple et rapide.






