Doorgaans werkt alles prima na een upgrade naar een nieuwe macOS-versie, maar soms kun je problemen ondervinden, zoals apps die niet starten. Een probleem met de app zelf of de installatie van Ventura is mogelijk de oorzaak. In dit artikel leggen we uit hoe je de oorzaak identificeert en het probleem oplost.
Waarom je sommige apps niet kunt openen in macOS Ventura
Misschien is de app die je wilt starten niet compatibel met Ventura en zal dat ook nooit het geval zijn. Of misschien moet de app worden bijgewerkt om die in Ventura te gebruiken, maar heeft de ontwikkelaar dat nog niet gedaan. En als je Mac wordt beheerd door een bedrijf of organisatie waarvoor je werkt, kan het interne beleid beletten dat je de app kunt gebruiken op je Mac.
Toch is het ook mogelijk dat de app zelf moet werken in Ventura en is bijgewerkt, maar nog steeds niet start op je Mac. In dat geval vind je hier de oplossing voor dat probleem.
Herstart de Mac
Soms heb je alleen maar de eenvoudigste oplossingen nodig. Door de Mac te herstarten wis je tijdelijke bestanden en bij een Mac met een Apple silicon-chip wordt ook de System Management Controller opnieuw ingesteld. Als je dus de Mac herstart, is het mogelijk dat apps die je eerder niet kon starten daarna gewoon prima werken.
Werk je apps bij
Als je een app nog steeds niet kunt openen in macOS Ventura, moet je die misschien eerst bijwerken. Voor een app die je hebt gedownload vanaf de Mac App Store check je het onderdeel Updates van de Store en installeer je eventuele beschikbare updates.
Heb je de app gedownload vanaf de website van de ontwikkelaar, ga dan naar de website en zoek naar updates of kijk of er bekende compatibiliteitsproblemen voor Ventura zijn.
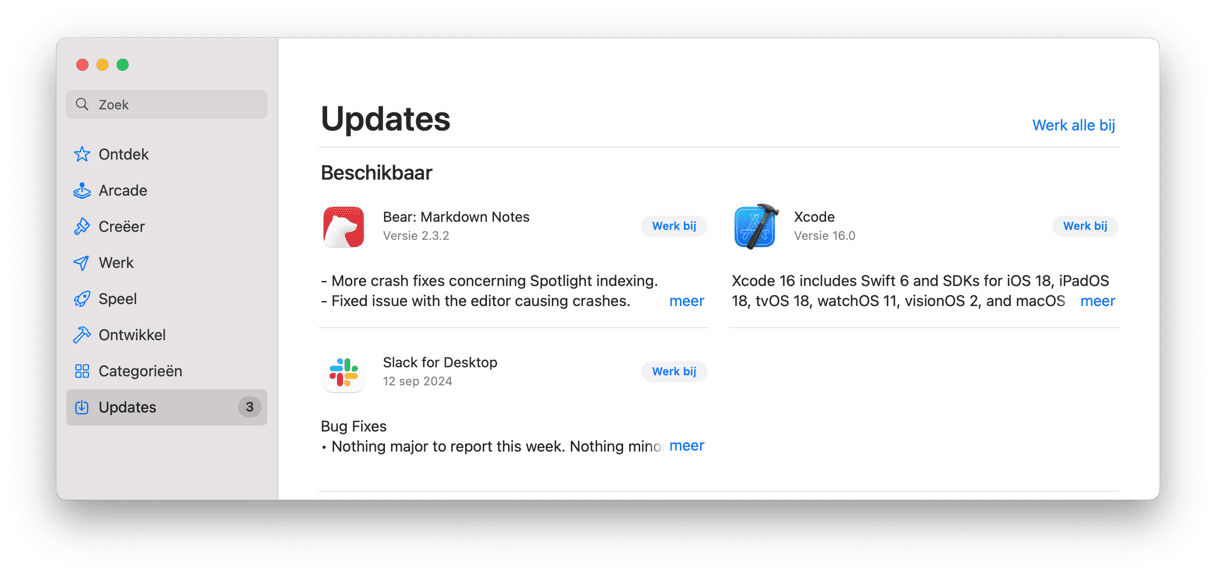
Stel de app opnieuw in
Door een app opnieuw in te stellen zet je de app terug naar de toestand waarin deze zich na de initiële installatie bevond. De originele instellingen worden hersteld wanneer tijdelijke bestanden worden verwijderd van je Mac. Het is een goede manier om problemen met een app op te lossen zonder die volledig te verwijderen. Apps kun je het makkelijkst opnieuw instellen met een speciaal hiervoor ontwikkelde app.
Wij raden hier CleanMyMac voor aan. Met de tool 'Apps' en de bijbehorende functie 'Verwijderaar' kun je apps opnieuw instellen in plaats van ze te verwijderen.
- Krijg je gratis proefversie van CleanMyMac.
- Open CleanMyMac en klik op 'Apps' in de navigatiekolom.
- Voer een snelle scan uit en klik op Beheer mijn apps > Verwijderaar.
- Zoek de app die je opnieuw wilt instellen en klik op het pijltje (>) naast de naam.
- Selecteer alles behalve 'Binaire gegevens'.
- Klik op 'Verwijder'.
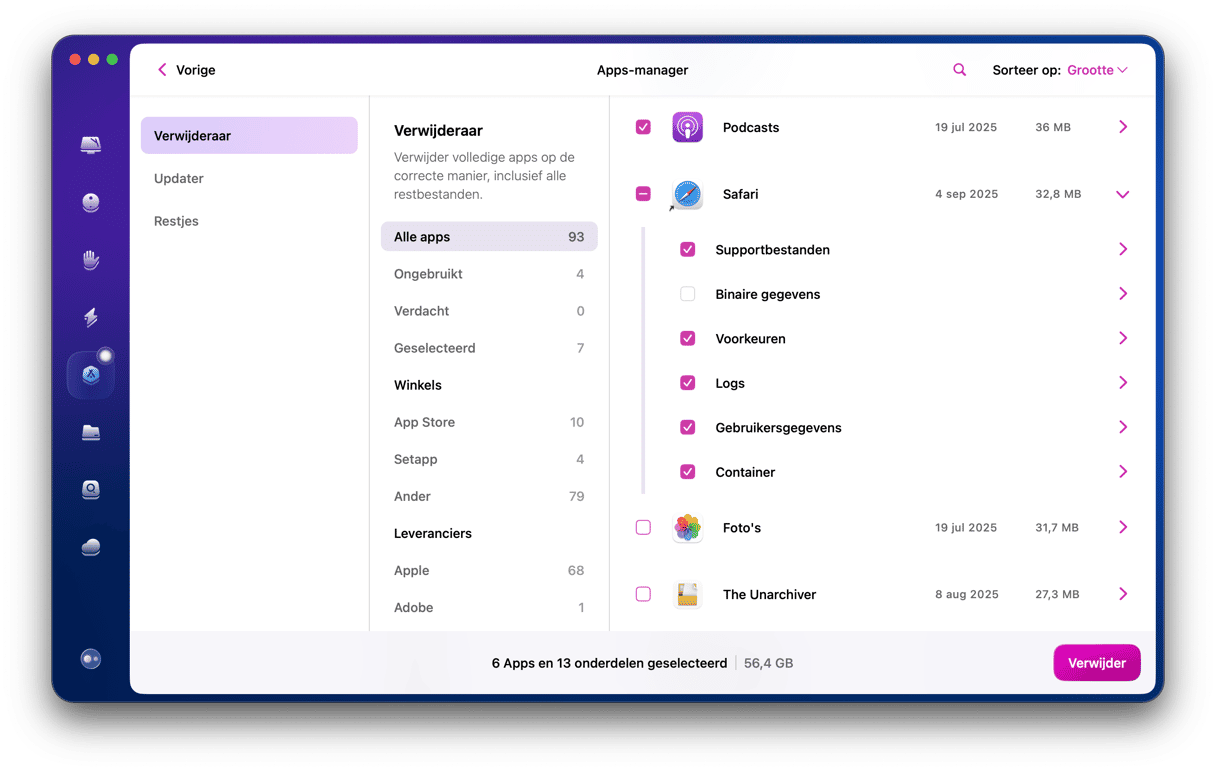
Check de compatibiliteit
Als de app nog steeds niet werkt in macOS Ventura, ga je naar de website van de ontwikkelaar om te checken of deze compatibel is met Ventura. Misschien wordt er binnenkort wel een update gereleased. Neem ook een kijkje op het ondersteuningsforum van de website als die er een heeft.
Je kunt ook het Systeemoverzicht van macOS gebruiken om problemen op te lossen.
- Klik op het Apple-menu en kies 'Over deze Mac' > 'Meer info'.
- Klik op 'Systeemoverzicht'.
- Ga naar 'Software' in de navigatiekolom en selecteer 'Apps'.
- Klik op de kolomkop 'Afkomstig van' om apps te sorteren op waar ze vandaan komen.
- Zoek naar de apps met het label 'Onbekend' in die kolom.
- Als de problematische app dit label heeft, is dat mogelijk het probleem. Het kan immers betekenen dat de app niet meer compatibel is met macOS.
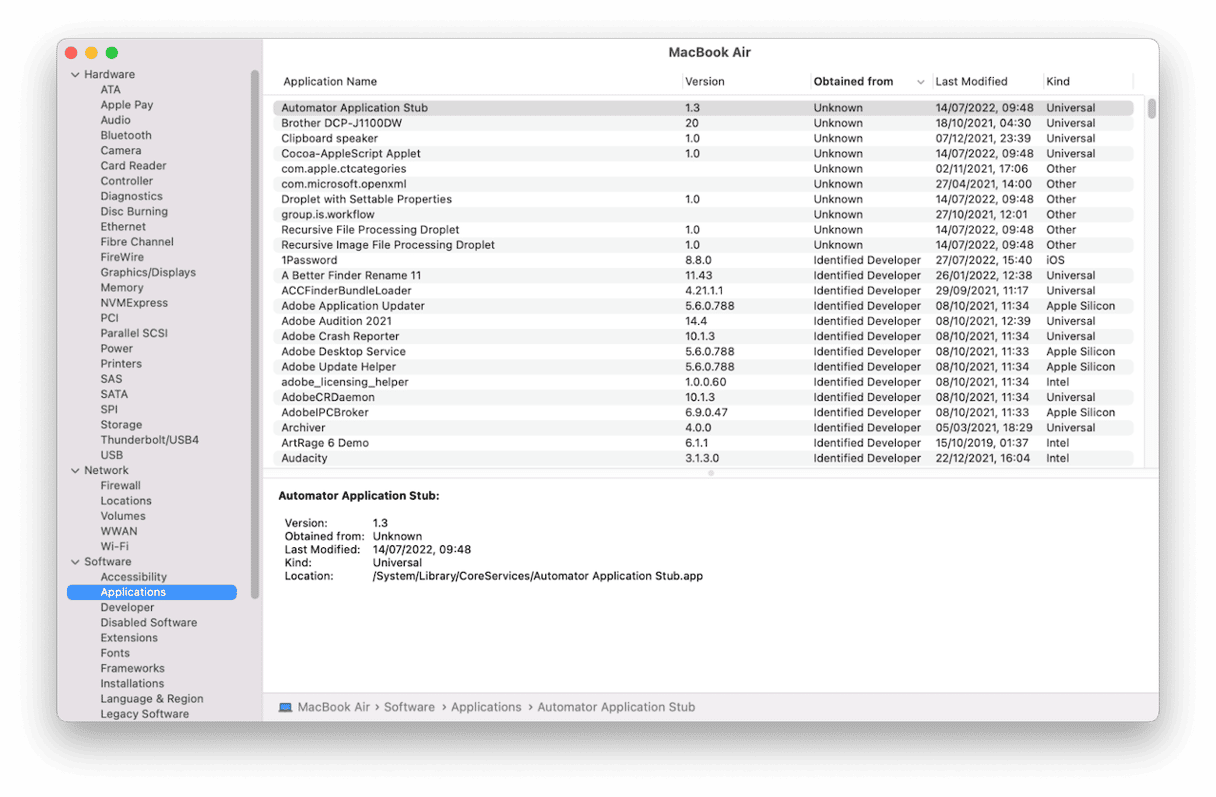
Verwijder de app en installeer 'm opnieuw
Je kunt apps op verschillende manieren verwijderen, afhankelijk van waar je ze hebt gedownload en hoe je ze hebt geïnstalleerd. Heeft de app in de Apps-map ook een map met een de-installatieprogramma? Dan moet je dat programma gebruiken. Als dat niet het geval is, check je de website van de ontwikkelaar.
Opmerking: als je het symbool van de app sleept van de map Apps naar de prullenmand, dan verwijder je de app niet volledig. Op deze manier blijven er immers bestanden achter die problemen kunnen veroorzaken als je de app opnieuw installeert.
Je kunt ook alle bestanden van de app opsporen in de verschillende submappen van de Bibliotheek-map op je Mac en ze verwijderen. Maar dat is een tijdrovende klus en je bent nooit zeker dat je ze allemaal vindt. De eenvoudigste manier om apps te verwijderen die geen eigen verwijderprogramma hebben, is door een verwijderaar zoals CleanMyMac te gebruiken. Na de verwijdering van de app kun je deze vervolgens weer installeren.
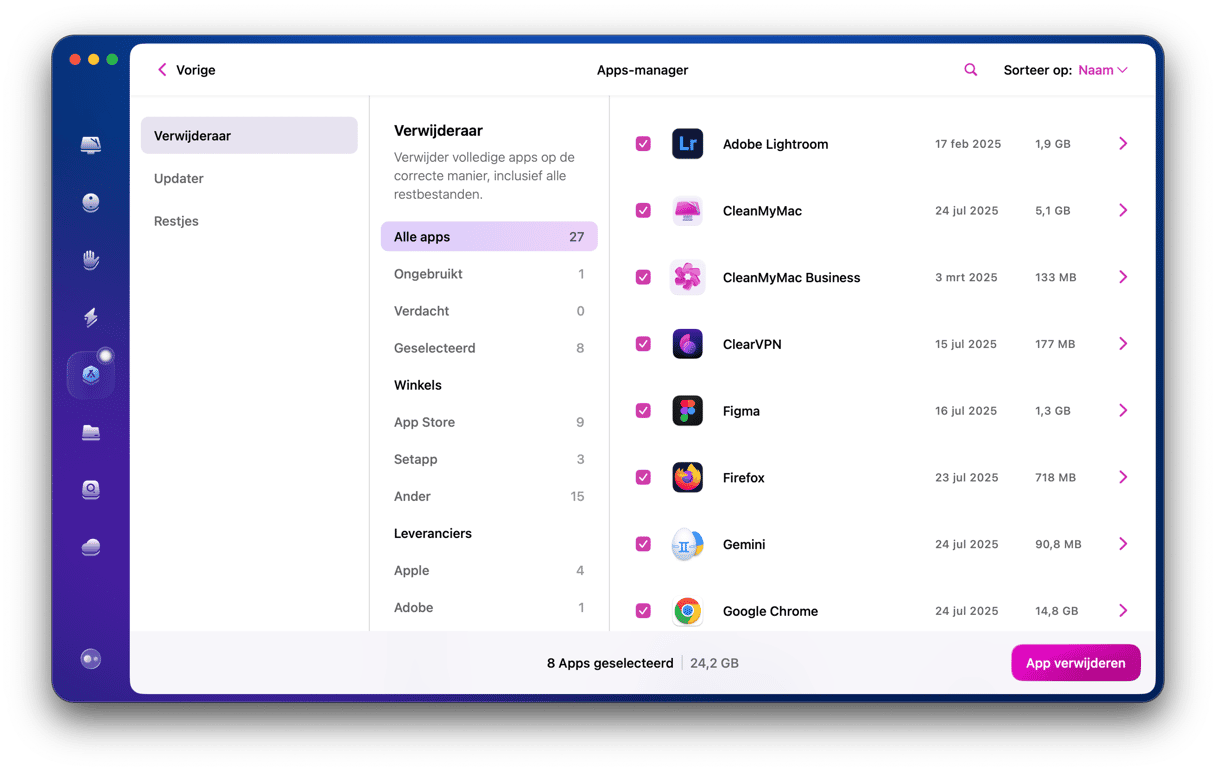
Herstart in de veilige modus
Wanneer je de Mac in de veilige modus herstart, wordt de opstartschijf gecontroleerd en worden eventuele problemen ermee opgelost. Alleen de noodzakelijke basisextensies worden na de herstart van de Mac geladen. Als een extensie dan de oorzaak zou zijn van een conflict dat belet dat je app kunt starten, zou de app nu wel moeten starten. Kun je de app normaal starten in de veilige modus? Herstart dan de Mac en probeer de app te starten. Als de app ditmaal niet start, moet je de extensie identificeren die het conflict veroorzaakt en deze uitschakelen.
Al naargelang je een Mac met een Apple silicon- of Intel-chip hebt, moet je de computer anders opstarten in de veilige modus. Hier vind je meer informatie over dit proces voor je Mac.
Installeer Ventura opnieuw
Als het probleem aanhoudt nadat je de bovenstaande oplossingen hebt geprobeerd, kun je als laatste optie overwegen om Ventura opnieuw te installeren. Houd er echter rekening mee dat deze optie de meest ingrijpende en langstdurende is. Toch is het mogelijk dat Ventura niet correct is geïnstalleerd, waardoor de app niet wordt gestart. Herstart de Mac in de herstelmodus door Command+R ingedrukt te houden wanneer je de computer opstart en kies de optie 'Installeer macOS opnieuw' in macOS-hulpprogramma's.
Er kunnen een aantal redenen zijn waarom sommige apps niet werken in macOS Ventura. Je kunt het probleem pas oplossen nadat je het hebt onderzocht. Volg de bovenstaande stappen om te achterhalen waarom de app niet start en los dan het probleem op. Als je een app opnieuw moet instellen of verwijderen, kun je dat eenvoudig doen met CleanMyMac.






