MacOSを新しいバージョンにアップグレードしても、たいていの場合はスムーズにアプリが動作します。 しかし、たまにアプリが起動しないなどの問題に遭遇することがあります。 原因はアプリにある場合もありますし、Os またはお使いのMac本体に何かしらの問題がある場合もあります。 今回の記事では、アプリが開かない問題の原因を特定し、修正する方法を紹介します。
MacOS Venturaで一部のアプリが開けない理由
起動したいアプリが Ventura と互換性がなく、今後アップデートがないために互換性がない可能性があります。 また、Venturaで動作するようにアプリをアップデートする必要があるが、開発元が改善している途中かもしれません。 また、あなたのMacがあなたの勤める会社や組織によって管理されている場合、内部のポリシーによってあなたのMacで使用することができない可能性もあります。
しかし、本来アプリはVenturaでも動くはずで、アップデートもされているのに、自分のMacで起動しないということもあり得ます。 今回の記事ではそんな時にどうするのかを紹介していきます。
Macを再起動する
最もシンプルな方法が、唯一の解決策であることもよくあります。 Macを再起動すると、一時ファイルが消去され、Apple シリコン搭載のMacでは、システム管理コントローラがリセットされます。 そのため、Macを再起動すると、起動しなかったアプリケーションが正常に動作するようになる場合があります。
アプリケーションをアップデートする
MacOS Venturaでアプリケーションがうまく起動しない場合、起動しないアプリケーションをアップデートする必要がある可能性があります。 App Storeからダウンロードした場合は、Storeの「アップデート」セクションを確認し、利用可能なアップデートがあればアップデートを行いましょう。
開発者のウェブサイトからダウンロードした場合は、ウェブサイトにアクセスし、アップデートやVenturaとの互換性の問題がないかどうかを確認しましょう。
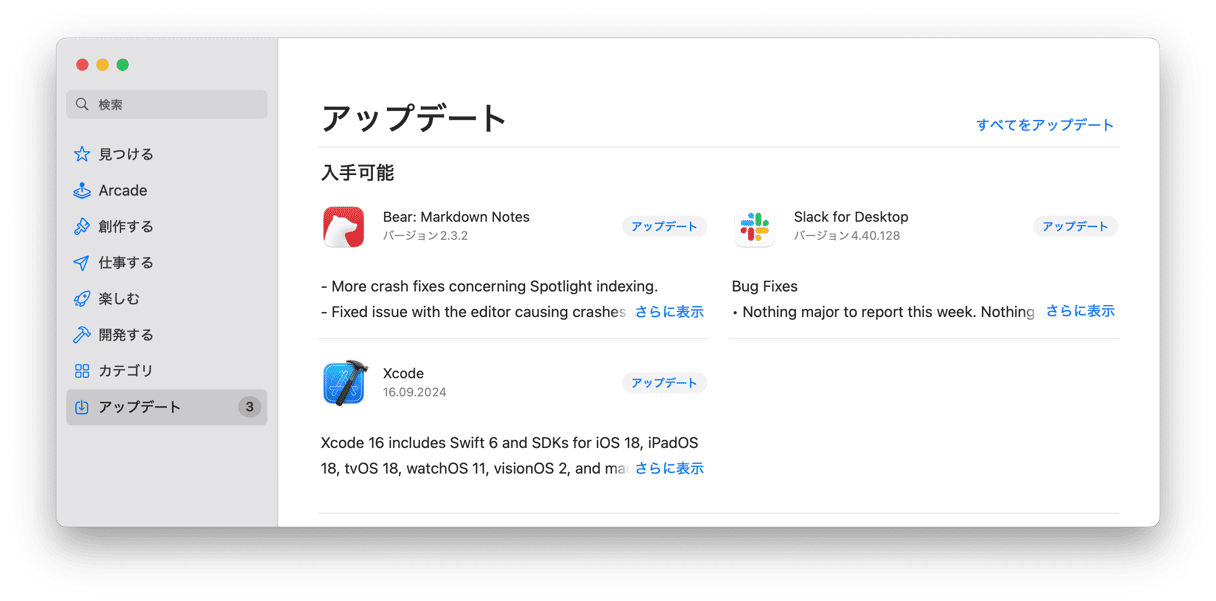
アプリをリセット
オススメはCleanMyMacを使用することです。 このアプリに含まれる「アプリケーション」ツールと「アンインストーラ」機能を使えば、アプリをアンインストールする代わりにリセットすることもできます。 無料でこちらからダウンロードできます。 ダウンロードしたら、以下の手順でアプリをリセットしていきましょう:
- CleanMyMacの無料トライアルを入手する。
- CleanMyMacを開いて、サイドバーから「アプリケーション」をクリックします。
- スキャンを実行して「アプリケーションを管理」>「アンインストーラ」をクリックします。
- リセットしたいアプリを見つけて、名前の横にある矢印(>)をクリックします。
- 「バイナリ」以外のすべてを選択します。
- 「削除」をクリックします。

互換性の確認
MacOS Venturaでアプリがまだ使えない場合は、開発者のウェブサイト等でVenturaに対応しているかどうかを確認してみましょう。 まだリリースされていないアップデートがある可能性もあります。 サポートフォーラムがある場合は、そちらもご覧ください。
また、macOSシステムレポートを使って問題のトラブルシューティングを行うこともできます。
- Appleメニューをクリックして、「このMacについて」を選択します。
- 「システムレポート」をクリックします。
- サイドバーの「ソフトウェア」の下にある「アプリケーション」を探し選択します。
- 「入手先」のラベルがついた列の1番上をクリックし、入力先に従ってアプリケーションを並べます。
- その列の中で「不明」というラベルの付いたものを探します。
- 問題があるアプリがその中にある場合、それが問題である可能性があります。 そのアプリがmacOSと互換性がないことを意味している可能性があります。
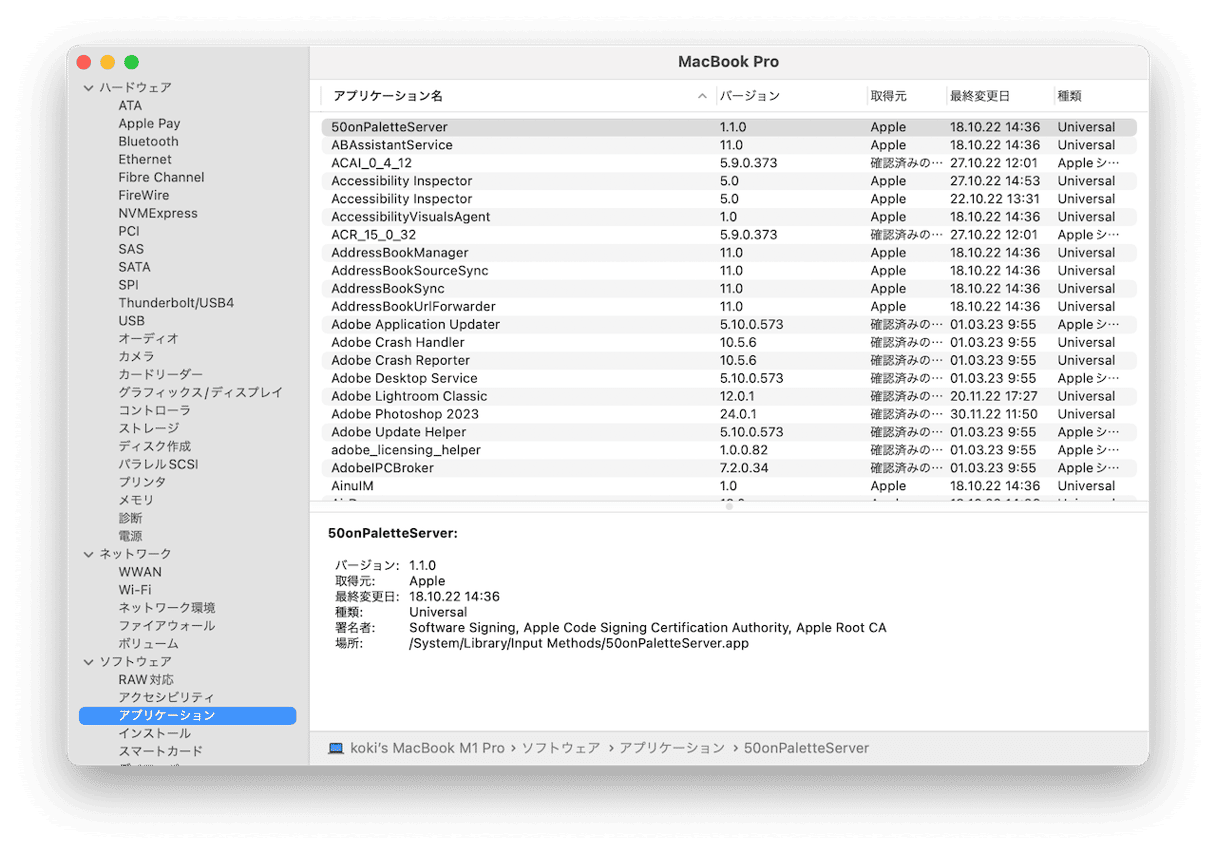
アプリをアンインストールして再インストールしてみる
アプリをアンインストールするには、アプリをダウンロードした場所やインストール方法によって、いくつかの方法があります。 アプリケーションフォルダ内にアンインストーラが入ったフォルダがあるアプリの場合は、それを使用してみましょう。 ない場合は、開発源のWebサイトをご覧ください。
注意: アプリケーションフォルダ内のアプリケーションアイコンをゴミ箱にドラッグしても、完全にアンインストールされるわけではなく、ファイルが残っているため、アプリケーションを再インストールする際に問題が発生する可能性があります。
また、アプリケーションの「Libraryフォルダ」の異なるサブフォルダに置かれたファイルをすべて探し出し、それらを削除することも可能です。 しかし、それをするには時間がかかり、またすべて見つけることができる保証はありません。 専用のアンインストーラがないアプリを削除する最も簡単な方法は、CleanMyMacのようなアンインストーラアプリを使うことです。一度まっさらな状態にしてアプリを再インストールしてみましょう。
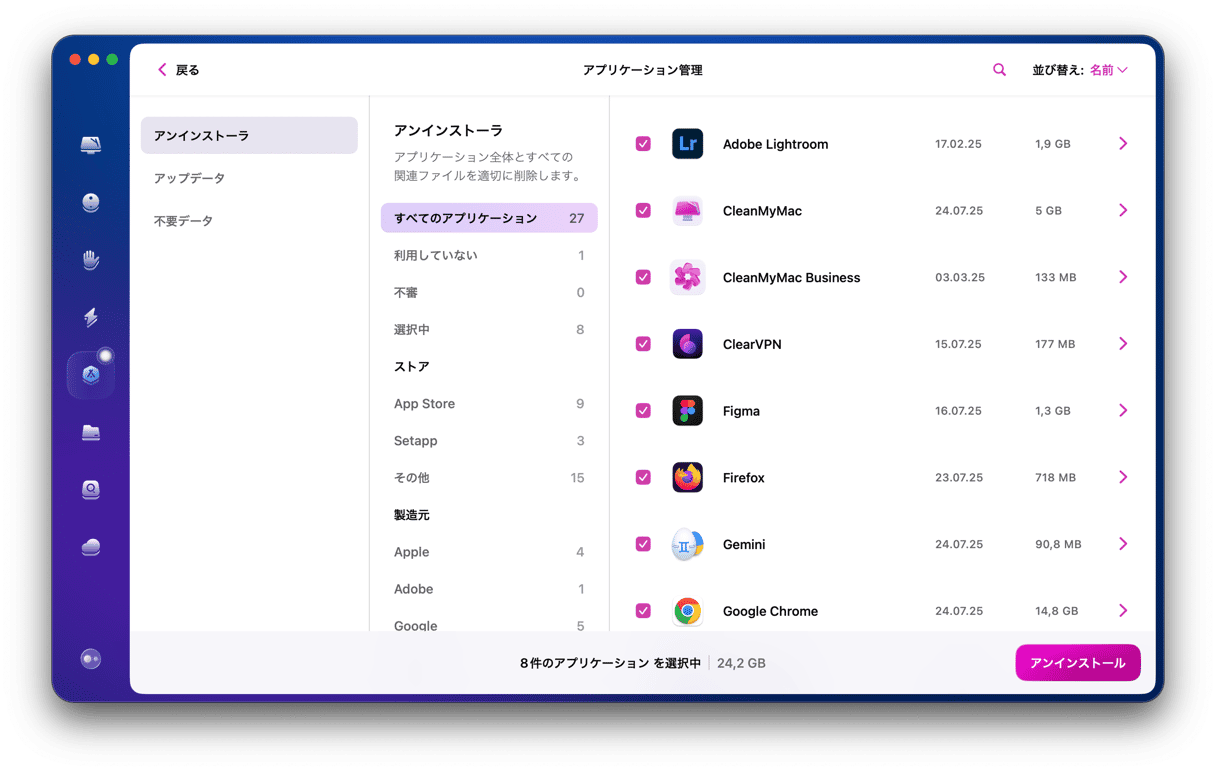
セーフモードで再起動する
セーフモードでMacを再起動すると、起動ディスクのチェックが行われ、見つかった問題が修正されます。 また、Macの再起動後に必要な拡張機能のみを読み込んで、必要最低限のことを行います。 そうすることで、もし拡張機能が競合を起こしてアプリの起動を妨げていた場合でも、セーフモード時にはアプリが正常に起動するようになることがあります。 セーフモードで正常に起動した場合は、普通に再起動してアプリの起動を試みてみましょう。 これで起動しなかった場合は、拡張機能等が競合して起動していないことが考えられますので、それを特定し、無効にする必要があります。
Macをセーフモードで起動する手順は、Appleシリコン搭載のMacとIntel搭載のMacで異なります。 こちらからその方法を見つけることができます。
Venturaの再インストール
Venturaの再インストールは、上記の手順をすべて試してもうまくいかなかった時に行う最終手段です。 MacOS Venturaが正しくインストールされていない可能性もあり、それがアプリが起動しない理由かもしれません。 コンピュータを起動するときにCommand + R を押して、リカバリーモードでMacを再起動し、macOSユーティリティから「macOSの再インストール」を選択します。
一部のアプリがmacOS Ventura上でアプリが動作しない場合、いくつかの原因が考えられます。 問題を解決するには、原因を突き止めることが大切です。 この記事の方法に従ってアプリが起動しない理由を突き止めてみましょう。アプリをリセットしたい場合やアンインストールしたい場合も、CleanMyMacを使えば簡単に行えます。






