För det mesta går det bra vid en uppgradering till nästa version av macOS. Men ibland uppstår problem, som att appar inte öppnas. Det kan antingen vara ett problem med appen eller med installationen av Ventura. I den här artikeln visar vi hur du identifierar orsaken till problemet och löser det.
Varför vissa program inte går att öppna i macOS Ventura
Det är möjligt att appen som du vill öppna inte är kompatibel med Ventura och aldrig kommer att bli det. Det är även möjligt att appen behöver uppdateras för att fungera under Ventura, men utvecklaren har inte gjort detta ännu. Och om datorn hanteras av ett företag eller organisation som du arbetar för kanske dess interna policyer hindrar den från att användas i datorn.
Men det är även möjligt att appen borde fungera under Ventura och har uppdaterats, men ändå inte öppnas i datorn. Vi går igenom hur du hanterar dessa situationer nedan.
Starta om datorn
De enklaste lösningarna är ofta de enda som du behöver. En omstarta av datorn rensar ut temporärfiler och nollställer även SMC-kretsen i en dator med Apple Silicon. Så om du startar om datorn kanske du upptäcker att appen som inte ville öppnas fungerar fint efteråt.
Uppdatera dina appar
Om ett program fortfarande inte kan öppnas under macOS Ventura kan det bero på att appen som inte öppnas behöver uppdateras. Om du hämtade dem från Mac App Store kontrollerar du avsnittet Uppdateringar i affären och installerar tillgängliga uppdateringar.
Om du hämtade appen från utvecklarens webbplats går du till webbplatsen och letar efter uppdateringar eller kända problem med inkompatibilitet med Ventura.
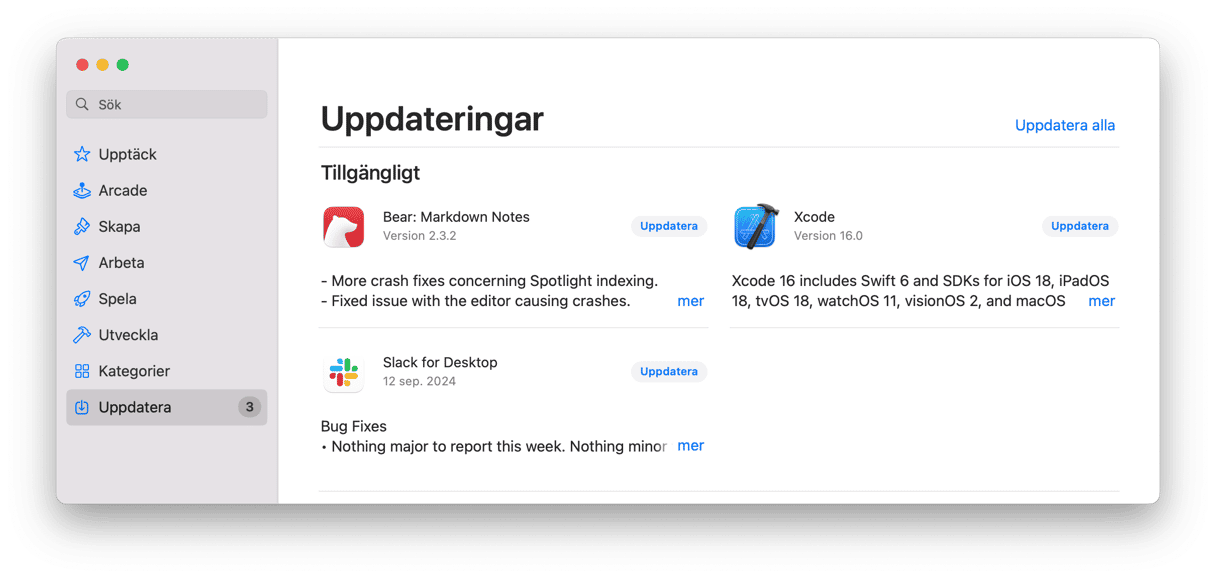
Nollställ appen
Att nollställa en app innebär att gå tillbaka hur den var när den först installerades. Inställningar går tillbaka till fabriksinställningarna medan temporärfiler tas bort från datorn. Det är ett bra sätt att åtgärda problem med en app utan att avinstallera den helt och hållet. Det enklaste sättet att nollställa en app är med en app utvecklat för ändamålet.
Vi rekommenderar CleanMyMac. Med verktyget Applications och funktionen Uninstaller som medföljer kan du återställa appar istället för att avinstallera dem.
- Få en kostnadsfri provperiod av CleanMyMac.
- Öppna CleanMyMac och klicka på Applications i sidofältet.
- Kör en snabb genomsökning och klicka på Manage My Applications > Uninstaller.
- Leta reda på den app du vill återställa och klicka på pilen (>) bredvid namnet.
- Välj allt utom Binaries.
- Klicka på Remove.

Kontrollera kompatibilitet
Om appen fortfarande inte fungerar under macOS Ventura besöker du utvecklarens webbplats och ser efter om den verkligen är kompatibel med Ventura. Det kan vara så att det är en uppdatering på väg som inte har släppts än. Om webbplatsen har ett forum ser du efter där med.
Du kan även felsöka problem med macOS Systemrapport.
- Klicka på Apple-menyn och välj Om den här datorn.
- Klicka på Systemrapport.
- Leta efter Appar i sidofältet, under programvara, och markera det.
- Klicka på kolumnen med namnet ’mottaget från’ vilket ordnar program varifrån du fick dem.
- Leta efter program med ’Okänd’ i den kolumnen.
- Om appen som du har problem med är en av dessa kan det vara problemet. Det kan betyda att appen inte längre är kompatibel med macOS.
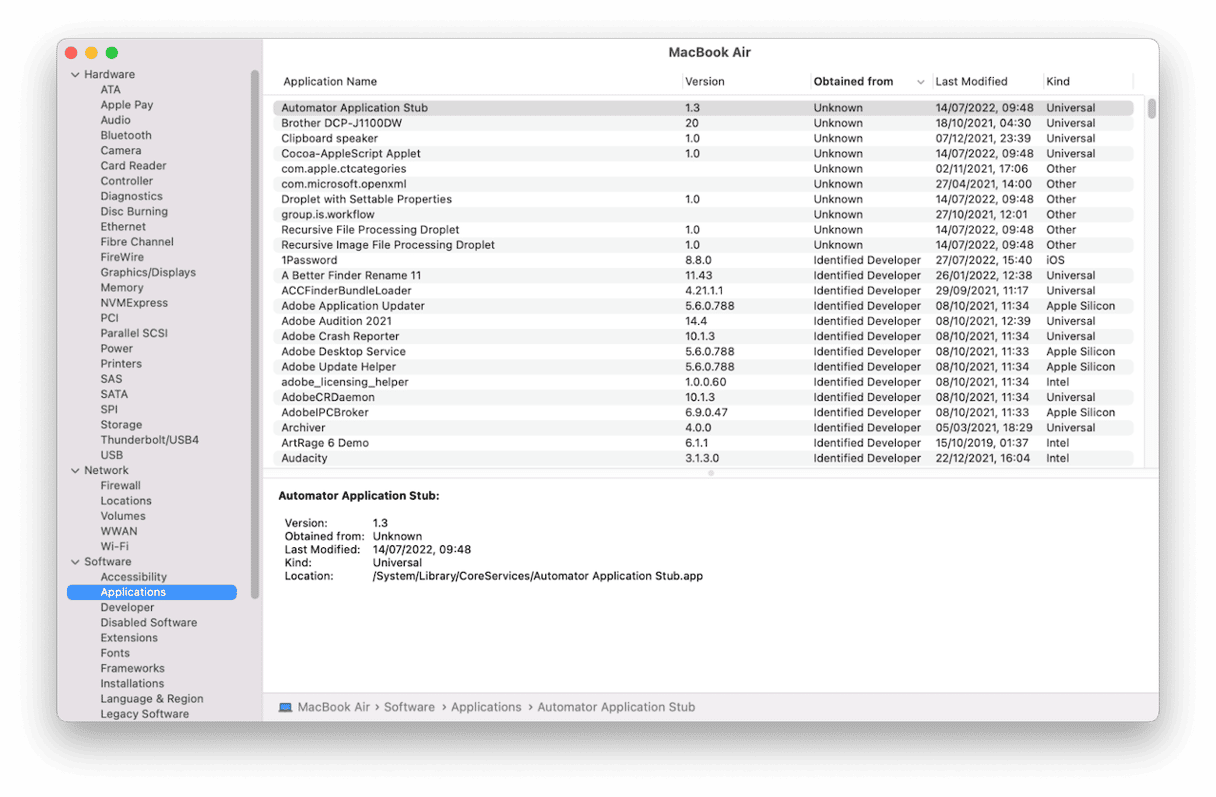
Avinstallera och installera om appen
Det finns flera sätt att avinstallera appar på, beroende på varifrån du hämtade dem och hur du installerade dem. För appar som har en mapp i din mapp Appar med en avinstallerare inuti bör du använda den. Om det inte finns kontrollerar du utvecklarens webbplats.
Märk: Att dra programsymbolen från mappen Appar till papperskorgen avinstallerar inte programmet helt och hållet, och lämnar kvar filer som kan ställa till med problem när du installerar om appen.
Du bör även försöka leta reda på varje fil som lagts i datorn av programmet i olika undermappar i din biblioteksmapp och ta bort dem. Men det är tidskrävande och det finns ingen garanti att du hittar alla. Det enklaste sättet att avinstallera appar som inte har en egen avinstallerare är att använda en avinstalleringsapp som CleanMyMac. När du har avinstallerat appen kan du installera om den rent.

Starta om i säkert läge
När du startar datorn i säkert läge gör den vissa kontroller av startskivan och åtgärdar de problem som den hittar. Den läser även bara in de tillägg som verkligen behövs efter att datorn startat. Om ett tillägg orsakade en konflikt som förhindrade en app från att öppnas kommer appen då att öppnas normalt. Om den öppnas som vanligt i säkert läge startar du om på vanligt sätt och försöker att öppna appen igen. Om den inte öppnas då behöver du ta reda på vilket tillägg som orsakar konflikten och avaktivera det.
Processen för att starta i säkert läge är olika för datorer med Apples kretsar och Intels kretsar. Läs mer om processen med din dator här.
Installera om Ventura
Du bör bara installera om Ventura om du provat allting ovan, eftersom det är det mest genomgripande och tidskrävande av alla stegen här. Men det är möjligt att Ventura inte installerades korrekt och att det gör att appen inte öppnas. Starta datorn i återställningsläge genom att hålla ned kommando+R medan datorn startar, och välj Installera om macOS från macOS Verktyg.
Om några appar i macOS Ventura inte fungerar kan det finnas flera olika orsaker. Du behöver diagnosticera problemet innan du kan lösa det. Följ stegen ovan i ordning för att klura ut varför appen inte öppnas och sedan lösa problemet. Om du behöver återställa eller avinstallera en app kan du göra det enkelt med CleanMyMac.






