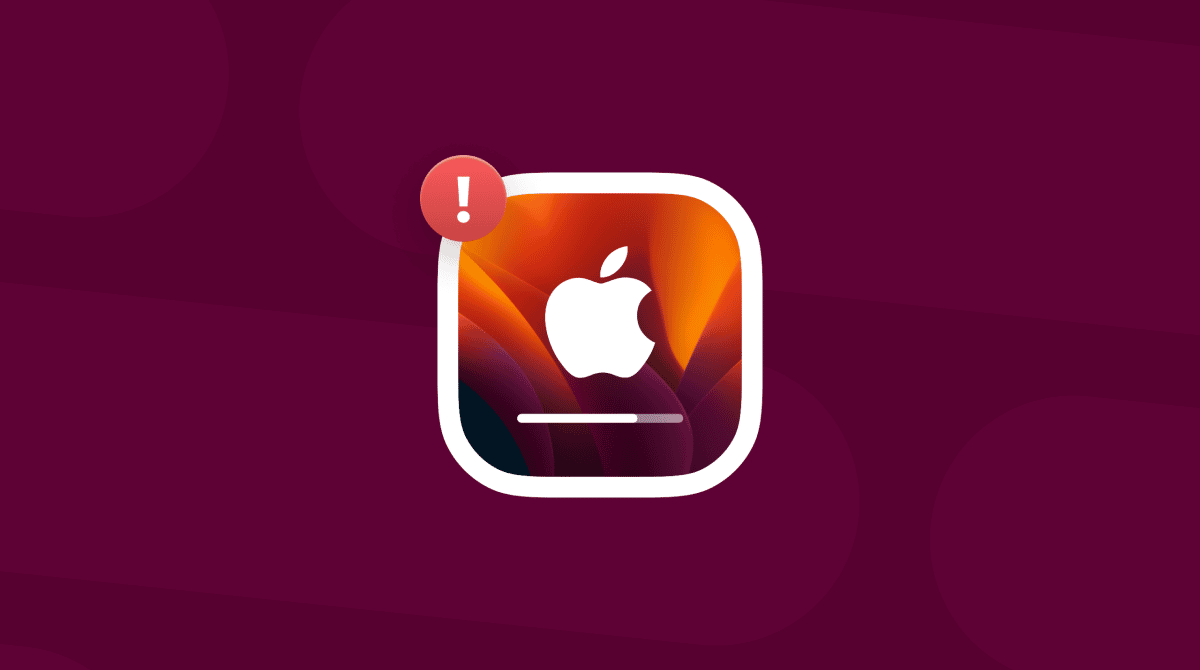Most of the time, when you upgrade to a new version of macOS, things work smoothly. But occasionally, you may run into problems like apps not launching. That could be an issue with either the app or your installation of Ventura. In this article, we’ll show you how to identify the cause of the problem and fix it.
Why some applications cannot be opened in macOS Ventura
It’s possible that the app you want to launch isn’t compatible with Ventura and never will be. It’s also possible that the app needs to be updated to work in Ventura, but the developer hasn’t done that yet. And if your Mac is managed by a company or organization you work for, internal policies may prevent it from being used on your Mac.
However, it’s also possible that the app itself should work in Ventura and has been updated but still won’t launch on your Mac. We’ll show you how to deal with these situations below.
Restart your Mac
The simplest solutions are often the only ones you need. Restarting your Mac clears out temporary files and, on a Mac with Apple silicon, resets the system management controller. So, if you restart your Mac, you might find that the applications that didn’t launch work fine afterward.
Update your apps
If an application still can’t be opened in macOS Ventura, it could be that the apps that won’t launch need to be updated. If you downloaded them from the Mac App Store, check the Updates section of the Store and install any updates that are available.
If you downloaded the app from the developer’s website, go to the website and check for updates or any known compatibility issues with Ventura.

Reset the app
Resetting an app returns it to the state it was in when you first installed it. Settings are changed back to their original state while temporary files are removed from your Mac. It’s a good way to fix problems with an app without completely uninstalling it. The easiest way to reset an app is to use a program designed for the purpose. We recommend CleanMyMac. Its Applications feature and Uninstaller tool that comes with it also allow you to reset apps instead of uninstalling them.
- Get your free CleanMyMac trial.
- Open CleanMyMac and click Applications from the sidebar.
- Run a quick scan and click Manage My Applications > Uninstaller.
- Find the app you want to reset and click the arrow (>) next to its name.
- Select everything except Binaries.
- Click Remove.

Check compatibility
If the app is still not working in macOS Ventura, check the developer’s website to make sure that it’s compatible with Ventura. It may be that there’s an update coming that hasn’t been released yet. If the website has support forums, check those, too.
You can also use the macOS System Report to troubleshoot problems.
- Go to the Apple menu () > About This Mac and choose More Info.
- Click System Report.
- Look for Applications in the sidebar under Software and select it.
- Click the top of the column labeled ‘obtained from’ to order applications according to where you got them.
- Look for those labeled ‘Unknown’ in that column.
- If the app you’re having problems with is one of those, that could be the issue. It may mean that the app is no longer compatible with macOS.
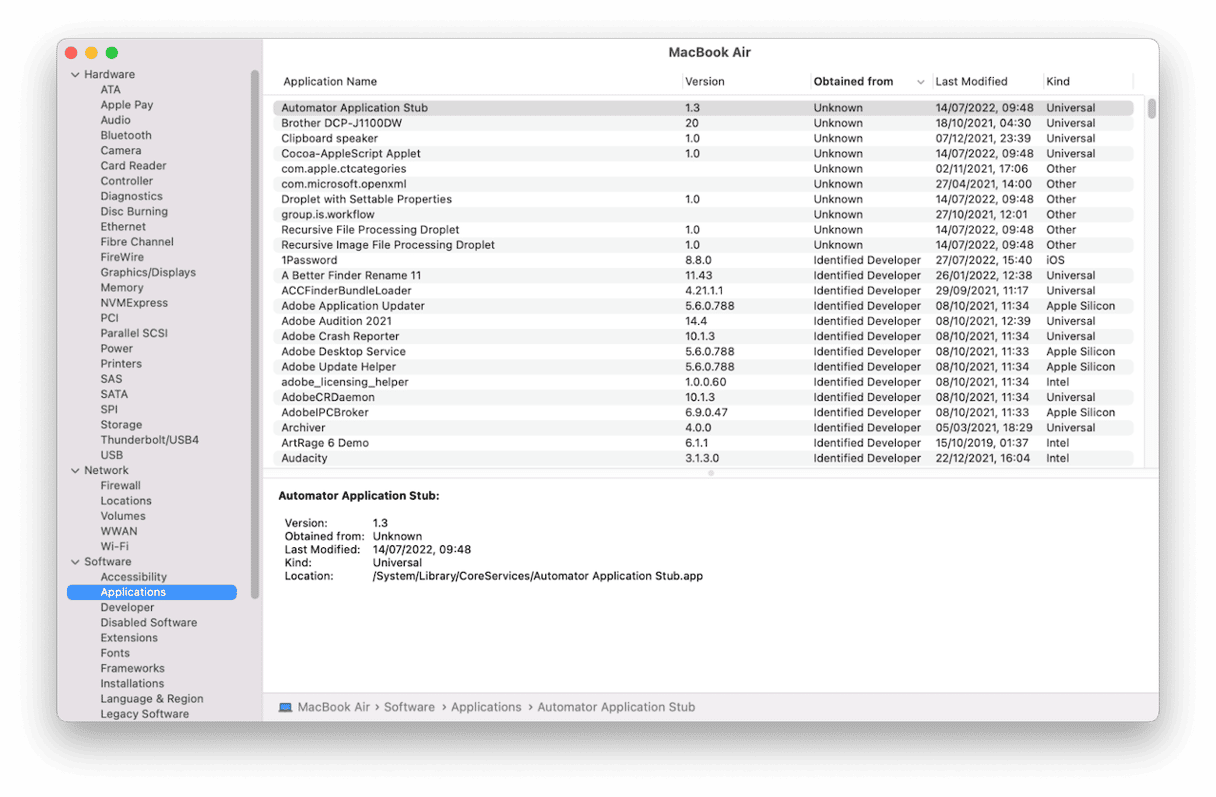
Uninstall and reinstall the app
There are several ways to uninstall apps, depending on where you downloaded them from and how you installed them. For apps that have a folder in your Applications folder with an uninstaller in it, you should use that. If there isn’t one, check the developer’s website.
Note: Dragging an application icon from your Applications folder to the Trash doesn’t completely uninstall it and leaves files behind that may cause problems when you reinstall the app.
You could also try and track down every file placed on your Mac by the application in different subfolders of your Library folder and remove them. But that’s time-consuming, and there’s no guarantee you’ll find them all. The easiest way to uninstall apps that don’t have their own uninstaller is to use an uninstaller app like CleanMyMac. Once you’ve uninstalled the app, you can then reinstall it cleanly.

Restart in safe mode
When you restart your Mac in safe mode, it performs some checks on your boot disk and fixes any problems that it finds. It also only loads those extensions that are necessary to do the bare minimum after your Mac restarts. That way, if it is an extension that is causing a conflict that’s preventing an app from launching, the app will launch normally. If it does launch normally in safe mode, restart normally and try to launch the app. If it doesn’t launch this time, you’ll need to identify the extension that’s causing the conflict and disable it.
The process for booting in safe mode is different for Apple silicon and Intel-based Mac computers. You can find out the process for your Mac here.
Reinstall Ventura
You should only reinstall Ventura if you’ve tried everything above because it’s the most disruptive and lengthy of all the steps here. However, it’s possible that Ventura didn’t install properly, and that’s why the app won’t launch. Reboot your Mac in recovery mode by holding down Command+R when you boot the computer and choose the Reinstall macOS option from macOS Utilities.
If you have a Mac with Apple silicon, instead of Command + R, press and hold the power button when rebooting your Mac. Then, click the gears icon > Continue and choose the needed option.
If some macOS Ventura apps are not working, there are a number of possible reasons. To fix the problem, you first need to diagnose it. Follow the steps above in order to work out why the app won’t launch and then address the issue. If you need to reset an app or uninstall it, you can do that easily using CleanMyMac.